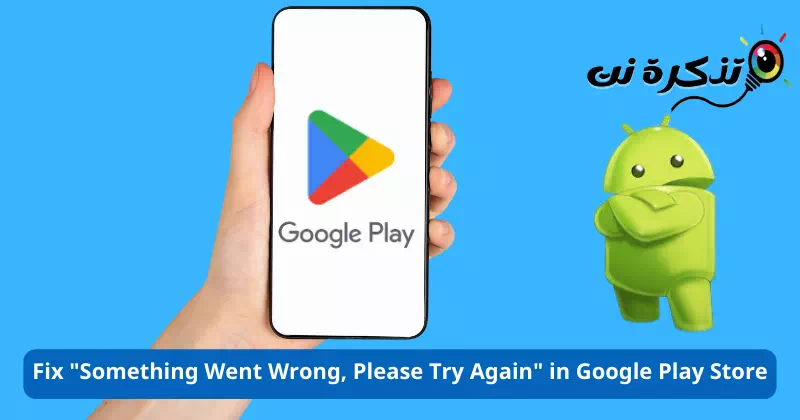Ismerje meg a probléma megoldásátHiba történt. Kérjük, próbálja újraa Google Play Áruházban.
Google Play Áruház vagy angolul: Google Play Áruház Ez az alapértelmezett Android alkalmazásbolt és a világ legnagyobb alkalmazásboltja. Szinte az összes alkalmazást és játékot letöltheti Android okostelefonjára a Google Play Áruházból.
Annak ellenére, hogy ez a legnépszerűbb és legkedveltebb Android-alkalmazásbolt, továbbra is teljesen hibamentesnek kell lennie. Néha az Android rendszerhez készült Google Play Áruház hibákat jeleníthet meg, és megakadályozhatja az App Store használatát.
Miközben alkalmazásokat töltenek le a Google Play Áruházból, a felhasználók egy hibaüzenetet kapnak, amely azt mondja:Valami elromlott. Kérjük, próbálja újra.” Ha ezt a hibaüzenetet kapja, hogy "Hiba történt. Kérjük, próbálja újraÍme, mit kell tenned.
Miért jelenik meg a „Valami hiba történt, próbáld újra” üzenet a Google Play Áruházban?
A „Valami hiba történt, kérjük, próbálja újra” hibaüzenet különböző okok miatt jelenik meg. Itt megvitattunk néhány lehetséges okot, amelyek kiváltják a hibaüzenetet.
- Gyenge vagy nincs internetkapcsolat.
- A Google Play Áruház alkalmazásadatai és gyorsítótára megsérült.
- Több Google-fiókkal vagyok bejelentkezve, és az egyik okozza a hibát.
- Google szerver leállás.
Ez volt néhány lehetséges oka a „Valami hiba történt, próbáld újra” hibaüzenetnek a Google Play Áruházban.
Javítsa ki a „Valami rosszul sikerült, próbálkozzon újra” problémát a Google Play Áruházban
Most, hogy tudja, hogy a hiba kiváltásának számos oka lehet."Hiba történt. Kérjük, próbálja újra“; A probléma megoldásához kövesse az alábbi alapvető tippeket. A következőképpen javíthatja ki a Google Play Áruház hibáját.
1) Ellenőrizze az internetkapcsolatot

Mielőtt bármi mással próbálkozna, ellenőrizze, hogy működik-e az internetkapcsolat. Nem számít, hányszor próbálkozik, hibaüzeneteket fog kapni, ha az internetkapcsolat nem érhető el.
A Google Play Áruház aktív internetkapcsolatot igényel az alkalmazások és játékok kiszolgálásához. Ezért az alábbi módszerek végrehajtása előtt ellenőriznie kell internetkapcsolatát.
Használhat alkalmazásokat internet sebesség teszt Annak ellenőrzésére, hogy az internetkapcsolat működik-e vagy sem. Ha nem állnak rendelkezésre internetsebességet tesztelő alkalmazások, nyissa meg webböngészőjét, és látogasson el a fast.com oldalra.
- az első 10 internetes sebességteszt oldal
- Hogyan lehet ellenőrizni az internet sebességét, mint egy profi
2) Ellenőrizze, hogy a Google szerverei nem működnek-e

Ha az internet működik, de továbbra is a „Valami hiba történt, próbálja újra” hibaüzenet jelenik meg a Google Play Áruház elérésekor, akkor ellenőriznie kell, hogy a Google szerverei nem tapasztalnak-e leállást.
Ha a Google szerverei karbantartás miatt leállnak, nem használhatja a Google Play Áruházat. Nem csak a Google Play Áruház, hanem más Google-szolgáltatások, például YouTube, Gmail, Google Térkép stb. használata közben is problémákkal kell szembenéznie.
Ennek megerősítéséhez ellenőriznie kell A Downdetector Google Play Áruház szerverállapot-oldala.
3) A Google Play Áruház kényszerített leállítása
A következő lépés, amit megtehetsz a „Valami hiba történt, próbáld újra” hibaüzenet megoldására a Google Play Áruházban, az az alkalmazás kényszerítése.
A hibaüzenet megoldásához egyszerűen kényszerítse ki a kilépést, és indítsa újra az alkalmazást. Tehát kövesse az alábbi lépéseket:
- Első , Nyomja meg hosszan a Google Play Áruház alkalmazás ikonját és válassza a "App Infoa pályázati információk eléréséhez.
- Ezt követően rá kell kattintania a „Kényszer leállításaa leállítás kényszerítéséhez az alkalmazás információs képernyőjén.

Nyomja meg hosszan a Google Play Áruház alkalmazás ikonját, és válassza az Alkalmazásinformáció lehetőséget, majd érintse meg a Force Stop gombot a leállítás kényszerítéséhez - Ezzel leállítja a Google Play Áruházat Android-eszközén. Ha elkészült, indítsa újra az alkalmazást.
4) Javítsa ki az okostelefon dátumát és idejét
Több felhasználó arról számolt be, hogy a dátum és az idő javításával javította a „Valami hiba történt, próbálja újra” hibát. A helytelen dátum és idő gyakran problémákat okoz a Google Play Áruházban, és sok alkalmazás leáll.
Tehát ennél a módszernél ki kell javítania a helytelen dátumot és időt az okostelefonon, hogy megoldja a „Valami hiba történt, próbálja újra” hibaüzenetet. Íme, hogyan kell csinálni.
- Nyisson meg egy alkalmazástbeállítások" elérni Beállítások Androidon, és válassza kirendszer" elérni a rendszer vagy egyes eszközökön.RendszerbeállításokAmi azt jelenti rendszerbeállítások.

Nyissa meg a Beállítások alkalmazást Android-eszközén, és válassza a Rendszer lehetőséget - A Rendszerbeállításokban érintse meg a „Dátum időa dátum és idő opcióhoz.

Kattintson a Dátum és idő elemre - Ezután a Dátum és idő mezőben engedélyezze a "Beállított időpontban automatikusan„az idő automatikus beállításához és”Állítsa be az időzónát automatikusanaz időzóna automatikus beállításához.

Engedélyezze az Idő automatikus beállítása és az Időzóna automatikus beállítása opciókat
Ez az! Ez javítja a dátumot és az időt az Android okostelefonon. Ha végzett, nyissa meg újra a Google Play Áruházat; Nem fogja látni a „Valami hiba történt, próbálja újra” hibaüzenet.
5) Kapcsolja be/ki a repülési módot

A Repülőgép mód vagy a Repülőgép mód visszaállítja a hálózati kapcsolatot, és számos internetkapcsolati problémát megoldhat. Tehát, ha a „Valami hiba történt, próbálja újra” hibaüzenet jelenik meg internetprobléma miatt, akkor meg kell próbálnia ezt a módszert.
A Repülőgép mód váltásához húzza le az Értesítések gombot, és érintse meg a „Repülőgép üzemmód. Ezzel visszaállítja a hálózati beállításokat, és kijavítja a Google Play Áruház hibáját.
6) Törölje a Google Play Áruház gyorsítótárát és a Szolgáltatások gyorsítótárát
Ha az összes módszer végrehajtása után továbbra is megjelenik a „Valami hiba történt, próbálja újra” hibaüzenet; Törölnie kell a Google Play Áruház gyorsítótárát. Az adatgyorsítótár törlése számos Google Play Áruház problémát megold. Így törölheti a Google Play Áruház gyorsítótárát.
- Nyisson meg egy alkalmazástbeállítások" elérni Beállítások Android-eszközén érintse meg a lehetőségetApps" elérni Alkalmazások.

Nyissa meg a Beállítások alkalmazást, és válassza az Alkalmazások lehetőséget - Az Alkalmazások oldalon érintse meg a „Alkalmazáskezelés" elérni Alkalmazáskezelés.

Az Alkalmazások részben válassza az Alkalmazások kezelése lehetőséget - Most keresse meg és koppintson a Google Play Áruházra. Az Alkalmazásinformációk oldalon érintse meg a „Tárolási felhasználás" elérni Tárolási használat.

Keresse meg és koppintson a Google Play Áruház elemre. Az alkalmazás információs oldalán koppintson a Tárhelyhasználat elemre - A következő képernyőn nyomja meg a „A gyorsítótár törléseA Google Play Áruház gyorsítótárának törléséhez.

Koppintson a Google Play Áruház gyorsítótárának törlése gombra - A gyorsítótárat is törölnie kell a Google Play szolgáltatásokhoz.

Törölje a Google Play-szolgáltatások gyorsítótárát
Ez az! Ily módon törölheti a Google Play Áruház és a Google Play szolgáltatások adatgyorsítótárát.
7) Távolítsa el a Google Play Áruház frissítéseit
A Google Play Áruház automatikusan telepíti a frissítéseket a háttérben. Néha a Google Play Áruház frissítéseinek eltávolítása is megoldhatja a „Valami hiba történt, próbálkozzon újra” probléma.
Így ha továbbra is a „Valami hiba történt, próbálja újra” üzenetet kap, még az összes módszer végrehajtása után is, akkor el kell távolítania a Google Play Áruház frissítéseit.
- Nyissa meg a Google Play Áruház alkalmazás információs oldalát, és érintse meg a lehetőséget A három pont a jobb felső sarokban.
- Ezután a megjelenő lehetőségek listájából válassza a "Távolítsa el a frissítéseketa frissítések eltávolításához.

Távolítsa el a Google Play Áruház frissítéseit - Ezzel eltávolítja a Google Play Áruház legutóbbi frissítését. Ha elkészült, nyissa meg a Google Play Áruházat; Ezúttal többé nem jelenik meg a „Valami hiba történt, próbálja újra” hibaüzenet.
8) Távolítsa el Google-fiókját, és jelentkezzen be újra
Ha eddig elérte, az utolsó lehetőség az, hogy eltávolítja a Google-fiókot eszközéről, és újra bejelentkezik. Tehát ezeket az egyszerű lépéseket kell követnie.
- Nyisson meg egy alkalmazástbeállításokaz Android-eszköz beállításainak eléréséhez.

Beállítások - Ezután kattintson a gombraJelszavak és fiókok" elérni Jelszavak és fiókok. Egyes telefonokon ez a lehetőség lehetFelhasználók és fiókokAmi azt jelenti Felhasználók és fiókok.

Kattintson a Felhasználók és fiókok elemre - A Jelszavak és fiókok részben kattintson a gombraGoogle".

Kattintson a Google gombra - Most látni fogja az összes összekapcsolt Google-fiókot az eszközén. Ki kell választania az eltávolítani kívánt Google-fiókot.

Most látni fogja az összes összekapcsolt Google-fiókot az eszközön, és ki kell választania az eltávolítani kívánt Google-fiókot - Ezután a következő képernyőn Kattintson három pontra a jobb felső sarokban.
- Ezután a megjelenő lehetőségek listájából válassza a "Fiók törlésea fiók eltávolításához.

Válassza a Fiók eltávolítása lehetőséget
Ez az! Így kijuthatsz Távolítsa el Google-fiókját Android okostelefonjáról. Az eltávolítás után jelentkezzen be újra ugyanazzal a fiókkal.
9) Használja a Google Play Áruház alternatíváit

Ha az összes módszer nem tudta megoldani a Google Play Áruház Valami rosszul sikerült hibaüzenetet; Az egyetlen lehetőség az Használjon Google Play Áruház alternatívát.
A Google Play Áruház nem az egyetlen Android alkalmazásbolt; Más Android-alkalmazásboltokból is szerezhet be alkalmazásokat és játékokat.
Így a legjobb, amit tehet, ha használja A Google Play Áruház alternatívái Töltsön le alkalmazásokat és játékokat Android okostelefonjára.
Ezek voltak a legjobb módszerek a Google Play Áruházban található „Valami hiba történt, próbáld újra” hiba kijavítására. Ha gondosan követte az összes módszert, akkor a hiba már kijavítható. Ha további segítségre van szüksége a Google Play Áruház hibáinak kijavításához, tudassa velünk a megjegyzésekben.
Ön is érdekelt lehet a következők megismerésében:
- A régi telefon eltávolítása a Google Play Áruházból
- Az ország megváltoztatásának módja a Google Playen
- A legegyszerűbb módja annakAlkalmazások letöltése APK formátumban közvetlenül a Google Play Áruházból
Reméljük, hasznosnak találja ezt a cikket A Google Play Áruházban a „Valami hiba történt, próbálja újra” hiba kijavítása. Ossza meg véleményét és tapasztalatát a megjegyzésekben. Továbbá, ha a cikk segített, ossza meg barátaival.