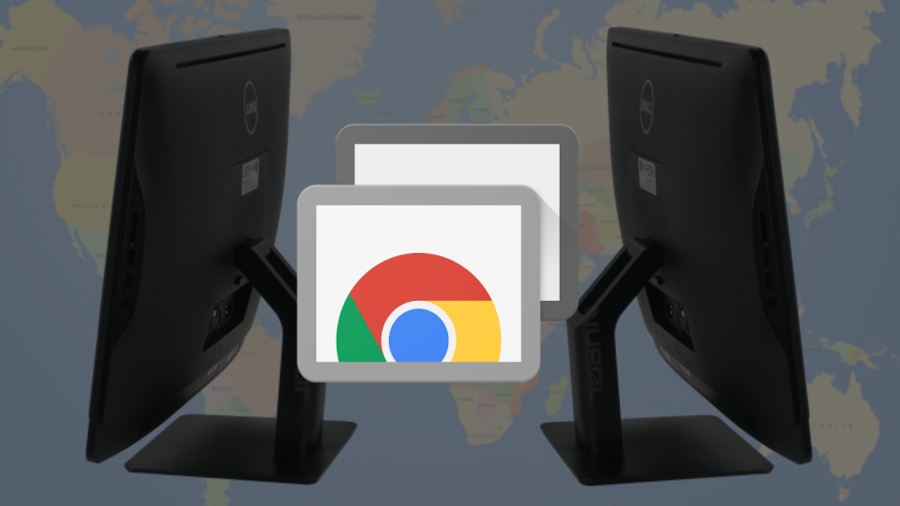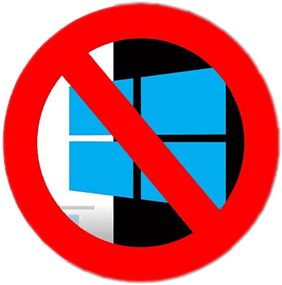Ha a Google Chrome webböngészőjében hirtelen nem kívánt eszköztár jelenik meg, a honlapja az Ön engedélye nélkül megváltozott, vagy a keresési eredmények olyan keresőmotorban jelennek meg, amelyet soha nem választott, akkor lehet, hogy meg kell nyomnia a böngésző alaphelyzetbe állítás gombját.
Sok legális program, különösen az ingyenes, amelyeket az internetről tölt le, és piszkálja azokat a harmadik féltől származó bővítményeket, amelyek feltörik a böngészőt azok telepítésekor. Ez a gyakorlat nagyon bosszantó, de sajnos törvényes.
Szerencsére erre van megoldás a böngésző teljes visszaállítása formájában, és a Google Chrome megkönnyíti ezt.
A Chrome visszaállítása visszaállítja a kezdőlapot és a keresőmotort az alapértelmezett beállításokra. Ez letiltja az összes böngészőbővítményt és törli a cookie -k gyorsítótárát. De a könyvjelzői és a mentett jelszavai legalábbis elméletileg továbbra is megmaradnak.
Érdemes elmenteni a könyvjelzőit, mielőtt a böngésző többi részét elvégezné. Íme a Google útmutatása A Chrome könyvjelzők importálása és exportálása .
Ne feledje, hogy bár a bővítményeket nem távolítja el, mindegyiket manuálisan kell újraindítania a Menü -> További eszközök -> Bővítmények menüpontban. Emellett vissza kell jelentkeznie minden olyan webhelyre, amelyre általában bejelentkezve marad, például a Facebookra vagy a Gmailbe.
Az alábbi lépések megegyeznek a Chrome Windows, Mac és Linux verzióival.
1. Kattintson a böngészőablak jobb felső sarkában lévő három függőleges pontnak látszó ikonra.

2. Válassza a „Beállítások” lehetőséget a legördülő menüben.

3. Kattintson a Speciális gombra a bal oldali navigációs panelen a beállítások oldalon.

4. Válassza a „Visszaállítás és tisztítás” lehetőséget a kibővített menü alján.

5. Válassza a „Beállítások visszaállítása az eredeti alapértékekre” lehetőséget.

6. A megerősítő előugró ablakban válassza a „Beállítások visszaállítása” lehetőséget.

Ha alaphelyzetbe állította böngészőjét, de a keresőmotor és a kezdőlap továbbra is valami nem kívántra van állítva, vagy rövid idő elteltével visszatér a nem kívánt beállításokhoz, akkor előfordulhat, hogy egy potenciálisan nemkívánatos program (PUP) lapul a rendszer végrehajtja a változtatásokat.
A böngésző feltörési kiterjesztéséhez hasonlóan a PUP -ok a legtöbb esetben legálisak, ezért nem kell aggódniuk. De minden kölyköt fel kell nyomoznia és meg kell ölnie.
Kezdje az egyik legjobb program futtatásával Antivírus Megpróbál megszabadulni a PUP -tól, de ne feledje, hogy egyes AV -szoftverek nem távolítják el a PUP -okat, mert a legális, de potenciálisan nemkívánatos szoftverek készítői perelhetnek, amikor ez megtörténik.
Ezután telepítse és futtassa a Malwarebytes Free for Windows vagy Mac rendszert, hogy legyőzze a víruskereső által kimaradt dolgokat. A Malwarebytes Free nem vírusirtó, és nem akadályozza meg a rosszindulatú programok megfertőzésében, de nagyszerű módja a szemétfájlok tisztításának.