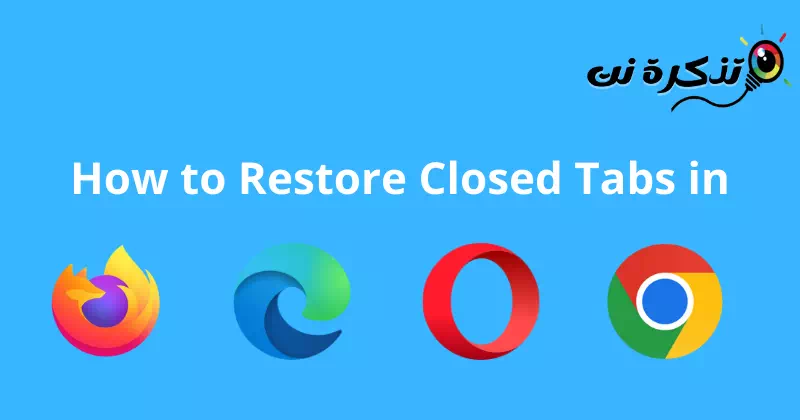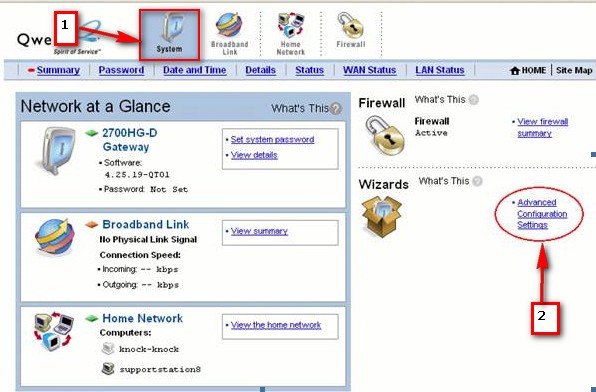neked A nemrég bezárt oldalak visszaállítása Google Chrome-ban, Mozilla Firefoxban és Microsoft Edge-ben.
Az internet böngészése közben gyakran 10-20 lapot nyitunk meg. Tetszőleges számú böngészőlapot nyithat meg, de a probléma akkor jelenik meg, ha véletlenül bezárja valamelyiket.
Ha véletlenül bezár egy lapot az internetböngészőjében, újra megnyithatja a böngészési előzményeket és a webhelyet. Ez azonban hosszú, és egy kis kutatást igényelhet.
Állítsa vissza a zárt lapokat a Chrome, a Firefox, az Edge és az Opera böngészőben
Ezért A bezárt lapok helyreállításának legegyszerűbb módja Ez a böngésző beépített opciójának használata. Neked Hogyan lehet visszaállítani a zárt lapokat a böngészőben króm و Firefox و Opera و él. Szóval nézzük meg.
1. Állítsa vissza a bezárt lapokat google chrome böngésző
Ebben a böngészőben jobb gombbal kell kattintania a lapsávra, majd a megjelenő lehetőségek közül ki kell választania Nyissa meg újra a zárt lapot. Ellenkező esetben használja a " billentyűkombinációtCtrl + műszak + Ta billentyűzeten az utoljára bezárt lap megjelenítéséhez.
Ismételje meg ezt a folyamatot a korábban bezárt több lap megnyitásához. Vegye figyelembe, hogy ez a folyamat csak ezen a preferált böngészőn működik.
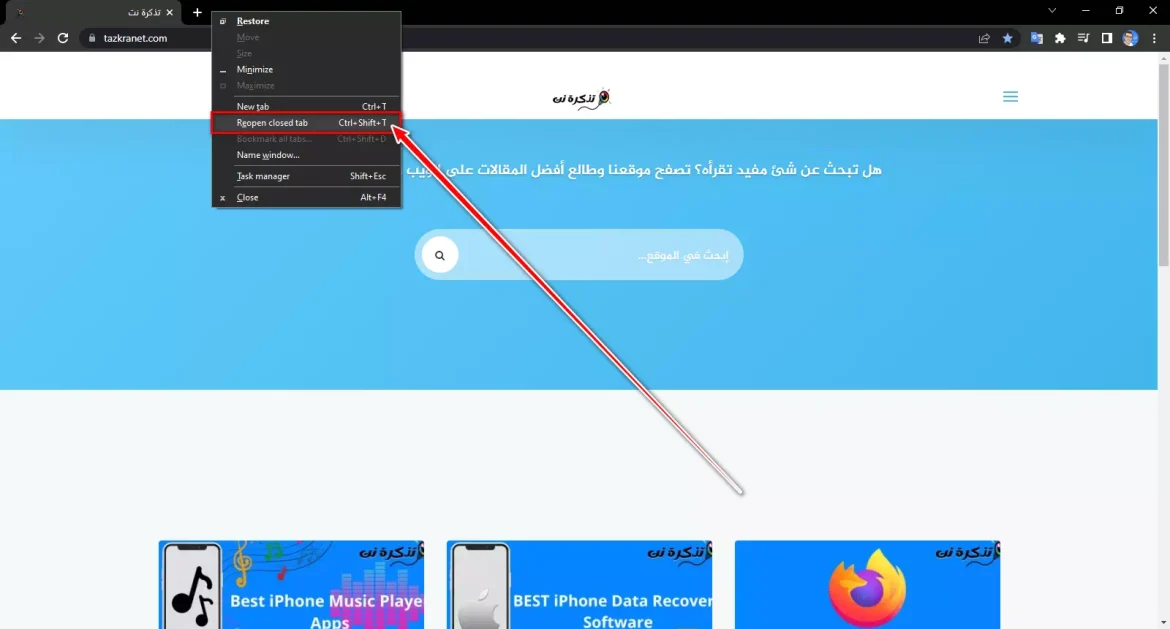
Ebben a böngészőben van egy másik mód is, amelyben a zárt lapokat a következő módon lehet visszaállítani a Google Chrome böngészőben:
- Nyissa meg a Google Chrome böngészőt.
- Kattintson a felső jelre, ahol a jobb oldalon egy üres csillagkép látható. Megjeleníti a bezárt lapok listáját.
- Kattintson arra a lapra, amelyet újra meg szeretne nyitni. A lap megnyílik, és hozzáadódik az aktuális böngészőablakhoz.
Ha nem talál bezárt lapokat a bezárt lapok listájában, akkor a teljes bezárt lapok ablakában megkeresheti őket a „Bezárt lapok megjelenítésea bezárt lapok listájának alján.
Azon lapok esetében, amelyeket egyszerre szeretne megnyitni, nyomja meg a „Nyissa meg az összes bezárt lapota bezárt lapok listájának alján.
2. Állítsa vissza a bezárt lapokat Mozilla Firefox böngésző
Bár a Firefox egy másik böngésző, a lapok visszaállításának folyamata hasonló a Google Chrome-éhoz.
- Kattintson a jobb gombbal az üres helyre a nyitott lapok mellett.
- majd válassza ki Nyissa meg újra a zárt lapot.
Megismételheti ezt a módszert, ha több lapot szeretne megjeleníteni ebben a böngészőben.
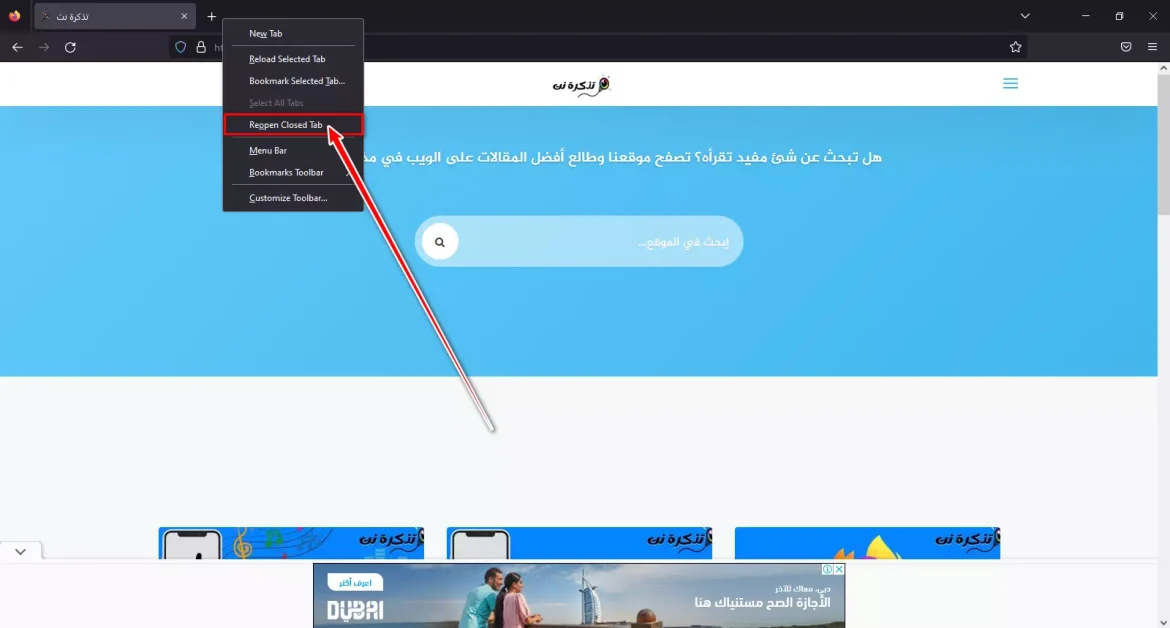
Ebben a böngészőben van egy másik mód is, amellyel a bezárt lapokat a következő módon lehet visszaállítani a Mozilla Firefox böngészőben:
- Nyissa meg a Mozilla Firefox böngészőt.
- Kattintson a jobb oldalon található dupla nyíl ikonra. lista jelenik megLegutóbb bezárt lapok".
- Kattintson arra a lapra, amelyet újra meg szeretne nyitni. A lap megnyílik, és hozzáadódik az aktuális böngészőablakhoz.
Ha nem talál zárt lapokat a "Legutóbb bezárt lapokA gomb megnyomásával a teljesen zárt lapok ablakában kereshet rá.Történelema felső menüben, majd kattintson a Szakasz elemre.Legutóbb bezárt lapok".
Azon lapok esetében, amelyeket egyszerre szeretne megnyitni, nyomja meg a „Az összes megnyitása a lapokon"a lista alján"Legutóbb bezárt lapok".
3. Állítsa vissza a bezárt lapokat az Opera böngészőben
Kattintson a lap menüjére ebben a böngészőben vagy kattintson a "billentyűkombinációk" elemreCtrl + műszak + T.” Az elveszett lapok helyreállításához ismételje meg a folyamatot, hogy az összes előző lap elérhető legyen.
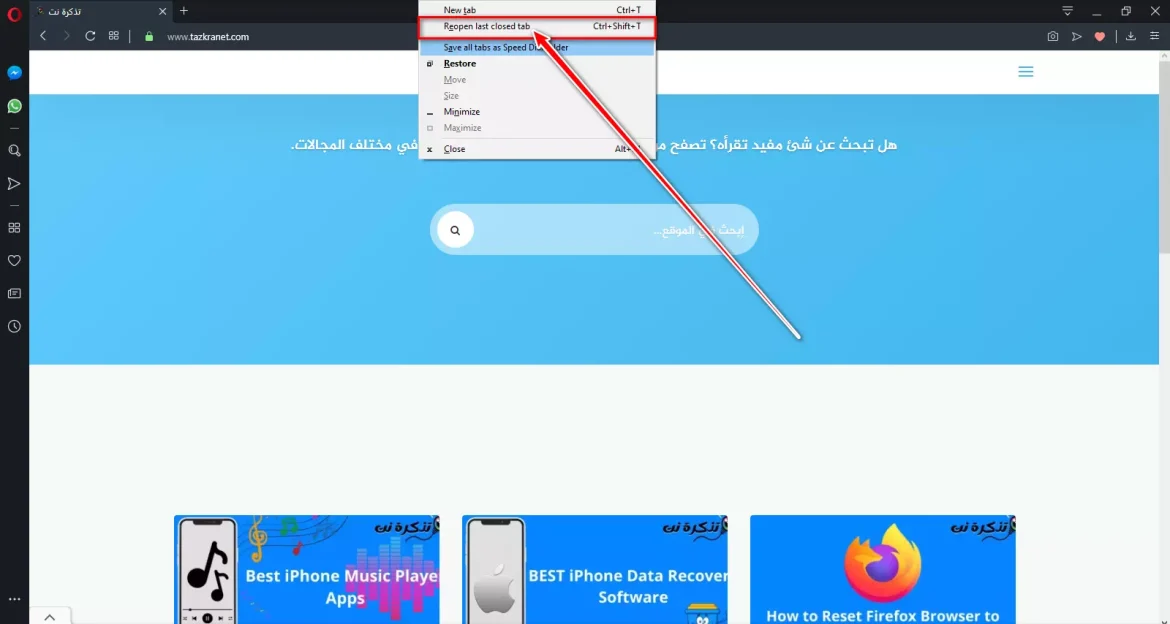
Ez a folyamat nagyon egyszerű ebben a böngészőben, így ha ezt a böngészőt használja, nagyobb az esély arra, hogy a visszaállított vagy visszaállított lapok gyorsítótárazott adatokat is tartalmaznak.
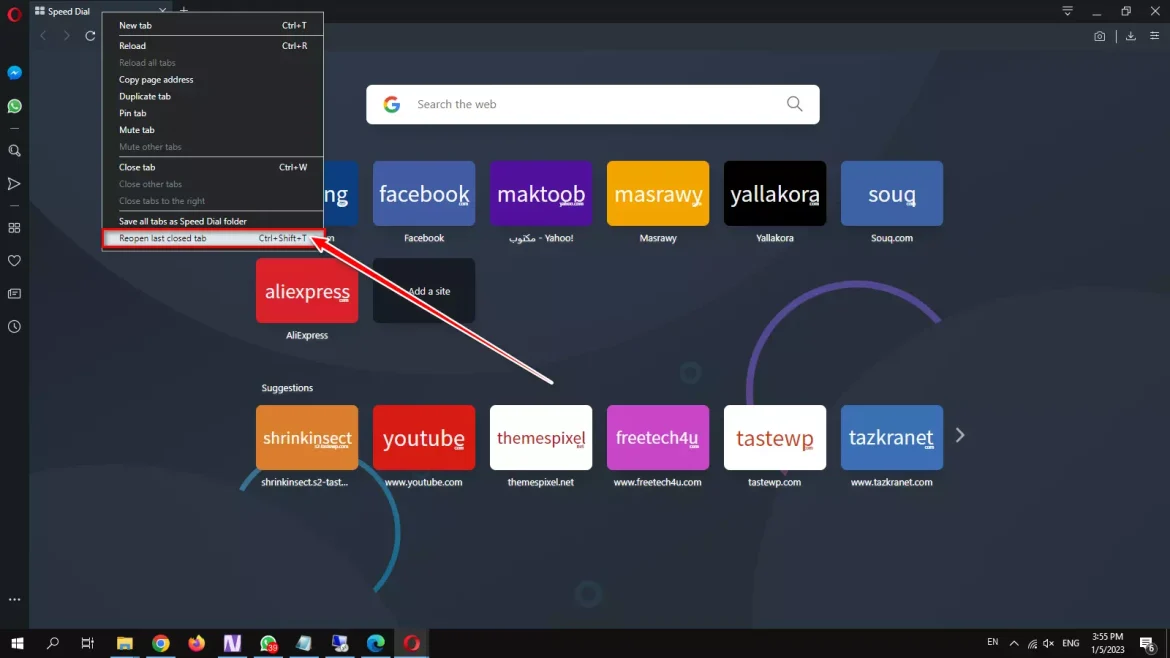
4. Állítsa vissza a zárt lapokat a Microsoft Edge böngészőben
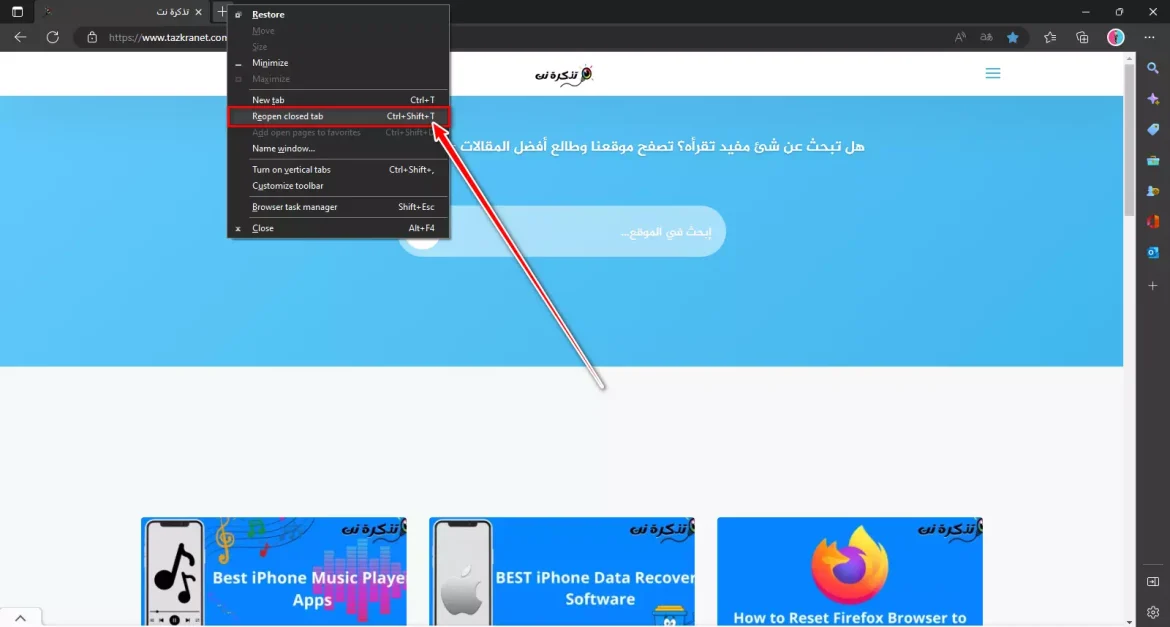
Ebben a böngészőben kell Kattintson a jobb gombbal a lapsáv utolsó végére , majd a megjelenő lehetőségek közül válasszon ki egy lehetőséget Nyissa meg újra a zárt lapot.
Meg kell keresni a listán keresztül, és ha helyesen megtette, kattintson rá A lapok visszaállításához. Ismételje meg a folyamatot a többszörös számú lap visszaállításához a böngészőben, miután bezárta.
Következtetés
Számos különböző webböngészőben visszaállíthatja a bezárt lapokat a billentyűzet használatával és a „Ctrl + műszak + T".
Használhat egy másik módszert is, vagyis kattintson a jobb gombbal egy üres helyre a „+"Amelyben új lapot nyit meg rajta keresztül, majd kiválaszt egy lehetőséget."Nyissa meg újra a zárt lapot أو Nyissa meg újra a bezárt lapokat".
Tehát így állíthatja vissza a zárt lapokat a különböző böngészőkben. Ha további segítségre van szüksége a bezárt lapok visszaállításához, tudassa velünk a megjegyzésekben. Továbbá, ha a cikk segített, ossza meg barátaival.
Ön is érdekelt lehet a következők megismerésében:
- Az 5 legjobb módja annak Hogyan lehet helyreállítani a google Chrome lapokat összeomlás után
- Hogyan lehet megnyitni a Firefox lapokat a lapok végén
Reméljük, hasznosnak találja ezt a cikket A zárt lapok visszaállítása a Chrome, a Firefox, az Edge és az Opera böngészőben. Oszd meg velünk véleményedet és tapasztalataidat kommentben.