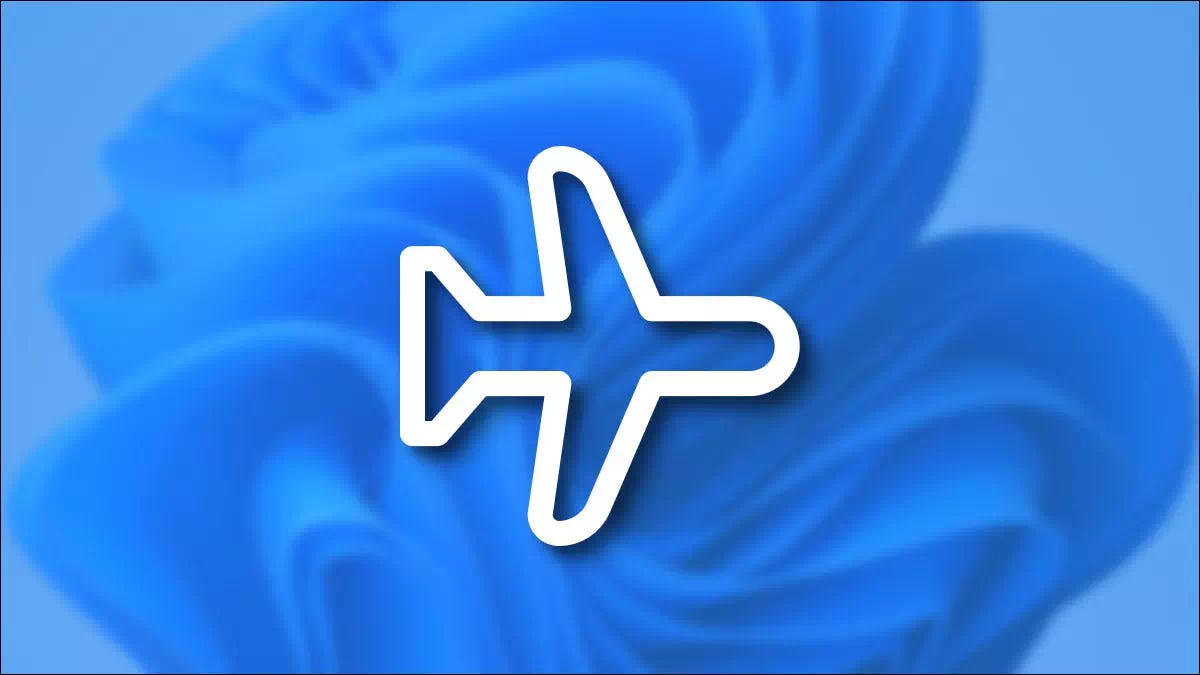Itt van, hogyan Kapcsolja be a repülési módot (Repülő üzemmód) Vagy lépésről lépésre kapcsolja ki a Windows 11 rendszerben.
Repülőgép vagy repülési mód letiltja az összes vezeték nélküli kapcsolatot a Windows 11 számítógépen, ami hasznos repülés közben vagy amikor egyszerűen le akarja választani a kapcsolatot. Az alábbiakban bemutatjuk, hogyan lehet be- és kikapcsolni.
A Repülőgép mód be- vagy kikapcsolása a gyors beállítások segítségével
A Repülőgép mód be- és kikapcsolásának egyik leggyorsabb módja a Windows 11 rendszerben a gyorsbeállítások menü.
- Kattintson (hang és wifi ikonok) a tálca jobb alsó sarkában az óra mellett.
Vagy nyomja meg a billentyűzeten a gombot (ablakok + A).
repülőgép gyorsbeállításai A repülőgép üzemmód be- vagy kikapcsolása a gyorsbeállításokban - Amikor megnyílik, kattintson a gombra (Repülő üzemmód) a Repülőgép mód be- vagy kikapcsolásához.
Fontos: Ha nem látja a Repülőgép mód gombot a gyorsbeállítások menüben, koppintson a ikonra ceruza ikonra A lista alján válassza a (hozzáad) ami azt jelenti hozzá, majd válassza ki a megjelenő listából.
A repülőgép üzemmód aktiválása vagy letiltása a Beállítások menüpontban
A Repülőgép módot a Windows Beállítások alkalmazásban is engedélyezheti vagy letilthatja. Ehhez kövesse az alábbi lépéseket.
- nyisd ki Beállítások (beállítások) a billentyűzeten nyomja meg a gombot (ablakok + I).

beállítások repülőgép üzemmód A repülőgép üzemmód be- vagy kikapcsolása a Beállításokban - majd át Beállítások, menj (Hálózat és Internet) ami azt jelenti Hálózat és az Internet, majd kattintson a (melletti kapcsolóraRepülő üzemmód) be- vagy kikapcsolásához.
Értesítés: Ha rákattint az oldalsó görgőre (nyíl) a kapcsoló mellett beállíthatja, hogy szeretné -e letiltani (Wi-Fi أو bluetooth) فقط vagy akár indítsa újra a Wi-Fi-t (Wi-Fi) a Repülőgép mód aktiválása után.
A repülőgép mód be- vagy kikapcsolása a billentyűzet fizikai gombjával
Néhány laptopon, néhány táblagépen és néhány asztali billentyűzeten találhat egy speciális gombot, kapcsolót vagy kapcsolót, amely átkapcsolja a repülőgép üzemmódot.
Néha a kapcsoló a laptop oldalán található, amely be- vagy kikapcsolhatja az összes vezeték nélküli funkciót. vagy néha egy kulcs karakterrel (i) vagy egy rádiótorony és több hullám körülötte, mint egy laptop típusú Acer a következő képen látható.

Értesítés: Néha a kulcs repülőgép szimbólum lehet, mint az alábbi képen.

Végül a megfelelő gombot kell megtalálni a készülék kézikönyvében, de talán a legnagyobb támpont az, ha radioaktív hullámoknak látszó ikont keres (Három egymást követő ívelt vonal vagy részleges koncentrikus kör) vagy valami hasonló.
Ön is érdekelt lehet a következők megismerésében: A Repülőgép mód kikapcsolása a Windows 10 rendszeren (vagy végleges letiltása)
Reméljük, hogy ez a cikk hasznos lesz abban, hogy megtanulja, hogyan lehet be- vagy kikapcsolni a Repülőgép módot a Windows 11 rendszerben. Ossza meg véleményét és tapasztalatait a megjegyzésekben.
Én is sok sikert kívánok, és Isten áldjon