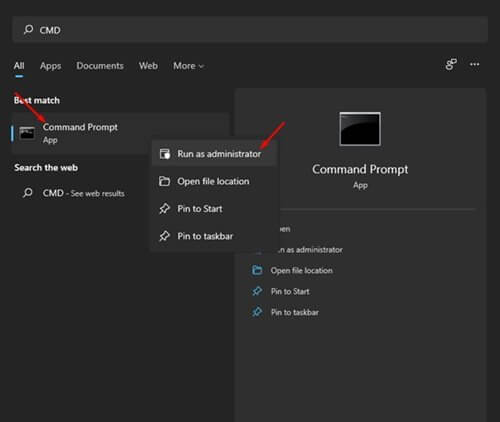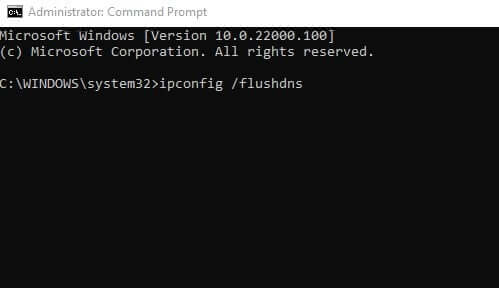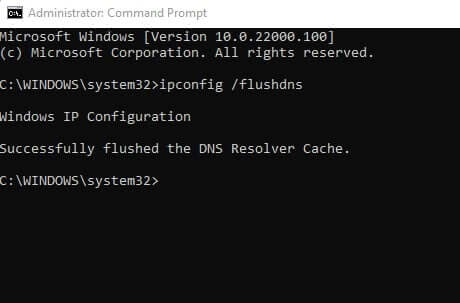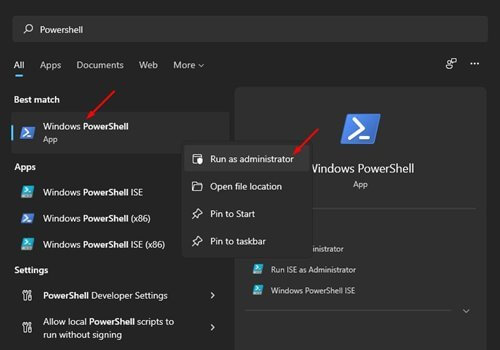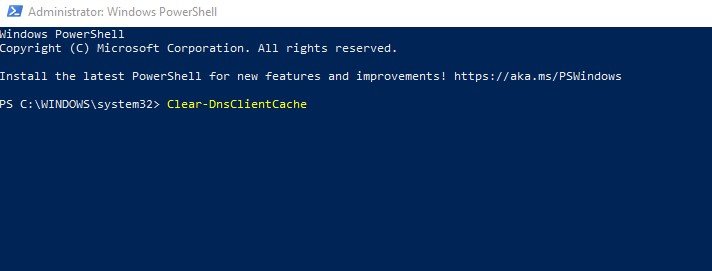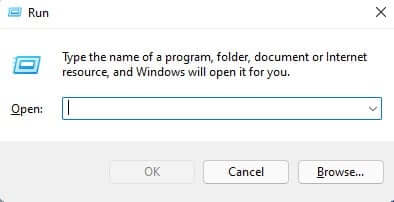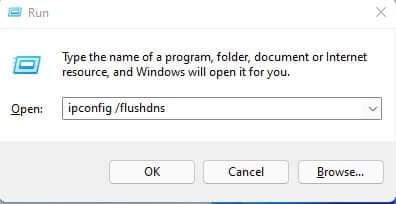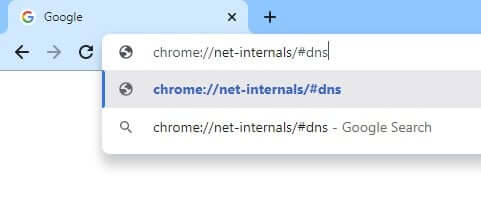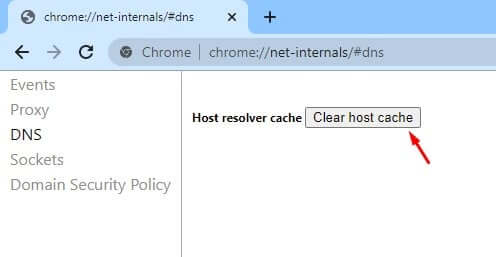neked A 4 legjobb módszer a DNS-gyorsítótár egyszerű törlésére a Windows 11 rendszerben.
Valljuk be, internetezés közben gyakran találkozunk olyan oldallal, amelyik nem töltődik be. És bár úgy tűnik, hogy a webhely jól működik más eszközökön, nem töltődik be a számítógépre. Ezt gyakran egy elavult DNS-gyorsítótár vagy egy sérült DNS-gyorsítótár okozza.
A Microsoft új operációs rendszere Windows 11 Nem teljesen mentes a problémáktól és hibáktól. Sok Windows 11-felhasználó azt állította, hogy problémái vannak bizonyos webhelyek vagy alkalmazások elérésével. Tehát, ha Ön is Windows 11 rendszert használ, és problémákkal szembesül a webhelyek vagy alkalmazások elérése során, akkor a megfelelő cikket olvassa el.
A DNS -gyorsítótár törlésének lépései a Windows 11 rendszerben
Ebben a cikkben megosztunk veletek néhányat A DNS-gyorsítótár törlésének legjobb módjai a Windows 11 rendszerben. A Windows 11 DNS-gyorsítótárának törlése megoldhatja a legtöbb internetkapcsolati problémát.
Szóval, nézzük meg A DNS-gyorsítótár törlése a Windows 11 rendszerben.
1. Törölje a DNS -gyorsítótárat CMD -n keresztül
Ebben a módszerben fogjuk használni Windows 11 CMD A gyorsítótár törléséhez DNS. Kövesse az alábbi egyszerű lépéseket:
- Az első lépés. Először nyisson meg egy menüt Rajt أو Rajt És gépelj CMD. Jobb klikk CMD és válassza a "Futtatás rendszergazdakéntRendszergazdaként való futtatáshoz.
Törölje a DNS -gyorsítótárat CMD -n keresztül - A második lépés. a Parancssor , ezt a parancsot kell végrehajtani és beírni ipconfig / flushdns gombot, majd nyomja meg a gombot belép.
Parancssor - A harmadik lépés. A végrehajtás után üzenetet kap arról, hogy a feladat sikeres volt.
Üzenet, hogy a küldetés sikeres volt
És így törölheti a Windows 11 DNS -gyorsítótárát a parancssorból (parancssorból).
2. Törölje a Windows 11 DNS -gyorsítótárát a PowerShell használatával
pontosan úgy Parancssor (parancssor), használhatja PowerShell A DNS -gyorsítótár törlése. Az alábbi egyszerű lépések közül néhányat el kell végeznie.
- Az első lépés. Először nyissa meg a Windows keresést, és írja be a következőt: PowerShell . Ezután kattintson a jobb gombbal Windows PowerShell és válassza a lehetőséget "Futtatás rendszergazdakéntRendszergazdaként való futtatáshoz.
Flush-DNS-Cache-Powershell - A második lépés. ablakban PowerShell Másolja és illessze be ezt a parancsot Clear-DnsClientCache és nyomja meg a. gombot belép.
Clear-DnsClientCache
És így törölheti a Windows 11 számítógép DNS -gyorsítótárát.
3. Törölje a DNS gyorsítótárat a RUN paranccsal
Ebben a módszerben az „eszközt” fogjuk használniFUTÁSA DNS -gyorsítótár törlése a Windows 11 rendszerben. Kövesse az alábbi néhány egyszerű lépést a DNS -gyorsítótár törléséhez.
- Az első lépés. Először nyomja meg a gombot Windows gomb + R a billentyűzeten. Ez megnyit egy eszközt.FUTÁS".
Futtatás párbeszédpanel - A második lépés. A párbeszédpanelenFUTÁS" , ír "ipconfig /flushdnsés nyomja meg a. gombot belép.
Futtatás párbeszédpanel flushdns
És ennyi. A fenti parancs törli a DNS gyorsítótárat a Windows 11 rendszeren.
4. Törölje a DNS gyorsítótárat a Google Chrome böngészőben
Nos, elég sok Windows -alkalmazás létezik, mint például Google Chrome Gyorsítótárat őriz DNS A sajátja. A Chrome DNS -gyorsítótára különbözik az operációs rendszeren tárolt DNS -gyorsítótáratól. Ezért szkennelnie kell DNS gyorsítótár A Google Chrome böngészőhöz is.
- Az első lépés. Először nyissa meg az internetes böngészőt Google Chrome.
- A második lépés. Az URL -sávba írja be króm: // net-belső / # dns és nyomja meg a. gombot belép.
Chrome DNS gyorsítótár - A harmadik lépés. A céloldalon kattintson a gombra "A gazda gyorsítótárának törlése أو A gazda gyorsítótárának törléseNyelvtől függően.
Chrome DNS -gyorsítótár A gazdagép gyorsítótárának törlése
És ennyi, és így törölheti a DNS gyorsítótárat a Windows 11 rendszerben.
Ön is érdekelt lehet a következők megismerésében:
- Hogyan lehet megtalálni a leggyorsabb DNS -t PC -hez
- A DNS megváltoztatása Windows 11
- 2022 legjobb ingyenes DNS -je (legújabb lista)
- A rejtett fájlok és mappák megjelenítése a Windows 11 rendszerben
- A Windows 11 tálca balra mozgatásának két módja
- A tálca átméretezése a Windows 11 rendszerben
- Az útválasztó DNS -címének megváltoztatásának magyarázata
- A DNS megváltoztatása Windows 7, 8, 10 és Mac rendszeren
- és tudva Hogyan törölheti a gyorsítótárat és a cookie -kat a Google Chrome -ban
- A gyorsítótár és a cookie -k törlése a Mozilla Firefoxban
- A számítógép gyorsítótárának törlése a Windows 10 rendszerben
Reméljük, hasznosnak találja ezt a cikket A DNS-gyorsítótár törlése a Windows 11 rendszerben. Ossza meg velünk véleményét a megjegyzésekben.