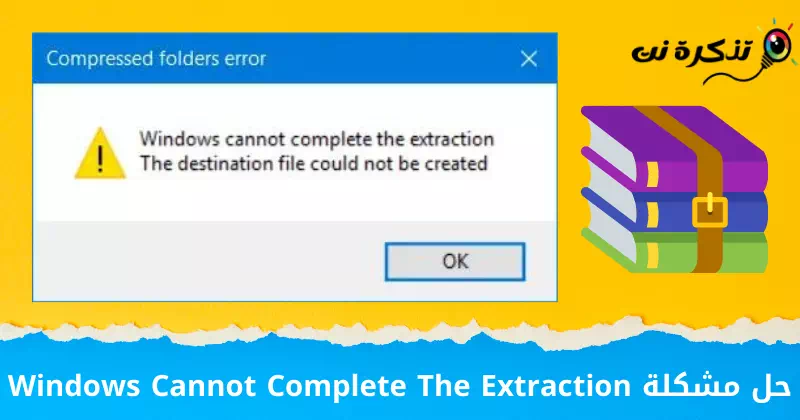Íme a 8 legjobb módszer egy probléma megoldására (A Windows nem tudja befejezni a kitermelést) Windows rendszeren.
A tömörített fájlok ZIP Nagyszerű módszer egy csomó fájl összegyűjtésére és tömörítésére, hogy kicsinyítsék őket. Általában olyan cégek küldik őket, amelyek összevonják a média- és PDF -fájlokat, és a bankok szeretnek olyan ZIP -fájlokat is küldeni, amelyek pénzügyi jelentéseket, befektetési portfóliókat és egyebeket tartalmaznak.
A ZIP fájlok kibontása egyszerű. Valójában a Windows újabb verzióival nem is lesz szüksége harmadik féltől származó dekompresszorra, mint korábban. Mindössze annyit kell tennie, hogy megnyitja a ZIP fájlt, és kibontja a tartalmát a célmappába, és kész a fájl kibontása.
Vannak azonban esetek, amikor problémát tapasztalhat a fájl kibontása és kicsomagolása során. Ha a T hibaüzenetet látja, amely azt mondja, hogy (A Windows nem tudja befejezni a kitermelést), ami azt jelenti, hogy a Windows nem tudja befejezni a kibontást, itt több módja is van annak javítására.
Miért jelenik meg a Windows nem tudja befejezni a kicsomagolást üzenet?

Amikor megjelenik a hibaüzenetA Windows nem tudja befejezni a kitermeléstEnnek oka általában az, hogy a ZIP fájl védett területen található. Egy másik lehetséges ok az, hogy a letöltött ZIP fájl sérült, és ezért nem nyitható meg. Íme néhány módszer, amellyel megpróbálhatja megkerülni ezt a problémát.
Az üzenet kijavításának módjai A Windows nem tudja befejezni a kibontási folyamatot
Íme a főbb tippek és teendők a hiba kijavításához.A Windows nem tudja befejezni a kibontási folyamatot"
- Győződjön meg arról, hogy a kicsomagolni kívánt fájl nem sérült vagy sérült. Magával a fájllal kapcsolatos probléma azt okozhatja, hogy nem lehet sikeresen kicsomagolni.
- A kicsomagolás megkezdése előtt ellenőrizze a fájlt víruskereső szoftverrel. A fájlban található vírusok vagy rosszindulatú programok felelősek lehetnek a fájl megfelelő kibontásának hiányáért.
- Frissítse a használt dekompressziós szoftvert a legújabb verzióra. A hibák kijavítása és az operációs rendszerekkel való kompatibilitás javítása érdekében kicsomagoló szoftverfrissítésekre kerülhet sor.
- Indítsa újra a számítógépet. Az újraindítás segíthet az ideiglenes hibák kijavításában vagy a rendszerfrissítések aktiválásában, amelyek a kibontási folyamat sikeres végrehajtásához szükségesek.
- Próbáljon meg egy másik dekompressziós programot használni. Lehetnek más kicsomagoló programok, amelyek jobban kompatibilisek a kicsomagolni kívánt fájltípussal.
- Győződjön meg arról, hogy teljes hozzáféréssel rendelkezik ahhoz a mappához vagy elérési úthoz, amelybe a fájlt kicsomagolni kívánja. Előfordulhat, hogy korlátozott biztonsági vagy engedélykorlátozás miatt a rendszer nem tudja befejezni a kibontási folyamatot.
Kérjük, vegye figyelembe, hogy a „Windows nem tudja befejezni a kibontást” hibának más okai is lehetnek, és további kontextusfüggő megoldásokra lehet szükség.
te problémád.
XNUMX. módszer - Indítsa újra a számítógépet
Legtöbbször a PC -vel kapcsolatos sok probléma megoldódik újraindítással.
- Kattintson a gombra Start menü (Rajt).
- Ezután kattintson bekapcsológomb (Power).
- Ezután érintse meg a gombot gomb Indítsa újra (Újraindítás).
A Windows 11 számítógép újraindításának lépései
Ez újraindítja a Windows számítógépét.
XNUMX. módszer - Helyezze át a fájlt egy másik helyre vagy helyre

Ha a számítógép újraindítása nem működik, a következő teendő, hogy megpróbálja áthelyezni a ZIP-fájlt egy másik helyre és helyre.
Ahogy már említettük, a probléma az az oka, hogy a fájl védett helyen vagy tárolólemezen található, így ha áthelyezi egy másik meghajtóra vagy mappába, az segíthet a probléma megoldásában.
XNUMX. módszer - Töltse le újra a fájlt
Probléma adódhatott a fájl feltöltésekor. Lehet, hogy valami történt a letöltés során, és a végeredmény az, hogy a zip fájl megsérült, ami szintén befolyásolhatja a kicsomagolást és így a kicsomagolást.
XNUMX. módszer-Töltsön le egy harmadik féltől származó dekompresszort
Vannak esetek, amikor megpróbálja kicsomagolni és kicsomagolni a zip fájlt, de valamilyen oknál fogva megjelenik a hibaüzenet „A Windows nem tudja befejezni a kitermeléstAmikor a Windowsba épített alapértelmezett elszívót használja.
Ebben az esetben érdemes lehet letölteni egy harmadik féltől származó dekompresszort, például 7-Zip Ingyenesen használható. Használata nagyon egyszerű - csak töltse le az eszközt, és nyissa meg a zip fájlt (ZIP) a 7-Zip segítségével.
XNUMX. módszer - Nevezze át a fájlt
Néha a letöltött fájloknak nagyon hosszú neveik lehetnek, ami viszont problémákat okozhat, amikor megpróbálja kicsomagolni a fájlt, például egy hibaüzenetA Windows nem tudja befejezni a kibontási folyamatot".
Bármikor megpróbálhat új nevet adni a ZIP fájlnak, ha rákattint a jobb gombbal, és kiválasztja a (átnevezése) átnevezni, és rövidebb nevet adni, hátha ez megoldja a problémát.

Ez egyszerűen azt jelenti, hogy a kért fájl nem hozható létre a cél útvonalon a fájlnév hossza miatt. Módosítsa a fájlnevet rövidebbre, és próbálja meg újra kicsomagolni. Ennek működnie kell, ha az Ön esetében a hibát a fájlnév célhoz viszonyított hossza okozza.
XNUMX. módszer – Ellenőrizze, hogy meg tud-e nyitni egy másik zip-fájlt
Lehetséges, hogy a Windows Intézőben található ZIP-fájl helye sérült. Annak ellenőrzéséhez, hogy ez az oka annak, hogy a Windows nem tudja befejezni a kibontási folyamatot, próbáljon meg egy másik zip-fájlt kicsomagolni egy másik helyre a Windows Intézőben.
Próbáljon ki különböző webhelyeket, és ha teljesen ki tudja bontani a fájlokat, akkor a probléma magával a zip fájllal van. Javítania kell a sérült tömörítési fájlt.
XNUMX. módszer – Futtassa az SFC-t és a CHKDSK-t
A Microsoftnak már számos beépített eszköze van, amelyek célja a rendszerfájlok és a számítógép-meghajtók esetleges sérüléseinek vagy hibáinak ellenőrzése, és javítani is tudják. Ha a fenti módszerek nem működtek, akkor ideje ellenőrizni a következő diagnosztikai eszközöket.
- Kattintson a Windows gombra a Start menü megnyitásához (Rajt) és keresse megParancssor" elérni Parancssor.
Vagy nyomja meg a gombotWindows"És"Xa billentyűzeten, majd válassza a lehetőségetParancssor (Admin)". - Kattintson a jobb gombbal, és válassza a „Futtatás rendszergazdaként" A rendszergazda felügyelete alatt működni.
- Másolja és illessze be a következő parancsot:
sfc / scannowsfc / scannow Vagy a következő parancs, ha nem működött, vagy az előző igen
sfc /scannow /offbootdir = c: \ /offwindir = c: \ windows
- Várja meg, amíg az ellenőrzés befejeződik.
- Indítsa újra a számítógépet.
- Kattintson a Start gombra (Rajt) és keresse megParancssor" még egyszer.
- Kattintson a jobb gombbal, és válassza a „Futtatás rendszergazdaként" A rendszergazda felügyelete alatt működni.
- Ezután másolja és illessze be a következő parancsot:
chkdsk / f / r - Ezután nyomja meg a betűt (Y) a billentyűzetről, amikor a rendszer kéri, és nyomja meg a. gombot belép.
chkdsk / f / r
XNUMX. módszer – Futtassa le a rendszer tiszta rendszerét
Ha a Windows operációs rendszer nem tudja befejezni a tömörítési fájlok kibontását, annak oka lehet a különböző programok közötti ütközés. Tiszta rendszerindítást kell végrehajtania az újrakezdéshez, és azonosítani kell, hogy mely programok okozták a problémát. Kérjük, kövesse az alábbi lépéseket:
- nyomja meg a gombotWindows"és egy kulcs"Regymás után a billentyűzeten.
- Aztán a dobozbanNyisd ki"ablakban"futás", Ír "MSConfigEzután nyomja meg a gombotbelép".
MSConfig - Egy új ablak ""System ConfigurationAmi azt jelenti Rendszerbeállítások. Törölje a jelet a „Indítási elemek betöltéseAmi azt jelenti Töltse le az indító elemeket amelyet a beállításban találszelektív indításAmi azt jelenti Szelektív indítás. opció esikszelektív indítás"lap alatt"általánosaz ablak bal felső részében.
szelektív indítás - Ezután lépjen a harmadik fülre.SzolgáltatásokAmi azt jelenti Szolgáltatások. és válassza ki a „Hide összes Microsoft-szolgáltatásés az Az összes Microsoft-szolgáltatás elrejtése, majd válassza a „Összes tiltásaaz összes szolgáltatás letiltásához és a többi szolgáltatás befolyásolásához.
Az összes Microsoft szolgáltatás elrejtése és az összes letiltása - Azután Indítsa újra a számítógépet a ti.
Ezek voltak a problémamegoldás legfontosabb módjai A Windows nem tudja befejezni a kitermelést.
Ön is érdekelt lehet a következők megismerésében:
- töltse le a winrar programot
- A RAR fájlok megnyitása Windows és Mac rendszeren
- 5 legjobb alkalmazás a fájlok kicsomagolásához iPhone és iPad készüléken
- Az alkalmazás nem tudott megfelelően elindulni (0xc000007b)
Reméljük, hogy hasznosnak találja ezt a cikket, hogy megtudja, hogyan kell Probléma megoldása A Windows nem tudja befejezni a kitermelést. Ossza meg véleményét és tapasztalatát a megjegyzésekben. Továbbá, ha a cikk segített Önnek, feltétlenül ossza meg barátaival.