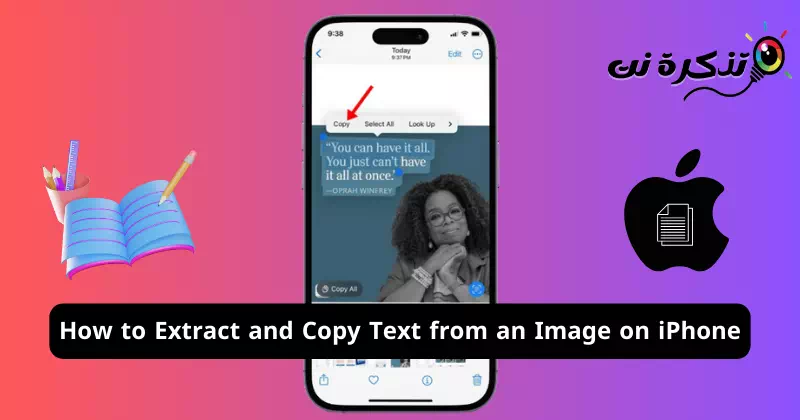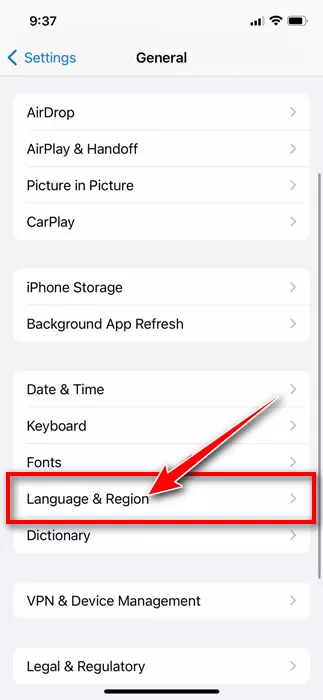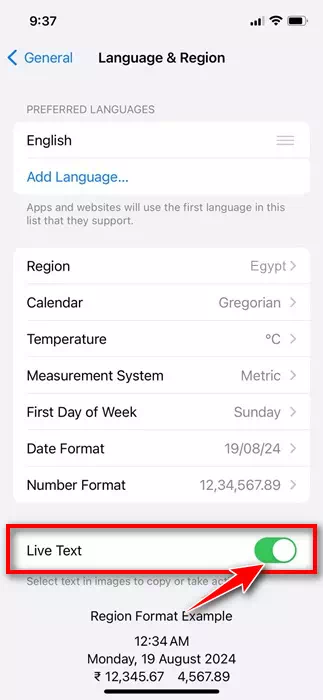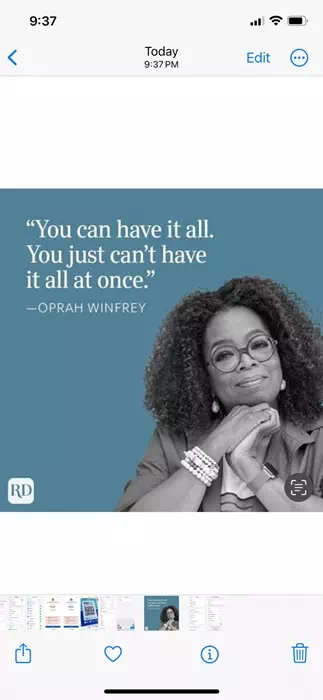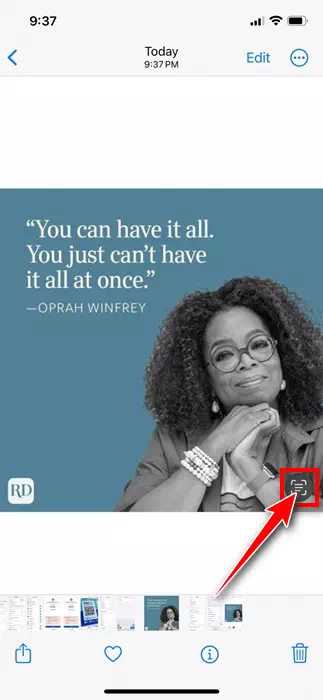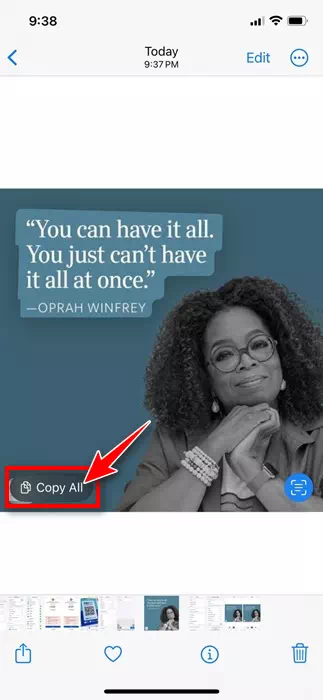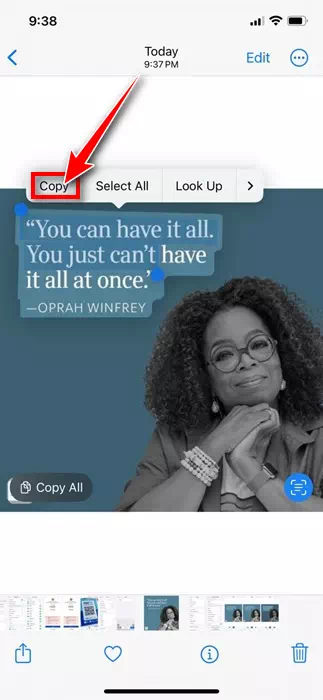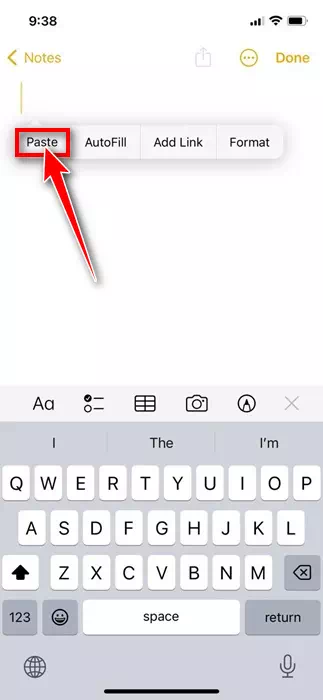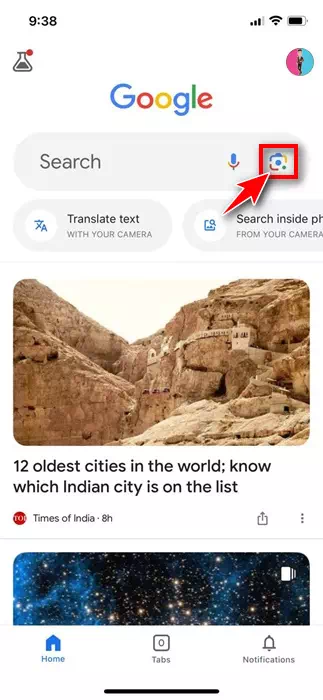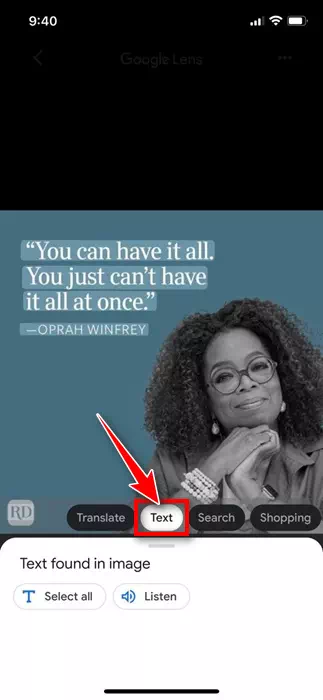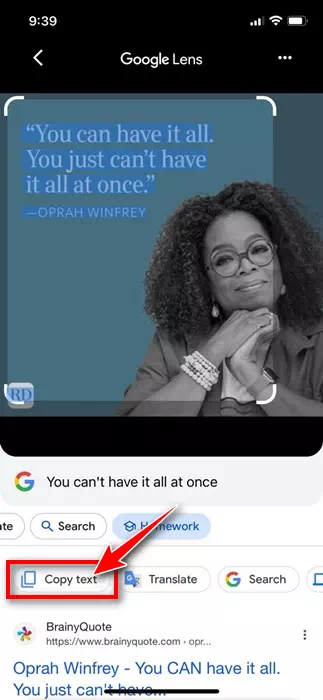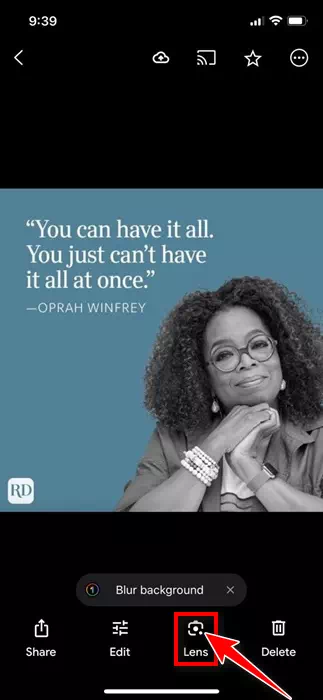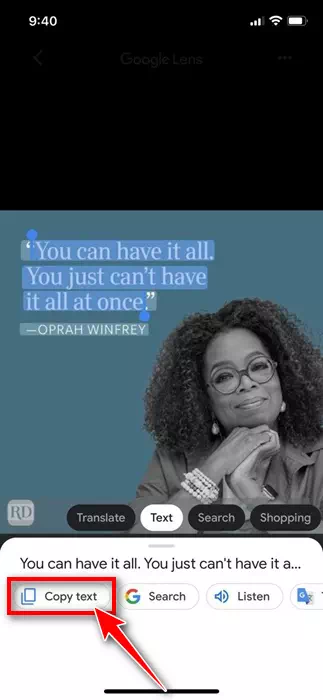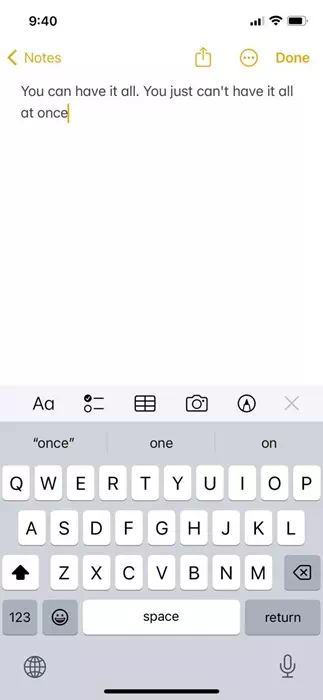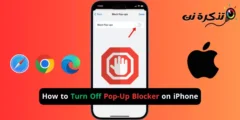Az internet böngészése vagy a telefongalériánkba mentett képek megtekintése közben gyakran látunk olyan képeket, amelyekben sokat mondó szöveg található. A képre írt szöveget is szeretnénk másolni későbbi felhasználás céljából.
Ha iPhone-ja van, könnyű lehet szöveget kivonni a képből. Az a jó, hogy iPhone-on nincs szükség harmadik féltől származó alkalmazásra ahhoz, hogy szöveget kinyerhess a képből, a beépített élő szöveg funkció ezt ingyen megteszi.
Hogyan lehet szöveget kivonni és másolni egy képről az iPhone készüléken
Tehát, ha Ön iPhone-felhasználó, és a szöveg képből való kinyerésének módjait keresi, folytassa a cikk elolvasását. Az alábbiakban megosztottunk néhány egyszerű módszert a szöveg kinyerésére az iPhone-on lévő képből. Kezdjük el.
1. Vágjon ki szöveget a képből az Élő szöveg használatával
Az Élő szöveg egy iPhone-on kizárólagos funkció, amely lehetővé teszi, hogy bármilyen képről kinyerjen és másoljon szöveget. Így bonthatja ki és másolhat ki szöveget egy képből az Élő szöveg funkció segítségével.
-
A kezdéshez indítsa el a Beállítások alkalmazást.beállításokaz iPhone-on.
Beállítások az iPhone-on - Amikor megnyílik a Beállítások alkalmazás, görgessen lefelé, és érintse meg a „általános".
Tábornok - Az általános képernyőn kattintson a „Nyelv és régió„A nyelv és a régió eléréséhez.
Nyelv és régió - A Nyelv és régió képernyőn görgessen lefelé, és engedélyezze a kapcsolót a „Élő szövegVagy „Élő szöveg”.
Élő szöveg - Az élő szöveg bekapcsolásával nyissa meg a Fotók alkalmazást. Most nyissa meg a másolni kívánt szöveget tartalmazó képet.
Fényképek megnyitása - Koppintson az élő szöveg ikonra a kép jobb alsó sarkában.
Élő szöveg - A megjelenő opcióban válassza a „Összes másolása„minden másolásához.
Az összes másolása - A világot manuálisan is kiválaszthatja. Ehhez érintse meg és tartsa lenyomva a szöveget, és válassza a „másolat„Másoláshoz.
Érintse meg és tartsa lenyomva a szöveget - Ezután nyissa meg a Notes alkalmazást iPhone-ján, és illessze be a másolt szöveget.
Megjegyzések
Ez az! Így használhatja az Élő szöveg funkciót iPhone-ján bármilyen kép szövegének másolására.
2. Csomagoljon ki és másoljon szöveget iPhone készülékén a Google alkalmazás segítségével
Az iPhone-ra készült Google-alkalmazásnak van egy olyan funkciója is, amely lehetővé teszi, hogy bármilyen képről kinyerjen és másoljon szöveget. Az alábbiakban bemutatjuk, hogyan használhatja a Google alkalmazást az iPhone-on lévő fényképek kinyerésére és másolására.
- Indítsa el a Google alkalmazást iPhone-ján.
- Ezután érintse meg a kamera ikont a keresősávban.
Fényképezőgép - Amikor megnyílik a kamera, érintse meg a Galéria ikont a bal alsó sarokban.
- Jelölje ki a kivonatolni kívánt szöveget tartalmazó képet, és másolja ki. Váltás a " lapraszöveg” vagy „szöveg” alján.
kép - Válassza ki a másolni kívánt szöveget, és nyomja meg a Szöveg másolása gombot.
szöveg másolása
Ez az! Így egyszerűen lehet szöveget kivonni és másolni egy képről iPhone-on.
3. Kivonat és másol szöveget a képről a Google Képek segítségével
Ha a Google Fotó alkalmazást használja fotókezelési igényeihez, szöveget is kivonhat és másolhat bármilyen képről. A következőképpen használhatja a Google Fotók iPhone-alkalmazást szövegek kinyerésére és másolására egy képről.
- Nyissa meg a Google Fotók alkalmazást iPhone-ján.
- Nyissa meg a képet, amely a másolni kívánt szöveget tartalmazza.
- Amikor a kép megnyílik, érintse meg az ikont Google Lens Az alján.
google lencse - A Google Lens felületén váltson szövegre.
kép - Válassza ki a másolni kívánt szövegrészt. Miután kiválasztotta, érintse meg a Szöveg másolása elemet.
szöveg másolása - Ezután nyissa meg a Notes alkalmazást iPhone-ján, és illessze be a vágólap tartalmát.
Illessze be a vágólap tartalmát
Ez az! Így használhatja a Google Fotók alkalmazást, hogy szöveget bontsa ki és másoljon az iPhone készülékén lévő bármely fényképről.
Ez a három legjobb módja annak, hogy szöveget kinyerjen és másoljon az iPhone-on lévő fényképekről. Ha Live Text-kompatibilis iPhone-ja van, nem kell semmilyen Google-alkalmazást használnia. Tudassa velünk, ha további segítségre van szüksége a szöveg kinyeréséhez egy képből az iPhone készüléken.