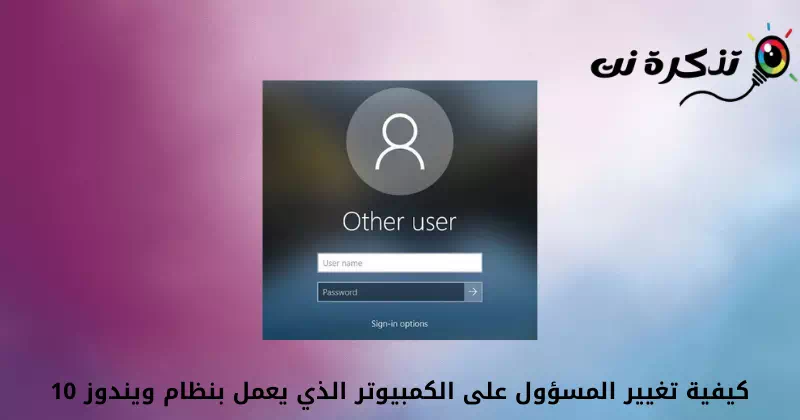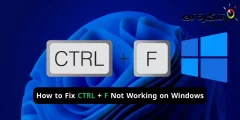neked Hogyan lehet megváltoztatni a rendszergazdai fiókot (adminisztrátor) Windows 10 rendszeren Lépésről lépésre.
Ha egy ideje használja a Windows 10 rendszert, akkor tudhatja, hogy az operációs rendszer lehetővé teszi a létrehozást Több helyi fiók. Nagyon egyszerű a helyi fiókok beállítása a Windows 10 rendszeren.
Te isÁllítson be és változtasson meg különböző jelszavakat a Windows 10 különböző fiókjaihoz. A Windows rendszerben kétféle fiókra van lehetőség.
- normál számlák (Standard ) normál kiváltságokkal és valószínűleg korlátozottan.
- Felelős számlák (adminisztrátor(korlátlan jogosultságokkal)adminisztráció).
Mindkét típusú felhasználói fiók különböző jogosultságokkal rendelkezik. Azonban a normál számla (Alapértelmezett) korlátozóbb, mint Rendszergazdai fiók. Tehát, ha van normál számla (alapértelmezett), és szeretné átalakítani felelős (adminisztrátor), gyorsan megteheti.
10 módszer a rendszergazda megváltoztatására Windows XNUMX PC -n
Ebben a cikkben egy lépésről lépésre szóló útmutatót osztunk meg veletek, hogyan Változtassa meg a rendszergazdai fiókot Windows 10 operációs rendszeren.
Több módszert osztottunk meg; Bármelyiket használhatja a fióktípusok közötti váltáshoz. Ismerjük meg őt.
Értesítés: A Windows 10 rendszerrel magyaráztuk ezeket a módszereket. Ugyanezeket a módszereket kell végrehajtania egy Windows 11 számítógépen.
1. Módosítsa a felhasználói fiók típusát a Windows Beállítások segítségével
Ebben a módszerben fogjuk használni Beállítások alkalmazás A felhasználói fiók típusának megváltoztatásához. Ezután kövesse az alábbi egyszerű lépések közül néhányat.
- Kattintson Start gomb (Rajt) Windows alatt és válassza ki)beállítások) elérni Beállítások.

Beállítások a Windows 10 rendszerben - oldal szerint Beállítások , kattintson az opcióra (Fiókok) ami azt jelenti a számlákat.

Kattintson a Fiókok lehetőségre - A jobb oldali ablaktáblán kattintson az opcióra (Család és más felhasználók) elérni Családi és más felhasználók beállítása.
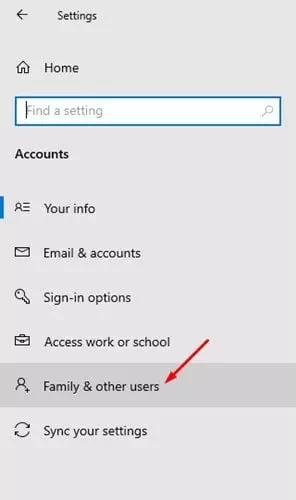
Család és más felhasználók - A jobb oldali ablaktáblán kattintson a (Helyi számla) ami azt jelenti helyi fiók.
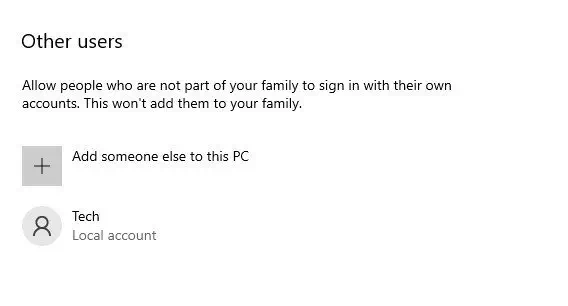
Helyi fiók - Ezután kattintson egy lehetőségre (Számla típusa megváltoztatása) Fiók típusának módosítása Az alábbi képen látható módon.
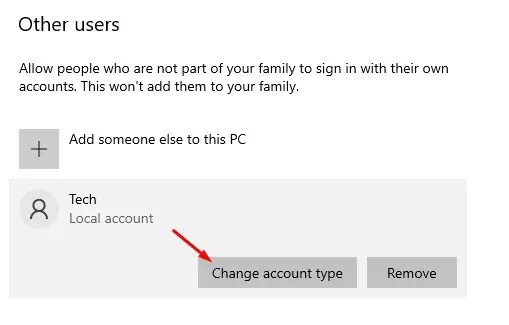
Számla típusa megváltoztatása - számla típusa alatt, Keresse meg (adminisztrátor) Adminisztrátor és kattints a gombra (Ok).
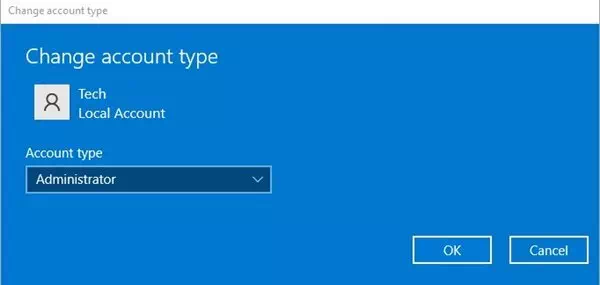
Válassza a Rendszergazda lehetőséget
És ez az, és így lehet Módosítsa a rendszergazda vagy a rendszergazdai fiók jogosultságait (adminisztrátor) Windows 10 operációs rendszeren.
2. Módosítsa a felhasználói fiók típusát a Vezérlőpult segítségével
Ebben a módszerben fogjuk használni ellenőrző testület A felhasználói fiók típusának megváltoztatásához. Kövesse az alábbi lépéseket, hogy megtudja, mit kell tennie.
- kattintson a gombra (ablakok + R) a billentyűzeten. Ez megnyit egy dobozt FUTÁS.

Nyissa meg a futás menüt - egy dobozban FUTÁS , ír (ellenőrzés), és nyomja meg a. gombot belép elérni ellenőrző testület.
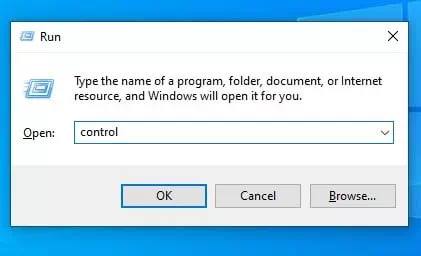
írja be a vezérlést a Futtatás menüpontba - majd át ellenőrző testület , kattintson egy lehetőségre (Fiók típusának módosítása) ami azt jelenti Fiók típusának módosítása egy szakaszon belül (felhasználói fiókok) ami azt jelenti felhasználói fiókok.
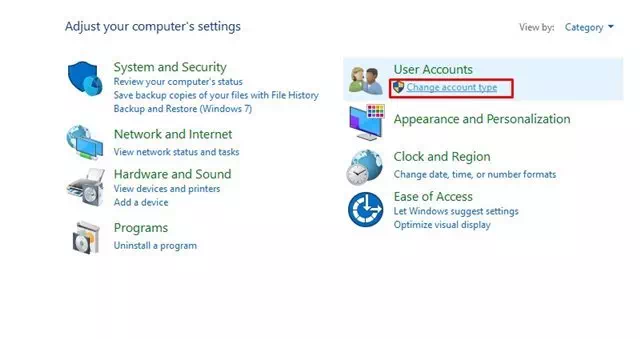
Fiók típusának módosítása - épp most , Válassza ki a fiókot Kit akarsz felelősségre vonni?. A bal oldalon kattintson a (Módosítsa a fiók típusát) ami linket jelent Fiók típusának módosítása.
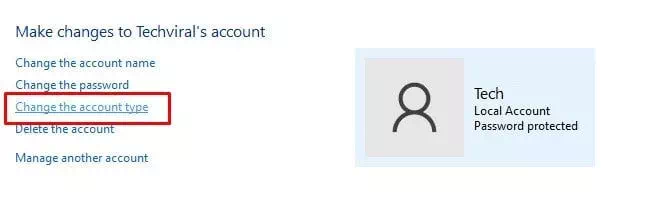
Kattintson a Fiók típusának módosítása linkre - A következő ablakban válassza a lehetőséget Adminisztrátor és kattints a lehetőségre (Fiók típusának módosítása) ami azt jelenti Fiók típusának módosítása.
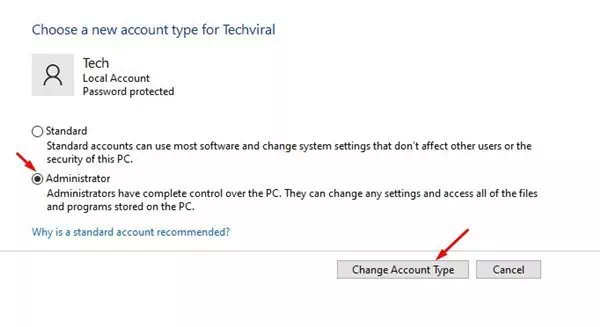
Kattintson a Fiók típusának módosítása lehetőségre (Fiók típusának módosítása)
És ennyi, és így megváltoztathatja a rendszergazdát egy Windows PC -n.
Ön is érdekelt lehet a következők megismerésében:
- 3 módszer a felhasználónév megváltoztatására a Windows 10 rendszerben (bejelentkezési név)
- A Windows 10 bejelentkezési jelszavának megváltoztatása (XNUMX módszer)
- Zárolási lehetőség hozzáadása a tálcához a Windows 10 rendszerben
- A leggyorsabb módja a betűméret megváltoztatásának a Windows 10 rendszerben
Reméljük, hogy ezt a cikket hasznosnak találja a rendszergazdai fiók megváltoztatásának ismeretében a Windows 10 PC -n. Ossza meg véleményét és tapasztalatait a megjegyzésekben.