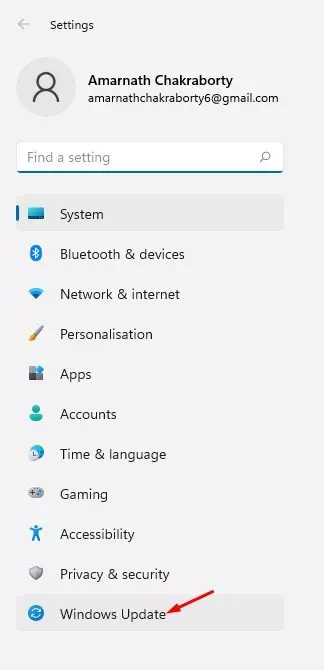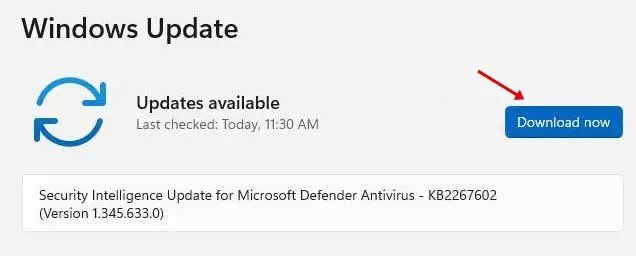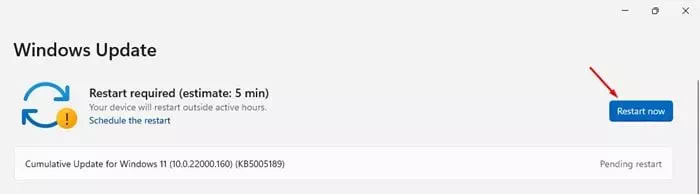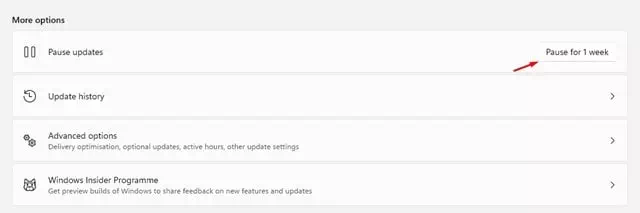Microsoft je nedavno predstavio novi operativni sustav Windows 11. Korisnici koji su se pridružili programu Windows Insider Sada instalirajte Pregled verzije sustava Windows 11 Kroz postavke sustava.
Međutim, problem verzija izdanje Pregled Pun je pogrešaka i puno nestabilnosti. Windows 11 se još uvijek testira, a Microsoft stalno pokušava poboljšati operativni sustav.

Zbog toga postaje važno ažurirati operativni sustav. Nova ažuriranja sustava Windows 11 ispravljaju greške, dodaju nove značajke i štite vaše računalo od novog zlonamjernog softvera krpljenjem i popunjavanjem sigurnosnih rupa.
Koraci za ažuriranje sustava Windows 11
U ovom ćemo članku podijeliti s vama korak-po-korak vodič za ažuriranje operacijskog sustava Windows 11. Proces će biti vrlo jednostavan; Samo slijedite neke od sljedećih jednostavnih koraka.
- Pritisnite gumb (početni plan(pokrenite i odaberite)Postavke) za pristup postavkama.
Postavke u sustavu Windows 11 - Na stranici s postavkama kliknite opciju Windows Update. Postoji ikona Windows Update u lijevom dijelu ekrana.
Windows ažuriranje (sustav) - Zatim u desnom oknu kliknite gumb (Provjeri ažuriranja) da biste provjerili ima li ažuriranja.
Windows ažuriranje Provjerite ima li ažuriranja - Sada će Windows 11 automatski provjeravati dostupna ažuriranja. Ako se pronađe ažuriranje, dobit ćete opciju za preuzimanje. Jednostavno kliknite gumb (Preuzmite sada) za preuzimanje i preuzimanje ažuriranja dostupnog sada.
Windows ažuriranje Preuzmite ažuriranja - Sada pričekajte da se ažuriranje preuzme na vaš sustav. Nakon preuzimanja kliknite gumb (Ponovo se sada) za ponovno pokretanje uređaja.
Ponovno pokrenite sustav nakon preuzimanja ažuriranja - Ako želite isključiti obavijest o ažuriranju, kliknite gumb (Pauza 1 tjedan) koji će pauzirati ažuriranje na tjedan dana u odjeljku Pauziranje ažuriranja.
Windows ažuriranje Pauzirajte ažuriranje na XNUMX tjedan
Evo kako možete ažurirati operacijski sustav Windows 11.
Možda će vas zanimati i učenje o:
Nadamo se da će vam ovaj članak pomoći u saznanju kako ažurirati Windows 11 (potpuni vodič). Podijelite svoje mišljenje i iskustvo s nama u komentarima.