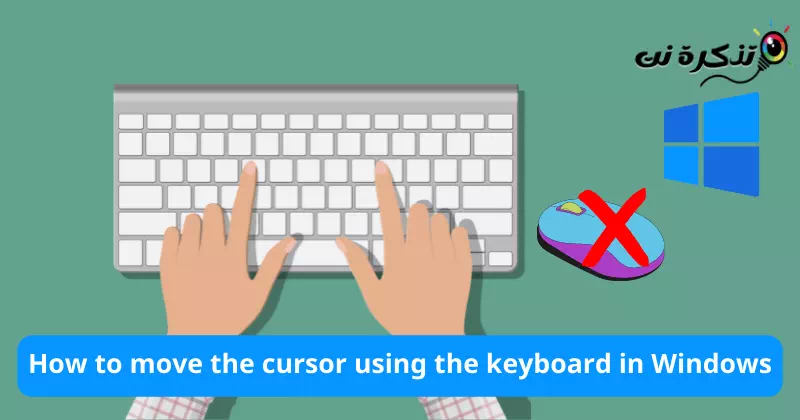Upoznaj me Kako upravljati pokazivačem miša pomoću tipkovnice u sustavu Windows.
Ponekad se nađemo u određenim situacijama poput (miš je pokvaren) i naravno da želite Upravljajte mišem pomoću tipkovnice. Ako želite ovo učiniti, na pravom ste mjestu. Jer ćemo kroz sljedeće retke podijeliti s vama Kako pomicati kursor i upravljati njime pomoću tipkovnice bez potrebe za dodatnim softverom.
Kako koristiti tipkovnicu za upravljanje umjesto miša
Operativni sustav Windows ima ugrađenu značajku tzv tipke miša ili na engleskom: Ključevi miša Koju možete koristiti ne samo za pomicanje pokazivača miša, već i za izvođenje klikova mišem na željeno mjesto.
Kako uključiti značajku Tipke miša
Najprije morate postaviti Windows tipkovničke prečace na zadane postavke, tako da možete uključiti tipke miša pomoću tipkovničkog prečaca pritiskom na sljedeće gumbe: (drugo + Lijevi pomak + Num Lock) i klikom Da.

Ako ovaj prečac ne uključuje tipkovnicu kao miš, umjesto toga možete omogućiti tipke miša s “Jednostavan pristup centruTo se radi na sljedeći način:
- Prvo kliknite na "izbornik Start“i tražiti”Control Panel" dosegnuti upravljačka ploča.

Otvorite upravljačku ploču u sustavu Windows 10 - zatim odaberite "Jednostavan pristup centru" dosegnuti Centar za lakši pristup.

Centar za olakšani pristup - Zatim odaberite uključenoProvjerite miša lakše korištenjekako biste olakšali korištenje miša.

Provjerite miša lakše korištenje - Zatim potvrdite okvir ispred "Uključite Miš KeysŠto znači Tipke miša uključene.

Uključite Miš Keys Također ako želite Promijenite neke postavke kao što je povećanje brzine miša , možete odreditiPostavite tipke mišaŠto znači Postavka tipki miša i napraviti promjene.

Postavite tipke miša - Zatim klikniteOK" složiti se.
Kako pomicati kursor pomoću tipkovnice
Nakon aktivacije značajke korištenja tipke umjesto miša Možete koristiti brojčane tipke (Tablica s brojem) za pomicanje kursora. Sljedeća tablica pokazuje kako pomaknuti pokazivač.
| Korisnički ključ | pokret |
| broj 7 | gore i lijevo |
| broj 8 | viši |
| broj 9 | gore i desno |
| broj 4 | lijevo |
| broj 6 | pravo |
| broj 1 | dolje i lijevo |
| broj 2 | Dolje |
| broj 3 | dolje i desno |
Kako napraviti klik mišem pomoću tipkovnice
Svi klikovi mišem, tj. lijevi klik i desni klik miša također se mogu izvršiti pomoću tipkovnice.
Obično postoji tipka posvećena desnom tipkom miša na tipkovnici tako da je to lakša opcija za izvođenje desnog klika.
- Klikovi se ostvaruju pomoćuKljuč broj 5’, ali prije nego što to učinite, morate odlučiti koje klikove želite napraviti.
- Za postavljanje lijevog klika pritisnite “ključ /(kosa crta).
- Za postavljanje desnog klika pritisnite “ključ -(predznak minus).
- Nakon što je klik postavljen, pritisnite “Ključ broj 5izvršiti navedeni klik.
- Da biste izvršili dvostruki klik, odaberite lijevi klik pritiskom na “/Zatim pritisnite+(znak plus) umjesto "Broj 5".
Na primjer, ako trebate kliknuti lijevom tipkom miša na stavku, pritisnut ćete / Zatim pritisnete 5. Imajte na umu da odabrani klik ostaje aktivan dok se ne postavi drugi klik. Ukratko, ako odaberete lijevi klik pritiskom na (/), zatim brojčanu tipku 5 Izvršite sve lijeve klikove dok ne promijenite radnju postavljanjem drugog klika.
Kako povući i ispustiti pomoću tipkovnice
Začudo, možepovlačenjem i ispuštanjem pomoću tipkovnice također. Da biste odabrali stavku za povlačenje, postavite pokazivač miša iznad nje i pritisnite "Broj 0(nula). Zatim pokažite na mjesto gdje ga želite ispustiti i pritisnite ".(decimalna točka).
Na ovaj način možete jednostavno kontrolirati kursor miša pomoću tipkovnice u sustavu Windows.
Možda će vas zanimati i učenje o:
- Kako prikazati tipkovnicu na ekranu operacijskog sustava Windows
- Kako napisati simbol At (@) na prijenosnom računalu (prijenosnom računalu)
Nadamo se da će vam ovaj članak biti od koristi Kako koristiti značajku Tipke miša za upravljanje mišem pomoću tipkovnice. Podijelite svoje mišljenje i iskustvo s nama u komentarima.