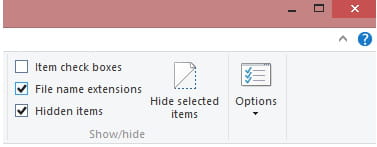Evo kako korak po korak daljinski izbrisati sve podatke s izgubljenog ili ukradenog prijenosnog računala.
Kako biste zaštitili naše uređaje, preporuča se da usvojite osnovne sigurnosne mjere kao što su postavljanje jače lozinke, omogućavanje provjere autentičnosti s dva faktora i još mnogo toga.
Međutim, što ako je vaš laptop izgubljen ili ukraden? U takvoj situaciji, ako se ne uspostave odgovarajuće mjere zaštite, to može uzrokovati mnoge probleme. Vaše važne datoteke, financijski podaci i osobne tajne bit će u opasnosti.
Stoga je najbolje postaviti daljinsko skeniranje na uređaju kako biste bili sigurni. Gdje vam Google pruža mogućnost daljinskog skeniranja za Android putem Pronađite moj uređaj. Međutim, Microsoft nema takvu značajku.
Daljinski obrišite sve podatke s izgubljenog ili ukradenog prijenosnog računala
Da, možete omogućiti Find My Device u sustavu Windows. Međutim, neće vam dopustiti da izbrišete svoje podatke ako ih izgubite. Ali s vama smo podijelili neke od najboljih načina za daljinsko brisanje Windows računala. Upoznajmo to zajedno.
1. Omogućite Find My Device
(Pronađi moj uređaj dostupan je samo na oba operativna sustava)Windows 10 - Windows 11). Ova vam značajka omogućuje lociranje izgubljenog ili ukradenog uređaja. Možete ga čak koristiti za zaključavanje uređaja ili daljinsko brisanje podataka. Evo kako ga koristiti.
- Prije svega, otvorite izbornik Start (početni plan) i kliknite (Postavke) dosegnuti Postavke.

Postavke u sustavu Windows 11 - na stranici Postavke , kliknite opciju (Privatnost i sigurnost) što znači Privatnost i sigurnost.

Privatnost i sigurnost - Zatim kliknite na opciju (Pronađi moj uređaj) što znači Pronađi moj uređaj.

Pronađite moj uređaj - Zatim aktivirajte i pomaknite gumb iza (Pronađi moj uređaj) staviti ON što znači Pronađi moj uređaj.

Omogućite Find my device windows 11
I to je sada to kako omogućiti značajku Find My Device u sustavu Windows 11, a ova metoda također radi i za Windows 10.
Ako izgubite uređaj, morate slijediti ove korake:
- Kliknite na opciju (Pogledajte sve svoje uređaje povezane s vašim računom) Za pregled svih vaših uređaja povezanih s vašim računom.

Pogledajte sve svoje uređaje povezane s vašim računom - Ovo će vas odvesti do Microsoft službena web stranica za (Pronađite moj uređaj) što znači Pronađi moj uređaj.
- Odaberite uređaj i vidjet ćete pojedinosti o lokaciji. Također možete aktivirati značajku (zaključajte svoj uređaj) što znači zaključajte svoj uređaj sa stranice (Moji uređaji) moji uređaji.

zaključajte svoj uređaj
Važna nota: Metoda podijeljena u prethodnim recima neće vam dopustiti da obrišete svoj uređaj. Omogućit će vam samo zaključavanje izgubljenog ili ukradenog uređaja.
2. Korištenje softvera Prey

program plijen To je softver za oporavak protiv krađe treće strane dostupan za PC platforme. Usluga vam pruža zaštitu od krađe, oporavak podataka i značajke praćenja uređaja.
Također ima značajku koja vam omogućuje daljinsko brisanje podataka s bilo kojeg prijenosnog računala. Međutim, morate unaprijed konfigurirati svoj uređaj s plijenom kako biste daljinski izbrisali podatke.
Budući da se radi o aplikaciji treće strane, sigurnost/privatnost je upitna. Međutim, mnogi korisnici koriste program za daljinsko brisanje mojih računala (Windows 10 – Windows 11).
Možda će vas zanimati i učenje o:
- 10 najboljih aplikacija za prevenciju krađe Android uređaja za 2022
- Kako pronaći izgubljeni iPhone i izbrisati podatke na daljinu
Nadamo se da će vam ovaj članak biti koristan da znate kako pronaći i daljinski obrisati moja računala (Windows 10 - Windows 11).
Podijelite svoje mišljenje i iskustvo s nama u komentarima.