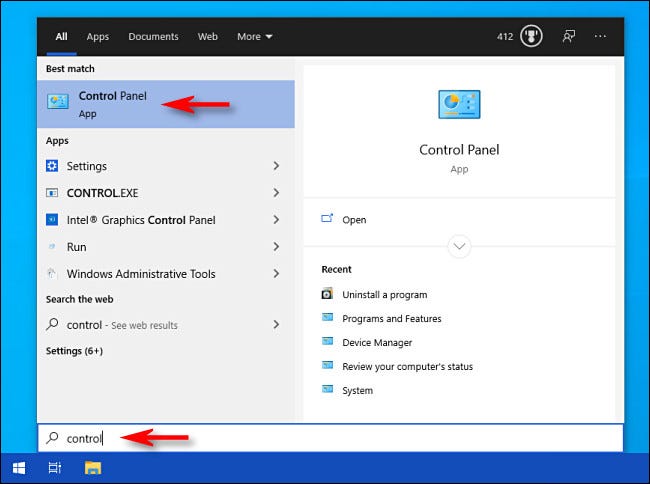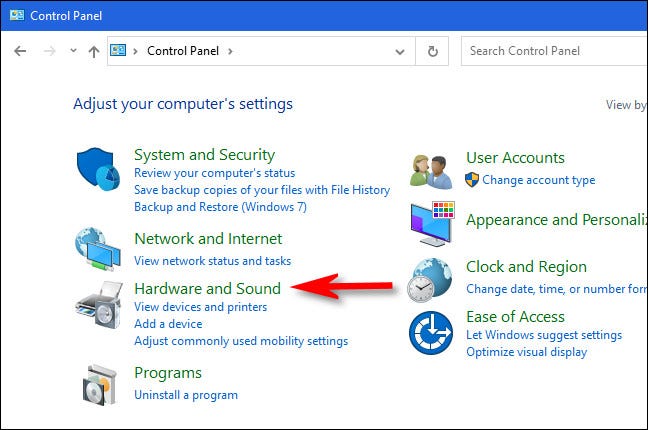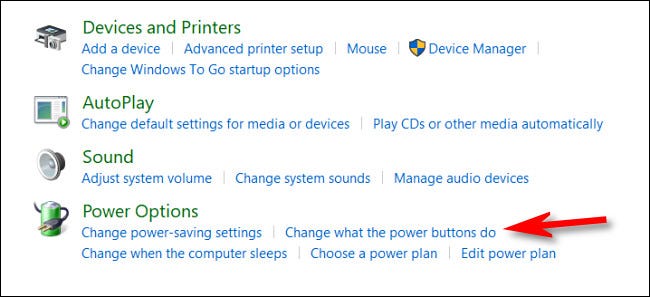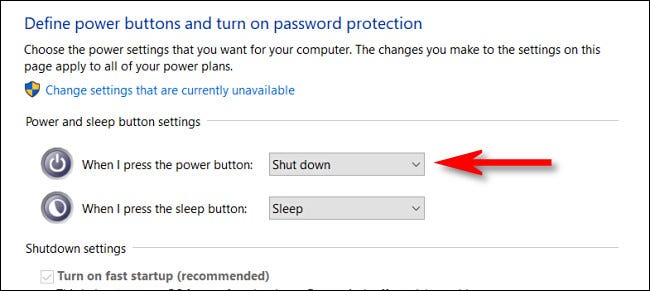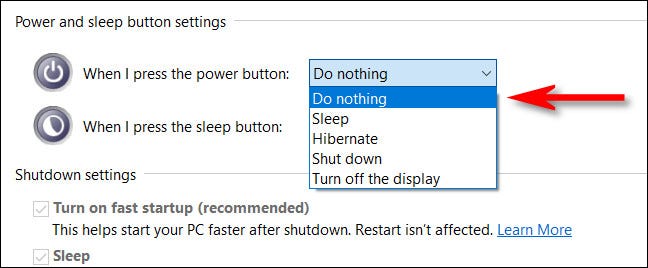Ponekad imamo problem da slučajno isključite svoje računalo pritiskom na tipku za uključivanje, postoji jednostavan način da onemogućite tipku za uključivanje s tipkovnice (ili da izvršite neki drugi zadatak) u sustavu Windows 10. Također možete kontrolirati stanje mirovanja također, ako vaše računalo ima jedan ili oba ova gumba. Evo kako.
Zahtijeva promjenu načina rada gumba Vlast Na računalu sa sustavom Windows 10 idite na upravljačku ploču.
Prvo pokrenite upravljačku ploču otvaranjem izbornika Početak أو početni plan i napiši "kontrola أو kontrolirati”, Zatim pritisnite ući ili kliknite ikona upravljačke ploče أو Control Panel.
na upravljačka ploča أو Control Panel , dodirnite "Hardver i zvuk أو Hardver i zvuk".
Pronađite odjeljakOpcije napajanja أو Power Optionsi kliknite naPromijenite rad gumba za uključivanje أو Postavke gumba za napajanje i stanje mirovanja".
Zatim ćete vidjeti zaslon s opisom onoga što se događa kada pritisnete tipke za uključivanje ili spavanje na svom uređaju.
unutar "Postavke gumba za napajanje i mirovanje أو Postavke gumba za napajanje i stanje mirovanjaZatim kliknite padajući izbornik.Kad pritisnem tipku za reprodukciju أو Kad pritisnem tipku za uključivanje".
na popisu ”Kad pritisnem tipku za uključivanje أو Kad pritisnem tipku za uključivanjeVidjet ćete nekoliko mogućnosti.
Evo što sve opcije rade:
- Ne radi ništa أو Ne čini ništa: Kad pritisnem gumb za uključivanje, ništa se ne događa.
- san أو tišina: Vaše računalo prelazi u stanje mirovanja male snage, ali ostaje uključeno.
- Hibernirati أو Hibernacija: Vaše računalo sprema stanje sistemske memorije na disk i isključuje se. Sesija se može nastaviti kasnije kada napravite sigurnosnu kopiju.
- Zatvoriti أو Ugasiti: Time se isključuje Windows i računalo. (Ovo je zadana postavka.)
- Isključite zaslon أو Isključite monitor: Zaslon se isključuje, ali računalo se i dalje uključuje.
Da ne biste izgubili posao ako pritisnete gumb za reprodukciju, odaberite bilo koju drugu opciju osim "Ugasiti أو Zatvoriti. To će spriječiti slučajno isključivanje. Ako uopće ne želite prekide zbog pritiska na tipku za uključivanje, odaberite “Ne čini ništa أو Ne radi ništa".
Kliknite "Spremanje promjena أو Spremi izmjenei zatvorite upravljačku ploču.
ملاحظة هامة: Da biste promijenili način na koji tipka za spavanje radi na vašem računalu, odaberite opciju s padajućeg okvira.Kad pritisnem dugme za spavanje أو Kad pritisnem dugme za spavanje"Evo.
Sljedeći put kada pritisnete gumb za uključivanje / isključivanje na računalu, ono se neće automatski isključiti. Ako odaberetene poduzimati ništa أو Ne radi ništaU posljednjem koraku još uvijek možete isključiti računalo po potrebi odabirom “Ugasiti أو ZatvoritiIz izbornika Start. Nadam se da imate produktivan dan!
Nadamo se da će vam ovaj članak biti od koristi kako biste saznali kako i kako onemogućiti gumb za uključivanje računala s tipkovnice u sustavu Windows 10, podijelite svoje mišljenje u komentarima.