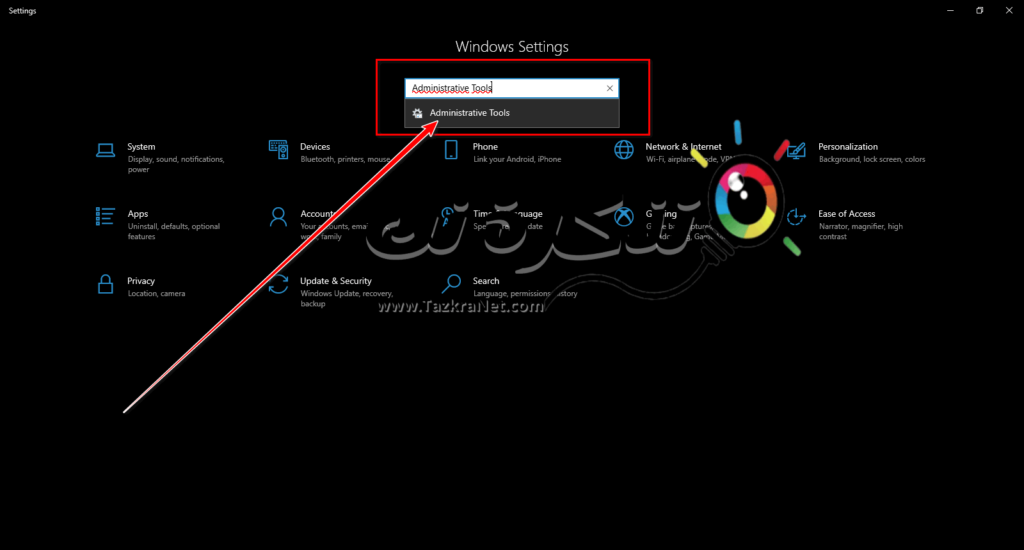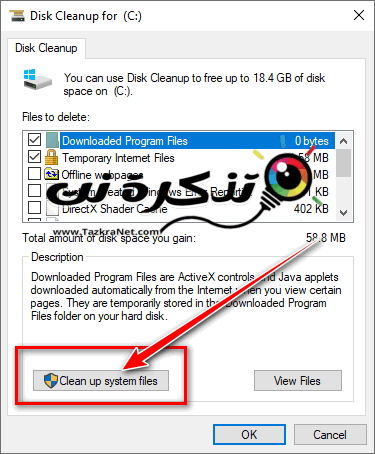Tijekom godina korištenja računala sa sustavom Windows možda ste preuzeli dosta ažuriranja za sustav Windows. Ova ažuriranja pomažu u ispravljanju pogrešaka u upravljačkom programu, zakrpe sigurnosnih propusta, dodavanju novih značajki i još mnogo toga. Neka od ovih ažuriranja mogu biti veća nego inače.
Ova ažuriranja koja preuzmete mogu na kraju pojesti prostor za pohranu tvrdog diska (tvrdi disk). Može se dogoditi i da su ove preostale datoteke bile dio starog ažuriranja i da nisu pravilno izbrisane, što znači da se tijekom vremena datoteke mogu akumulirati i zauzeti više prostora za pohranu nego što mislite.
Ako pokušavate osloboditi prostor za pohranu na računalu i osjećate se kao da ste izbrisali sve što možete kako biste oslobodili prostor za pohranu, ali vam ipak treba više prostora, možda vam brisanje neželjenih datoteka ažuriranja može pomoći da oslobodite nekoliko gigabajta.
Kako izbrisati stare datoteke za Windows Update
Možete izbrisati stare datoteke za ažuriranje sustava Windows (Čišćenje Windows Update) slijedeći sljedeća bogatstva:
- otvorena izbornik Start (početni plan) I upišite (Control Panel) za pristup upravljačkoj ploči, a zatim pritisnite gumb ući
- Zatim idite na administrativni alati Oni su administrativni alati.
Pristup upravljačkoj ploči sustava Windows 10
- Odaberi disk Cleanup Za čišćenje diska.
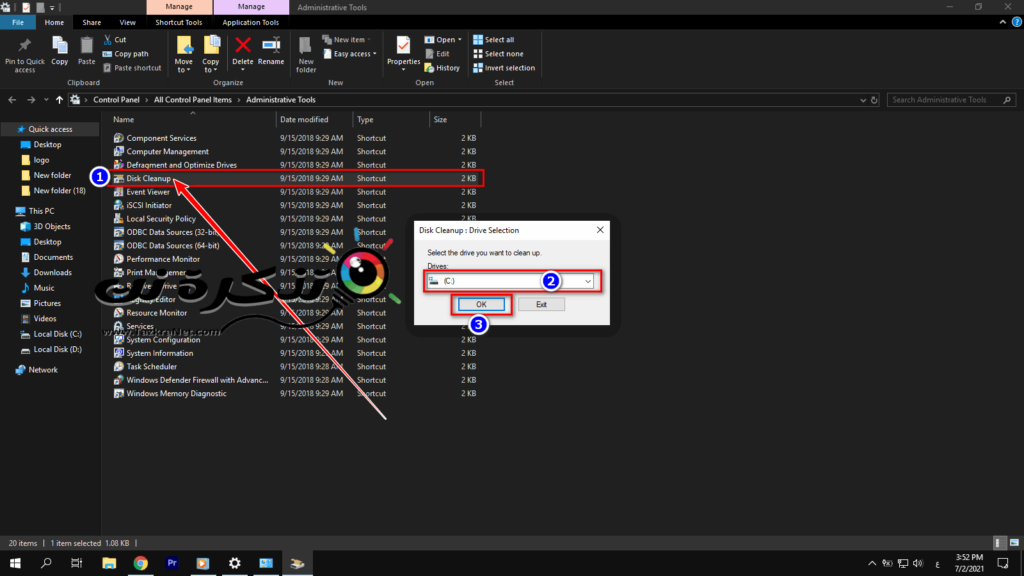
- Nakon toga odaberite pogon (tvrdi disk) koju želite očistiti i kliknite “OK".
- Klik Očistite sistemske datoteke Za čišćenje sistemskih datoteka.
- Odaberite pogon (tvrdi disk).
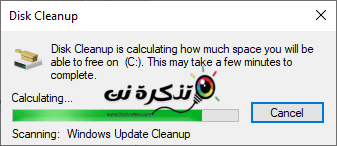
- Svakako odaberite "Čišćenje Windows Updatei klikniteOK".
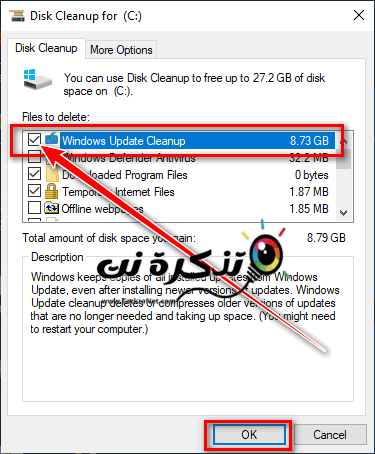
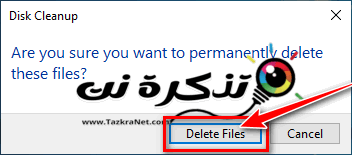
- Pričekajte da Windows dovrši postupak.
Možda će vas zanimati i učenje o:
- Kako deinstalirati ažuriranje sustava Windows 10
- Kako automatski isprazniti smeće u sustavu Windows 10
Često postavljana pitanja
Da i ne u isto vrijeme. Budući da se te datoteke tehnički više ne koriste, sigurno ih je ukloniti ako želite osloboditi prostor za pohranu. No, imajte na umu da uklanjanje ovih datoteka također znači da u slučaju da se morate vratiti na starije ažuriranje sustava Windows to neće biti moguće. Ako su stvari s trenutnom verzijom sustava Windows u redu, brisanje ovih datoteka trebao bi biti najbolji izbor.
Koliko često trebate brisati ove datoteke ovisi o tome koliko imate prostora. Ako imate tvrdi disk od 4 TB i ne koristite toliko prostora, vjerojatno ćete godinama zanemarivati te datoteke i one vjerojatno neće imati učinka. Međutim, ako za pokretanje sustava Windows koristite samo manji SSD, prostor za pohranu može se brzo pojesti. Ovisi o vašem skladišnom prostoru i o tome koliko vam je potrebno.
Nadamo se da će vam ovaj članak biti od koristi kako biste znali izbrisati stare datoteke za ažuriranje sustava Windows Windows Update Čišćenje. Podijelite svoje mišljenje s nama u komentarima.