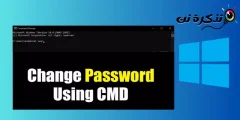Prije nekoliko tjedana Microsoft je predstavio novi operativni sustav Windows 11. I ne samo to, već je Microsoft već objavio prvi i drugi pregled sustava Windows 11.
Ako već koristite Windows 11, možda ste primijetili da je zadani preglednik postavljen na Microsoft Edge. Windows 11 prema zadanim postavkama otvara sve web stranice i datoteke . Htm na svom pregledniku Edge.
Iako je Microsoft Edge dobar kao i Chrome, mnogi korisnici i dalje radije koriste preglednik Google Chrome Samo. Dakle, ako želite postaviti Chrome i kao zadani internetski preglednik za Windows 11, čitate pravi članak.
Koraci za promjenu zadanog internetskog preglednika u sustavu Windows 11
U ovom ćemo članku podijeliti korak-po-korak vodič o tome kako promijeniti zadani internetski preglednik u sustavu Windows 11. Proces će biti jednostavan i lak; Samo slijedite neke od sljedećih jednostavnih koraka.
- Idite na izbornik Start (početni plan), zatim pritisnite Postavke (Postavke), a zatim kliknite Prijave (Aplikacije) na vašem računalu sa sustavom Windows 11. Ovo će otvoriti stranicu Postavke na vašem računalu.
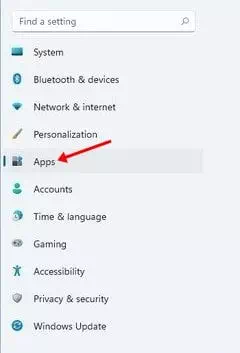
Kliknite Aplikacije - U desnom oknu (ovisno o jeziku) kliknite opciju ( zadane aplikacije أو zadane aplikacije).
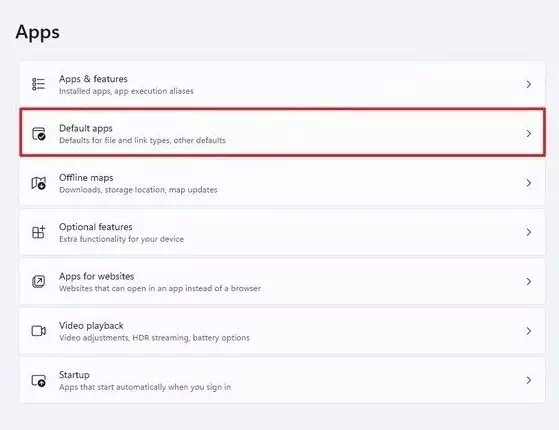
Kliknite na opciju (Zadane aplikacije ili Zadane aplikacije) - Zatim na sljedećoj stranici upišite ili odaberite (Google Chrome) unutar termina Zadane postavke aplikacije. Zatim kliknite gumb sa strelicom iza preglednika Chrome.
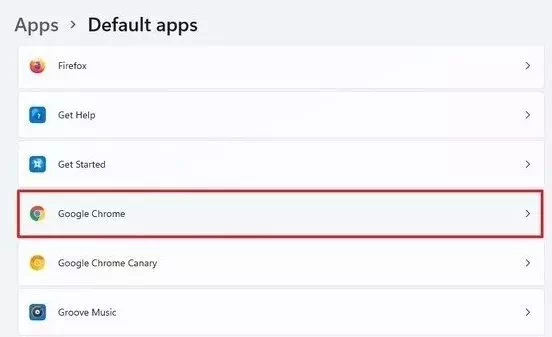
zadane aplikacije - U prozoru koji će se pojaviti kliknite (Google Chrome). Također možete postaviti bilo koji drugi preglednik za otvaranje datoteka . Htm Kao što je npr Firefox وopera ili drugi.
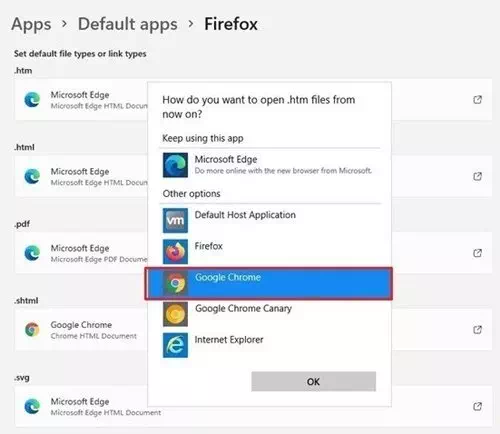
Kliknite (Google Chrome) - Na stranici za potvrdu kliknite opciju (Promijeni u svakom slučaju) što u svakom slučaju znači prebacivanje.
Evo kako možete promijeniti zadani preglednik u bilo koji drugi preglednik u sustavu Windows 11. Samo trebate slijediti iste korake za otvaranje datoteka tipa PDF و webp و HTML i druge vrste datoteka koje se odnose na internetski preglednik.
Možda će vas zanimati i učenje o:
- Kako aktivirati tamni način rada u sustavu Windows 11
- Kako prikazati skrivene datoteke i mape u sustavu Windows 11
- Saznajte podržava li vaš uređaj sustav Windows 11
- Dva načina za pomicanje trake zadataka sustava Windows 11 ulijevo
- Kako promijeniti veličinu programske trake u sustavu Windows 11
Nadamo se da će vam ovaj članak biti od koristi kada znate kako promijeniti zadani internetski preglednik u sustavu Windows 11. Podijelite svoje mišljenje i iskustvo u komentarima.