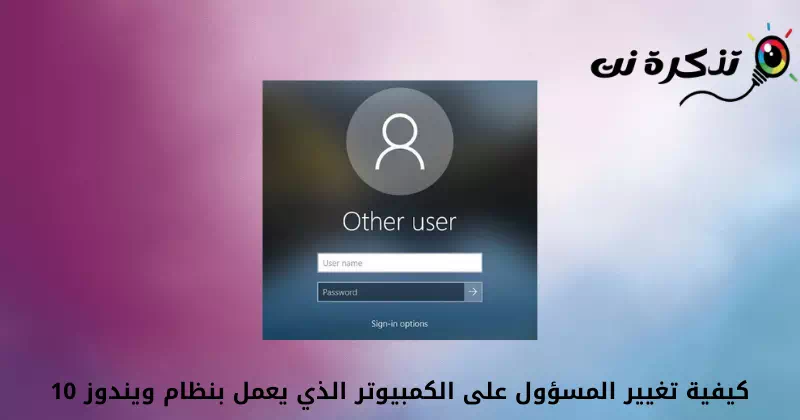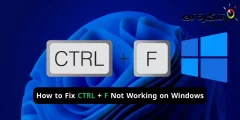tebi Kako promijeniti administratorski račun (administrator) na sustavu Windows 10 Korak po korak.
Ako već neko vrijeme koristite Windows 10, možda znate da vam operacijski sustav omogućuje stvaranje Više lokalnih računa. Vrlo je jednostavno postaviti lokalne račune u sustavu Windows 10.
Također možetePostavite i promijenite različite lozinke za svaki različiti račun u sustavu Windows 10. U sustavu Windows imate mogućnost dvije vrste računa.
- normalni računi (standard) s normalnim privilegijama i vjerojatno ograničenim.
- Odgovorni računi (administrator(s neograničenim privilegijama)uprave).
Obje vrste korisničkih računa imaju različite skupove privilegija. Međutim normalan račun (Standard) je restriktivniji od Administratorski račun. Dakle, ako imate normalan račun (standard) i htjeli bi ga pretvoriti u odgovoran (administrator), možete to učiniti brzo.
10 načina za promjenu administratora na računalu sa sustavom Windows XNUMX
Kroz ovaj članak podijelit ćemo s vama korak-po-korak vodič kako to učiniti Promijenite administratorski račun U operacijskom sustavu Windows 10.
Dijelili smo više metoda; Bilo koji od njih možete upotrijebiti za promjenu vrsta računa. Upoznajmo je.
Bilješka: Za objašnjenje ovih metoda koristili smo Windows 10. Iste metode morate implementirati na računalu sa sustavom Windows 11.
1. Promijenite vrstu korisničkog računa putem postavki sustava Windows
U ovoj metodi koristit ćemo se Aplikaciju Postavke Za promjenu vrste korisničkog računa. Zatim morate slijediti neke od sljedećih jednostavnih koraka.
- Klik gumb za pokretanje (početni plan) u sustavu Windows i odaberite)Postavke) dosegnuti Postavke.

Postavke u sustavu Windows 10 - kroz stranicu Postavke , kliknite na opciju (Računi) što znači račune.

Kliknite na opciju Računi - U desnom oknu kliknite opciju (Obitelj i drugi korisnici) dosegnuti Postavite obitelj i druge korisnike.
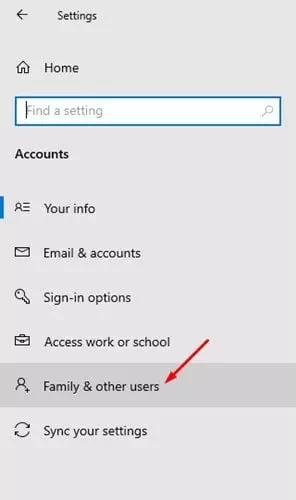
Obitelj i drugi korisnici - U desnom oknu kliknite (Lokalni račun) što znači lokalni račun.
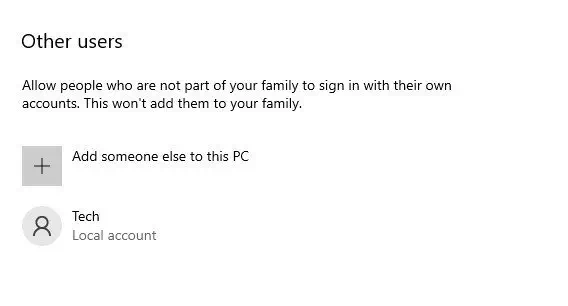
Lokalni račun - Zatim kliknite na opciju (Promjena vrste računa) Promijenite vrstu računa Kao što je prikazano na sljedećoj slici.
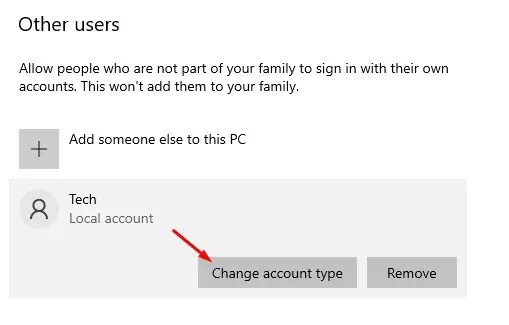
Promjena vrste računa - prema vrsti računa, Pronaći (administrator) Administrator i kliknite na gumb (Ok).
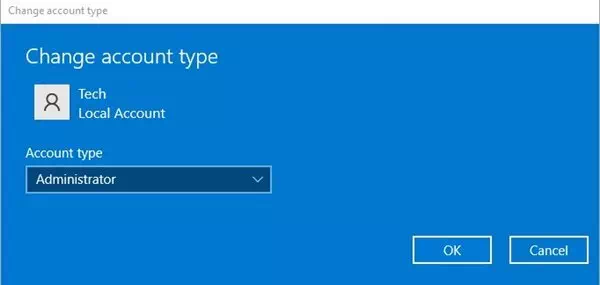
Odaberite Administrator
I to je to, i ovako možete Promijenite dopuštenja administratora ili administratorskog računa (administrator) u sustavu Windows 10.
2. Promijenite vrstu korisničkog računa pomoću upravljačke ploče
U ovoj metodi koristit ćemo se upravljačka ploča Za promjenu vrste korisničkog računa. Slijedite korake u nastavku kako biste saznali sve što trebate učiniti.
- kliknite na gumb (Windows + R) na tipkovnici. Ovo će otvoriti kutiju TRČANJE.

OTVORITE IZBORNIK RUN - u kvadratu TRČANJE , napiši (kontrola) i pritisnite gumb ući dosegnuti upravljačka ploča.
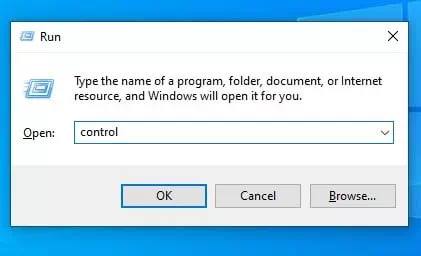
tip kontrole na Run - zatim kroz upravljačka ploča , kliknite opciju (Promijenite vrstu računa) što znači Promijenite vrstu računa unutar odjeljka (Korisnički računi) što znači korisnički računi.
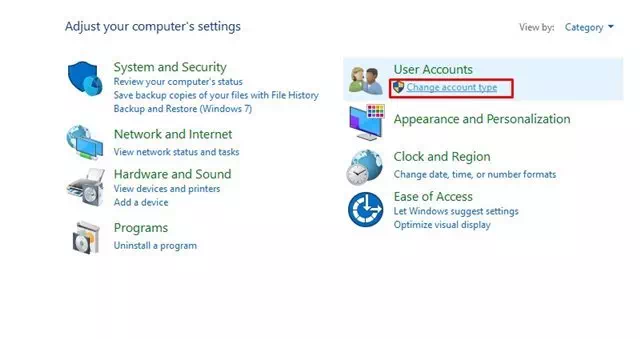
Promijenite vrstu računa - sada , Odaberite račun Koga želite učiniti odgovornim?. Na lijevoj strani kliknite na (Promijenite vrstu računa) što znači veza Promijenite vrstu računa.
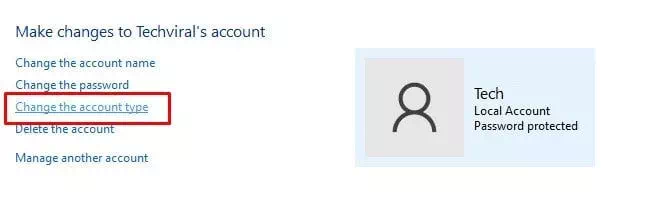
Kliknite vezu Promijeni vrstu računa - U sljedećem prozoru odaberite Administrator i kliknite na opciju (Promijenite vrstu računa) što znači Promijenite vrstu računa.
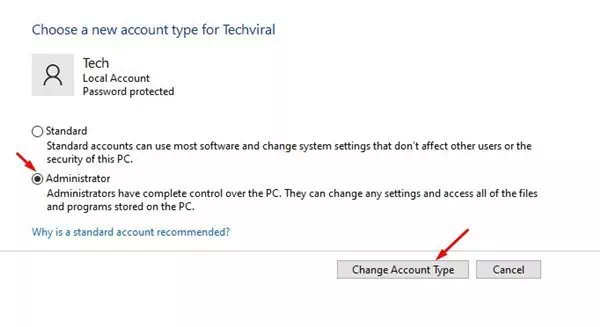
Kliknite opciju Promijeni vrstu računa (Promijenite vrstu računa)
I to je to, i evo kako možete promijeniti administratora na računalu sa sustavom Windows.
Možda će vas zanimati i učenje o:
- 3 načina za promjenu korisničkog imena u sustavu Windows 10 (ime za prijavu)
- Kako promijeniti lozinku za prijavu u sustav Windows 10 (XNUMX načina)
- Kako dodati opciju zaključavanja na programsku traku u sustavu Windows 10
- Najbrži način promjene veličine fonta u sustavu Windows 10
Nadamo se da će vam ovaj članak biti od koristi kada znate kako promijeniti administratorski račun na računalu sa sustavom Windows 10. Podijelite svoje mišljenje i iskustvo u komentarima.