tebi Kako postaviti i pokrenuti Android aplikacije i igre na Windows 11, vaš vodič korak po korak.
Najiščekivanija značajka sustava Windows 11 konačno je stigla. Microsoft je upravo objavio prvi pregled podrške za Android aplikacije za korisnike sustava Windows 11. Dakle, ako koristite Windows 11 i pridružili ste se beta kanalu, sada možete isprobati Android aplikacije na svom računalu.
Napominjemo da je Microsoft uveo podršku za Android aplikacije sa svojim partnerima (Amazon - Intel) za korisnike verzije Beta kanal Samo. To znači da možete koristiti Android aplikacije na svom računalu.
Dakle, u ovom članku ćemo s vama podijeliti vodič korak po korak o tome kako instalirati i pokrenuti Android aplikacije na novom Windows 11 OS-u. Proces je pomalo kompliciran. Stoga pažljivo slijedite ove korake.
Zahtjevi za instaliranje Android aplikacija na Windows 11
Postoje neke stvari koje korisnici trebaju imati na umu prije instaliranja Android aplikacija. Dakle, naveli smo zahtjeve za instaliranje Android aplikacija na Windows 11.
- Windows 11 Insider Beta kanal (Build 22000.xxx).
- Regija vašeg računala mora biti postavljena na SAD.
- Vaše računalo mora pokretati Microsoft Store verziju 22110.1402.6.0 ili noviju.
- značajka mora biti omogućena (Virtualizacija) na vašem računalu.
- Za pristup Amazon App Storeu trebat će vam Amazon US račun.
Kako pokrenuti Android aplikacije u sustavu Windows 11
Ako vaše računalo ispunjava sve zahtjeve podijeljene u prethodnim recima, dobra je ideja testirati Android aplikacije. Evo nekoliko jednostavnih koraka koje treba slijediti.
- otvorena web stranicai kliknite gumb Dobiti.
i kliknite gumb Get - Nakon preuzimanja, kliknite gumb (Instalirati) za instalaciju u aplikaciju Microsoft Store.
Kliknite gumb za instaliranje - Sada ćete biti upitani za preuzimanje Amazon Appstore. Klikni na (Preuzimanje) za preuzimanje programa na računalo.
Kliknite na preuzimanje - Od vas će se tražiti da se prijavite s Amazon račun tvoj. Za prijavu koristite svoj američki Amazon račun Amazon Appstore.
Od vas će se tražiti da se prijavite sa svojim Amazon računom - Sada ćete pronaći mnogo aplikacija. Samo kliknite gumb Dobiti koji se nalazi iza naziva aplikacije kako biste je instalirali na svoj uređaj.
Jednostavno kliknite na gumb Get iza imena
I to je to. Instaliranoj aplikaciji se može pristupiti putem izbornika Start ili Windows pretraživanja.
Možda će vas zanimati i učenje o:
- 10 najboljih web stranica za besplatne igre za online igre 2022
- i znajući 10 najboljih online igara 2021
- 7 najboljih iOS emulatora za PC (Windows – Mac) za pokretanje iOS aplikacija
- Najbolji Android emulator za Windows
Nadamo se da će vam ovaj članak biti koristan da znate kako pokrenuti Android aplikacije u sustavu Windows 11. Podijelite svoje mišljenje i iskustvo s nama u komentarima.

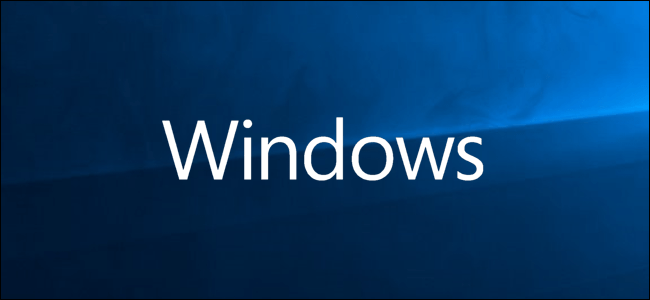
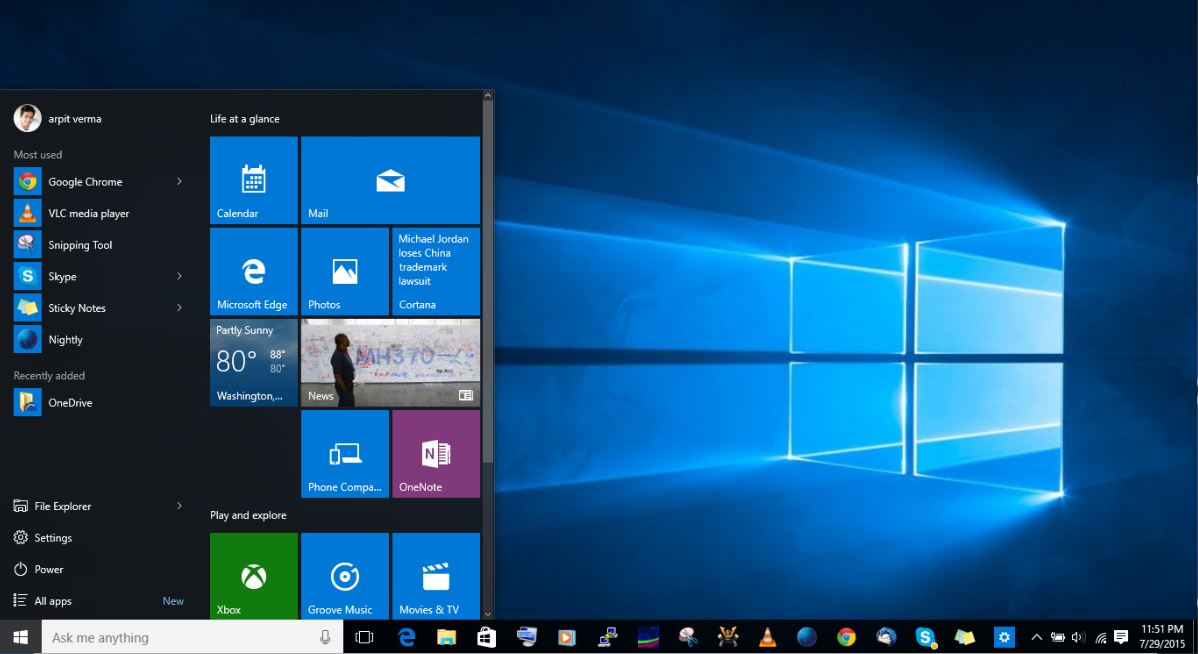
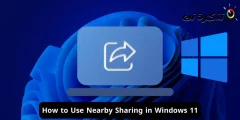
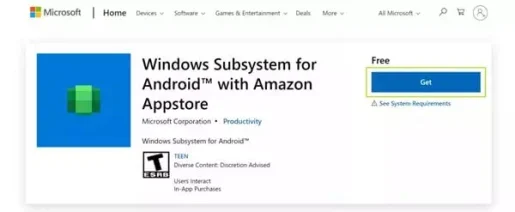
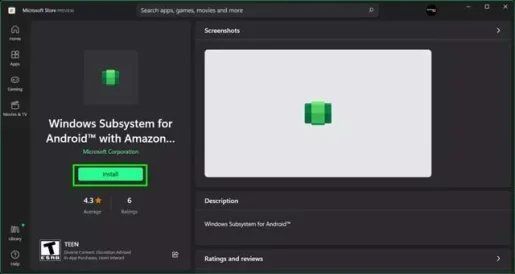
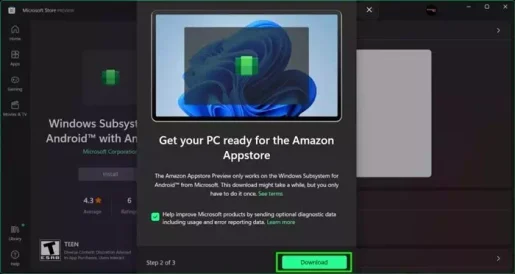
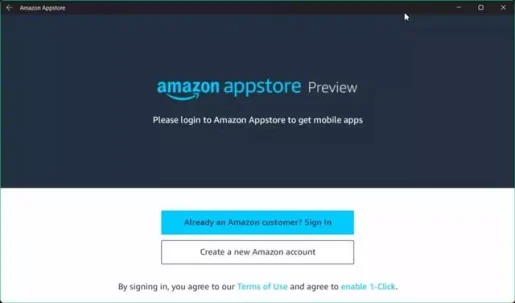
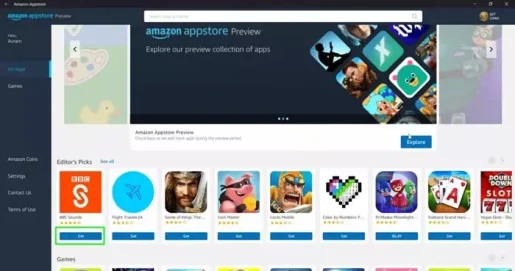






Više nego divan članak o tome kako pokrenuti Android aplikacije na Windows 11. Hvala vam na ovoj divnoj metodi. Pozdrav timu stranice
Hvala vam puno na vašoj cijeni i pozitivnom komentaru na članak! Drago nam je da vam se članak svidio i da vam je objašnjena metoda za pokretanje Android aplikacija na Windows 11 bila korisna.
Tim uvijek nastoji pružiti jedinstven i koristan sadržaj koji zadovoljava potrebe čitatelja. Korištenje Android aplikacija u sustavu Windows 11 smatramo važnim korakom za mnoge korisnike, pa smo odlučili objasniti metodu na detaljan i lako razumljiv način.
Cijenimo vaše ohrabrenje i zahvalnost radnom timu i uvijek ćemo raditi na pružanju vrijednijeg sadržaja i zanimljivih tema u budućnosti. Ako imate bilo kakvih zahtjeva ili prijedloga za teme koje biste željeli vidjeti u budućim člancima, slobodno ih podijelite s nama.
Još jednom zahvaljujemo na vašoj zahvalnosti i nadamo se da ćete imati ugodno iskustvo korištenja Android aplikacija u sustavu Windows 11. Živjeli vama i sjajnom timu!