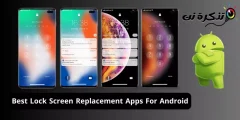بحث Spotlight ليس فقط لأجهزة Mac . الويب القوي والبحث على الجهاز ليس سوى تمرير سريع بعيدًا عن الشاشة الرئيسية لجهاز iPhone أو iPad. إنها طريقة ملائمة لتشغيل التطبيقات والبحث على الويب وإجراء العمليات الحسابية والقيام بالكثير.
لقد كان Spotlight موجودًا منذ فترة ، ولكنه أصبح أكثر قوة في iOS 9. ويمكنه الآن البحث عن محتوى من جميع التطبيقات على جهازك – وليس فقط تطبيقات Apple الخاصة – ويقدم اقتراحات قبل البحث.
الوصول إلى بحث Spotlight
للوصول إلى واجهة بحث Spotlight ، انتقل إلى الشاشة الرئيسية لجهاز iPhone أو iPad وانتقل إلى اليمين. ستجد واجهة بحث Spotlight على يمين الشاشة الرئيسية الرئيسية.
يمكنك أيضًا لمس أي مكان في شبكة التطبيقات على أي شاشة رئيسية ومرر إصبعك لأسفل. سترى اقتراحات أقل عند السحب لأسفل للبحث – مجرد اقتراحات التطبيق.

سيري الاستباقي
اعتبارًا من iOS 9 ، توفر Spotlight اقتراحات للمحتوى والتطبيقات الحديثة التي قد ترغب في استخدامها. هذا جزء من خطة Apple لتحويل Siri إلى مساعد Google Now أو مساعد على غرار Cortana يوفر المعلومات قبل أن تسأل.
على شاشة Spotlight ، سترى توصيات لجهات الاتصال التي قد ترغب في الاتصال بها والتطبيقات التي قد ترغب في استخدامها. يستخدم Siri عوامل مثل الوقت من اليوم وموقعك لتخمين ما قد ترغب في فتحه.
سترى أيضًا روابط سريعة للعثور على مواقع قد تكون مفيدة بالقرب منك – على سبيل المثال ، العشاء والبارات والتسوق والغاز. يستخدم هذا قاعدة بيانات موقع Yelp ويأخذك إلى خرائط Apple. وتختلف هذه أيضًا حسب الوقت من اليوم.
توفر الاقتراحات أيضًا روابط إلى القصص الإخبارية الأخيرة ، والتي سيتم فتحها في تطبيق أخبار Apple.
هذا جديد في iOS 9 ، لذا توقع أن تضيف Apple ميزات أكثر استباقية في المستقبل.

يبحث
فقط اضغط على حقل البحث في أعلى الشاشة وابدأ في الكتابة للبحث ، أو اضغط على أيقونة الميكروفون وابدأ التحدث للبحث بصوتك.
يبحث Spotlight في مجموعة متنوعة من المصادر. يستخدم Spotlight خدمة اقتراحات Spoting الخاصة بـ Bing و Apple لتوفير روابط لصفحات الويب ومواقع الخرائط والأشياء الأخرى التي قد ترغب في رؤيتها عند البحث. يتم أيضًا البحث عن المحتوى المقدم من التطبيقات على جهاز iPhone أو iPad ، بدءًا من iOS 9. استخدم Spotlight للبحث في بريدك الإلكتروني أو رسائلك أو الموسيقى أو أي شيء آخر عمليًا. كما يبحث أيضًا في التطبيقات المثبتة على جهازك ، بحيث يمكنك البدء في كتابة اسم التطبيق والنقر عليه لتشغيله دون تحديد موقع رمز التطبيق في مكان ما على شاشتك الرئيسية.
أدخل عملية حسابية للحصول على إجابة سريعة دون فتح تطبيق الآلة الحاسبة ، أو ابدأ في كتابة اسم جهة اتصال للحصول على خيارات للاتصال بها أو إرسالها عبر الرسائل النصية بسرعة. هناك الكثير الذي يمكنك فعله باستخدام Spotlight أيضًا – ما عليك سوى تجربة عمليات بحث أخرى.
ابحث عن شيء وستظهر لك أيضًا روابط إلى “البحث في الويب” و “البحث في متجر التطبيقات” و “البحث في الخرائط” ، مما يتيح لك البحث بسهولة في الويب أو متجر تطبيقات Apple أو خرائط Apple عن شيء دون فتح الويب أولاً المتصفح أو متجر التطبيقات أو خرائط Apple.

تخصيص بحث Spotlight
يمكنك تخصيص واجهة Spotlight. إذا لم تعجبك ميزة اقتراحات Siri ، فيمكنك تعطيل تلك الاقتراحات. يمكنك أيضًا التحكم في التطبيقات التي تبحث عنها Spotlight ، مما يمنع ظهور نتائج البحث من تطبيقات معينة.
لتخصيص هذا ، افتح تطبيق الإعدادات ، واضغط على عام ، وانقر على “بحث Spotlight”. شغّل “اقتراحات Siri” أو أوقفه ، وحدد التطبيقات التي تريد مشاهدة نتائج البحث لها ضمن “نتائج البحث”.
سترى نوعين “خاصين” من النتائج مدفونة في القائمة هنا. وهما “بحث Bing على الويب” و “اقتراحات Spotlight”. تتحكم هذه في نتائج بحث الويب التي لا توفرها التطبيقات الفردية. يمكنك اختيار تمكينها أم لا.
لن يوفر كل تطبيق نتائج بحث – يجب على المطورين تحديث تطبيقاتهم بهذه الميزة.