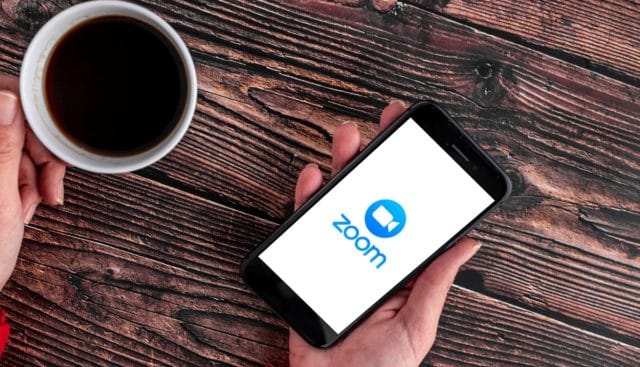إذا كنت تواجه مشكلة في قراءة نص مريح أو صغير جدًا أو كبير جدًا على موقع ويب في Google Chrome ، فهناك طريقة سريعة لتغيير حجم النص دون الغوص في الإعدادات. إليك الطريقة.
محتويات المقال
الجواب هو التكبير
يتضمن Chrome ميزة تسمى Zoom تسمح لك بتكبير النص والصور بسرعة أو تصغيرها على أي موقع ويب. يمكنك تكبير صفحة ويب من أي مكان بين 25٪ و 500٪ من حجمها المعتاد.
والأفضل من ذلك ، عند الانتقال بعيدًا عن الصفحة ، سيتذكر Chrome مستوى التكبير لهذا الموقع عند الرجوع إليه. لمعرفة ما إذا تم تكبير الصفحة بالفعل أم لا عند زيارتها ، ابحث عن رمز عدسة مكبرة صغير في أقصى الجانب الأيمن من شريط العناوين.
بمجرد فتح Chrome على النظام الأساسي الذي تختاره ، هناك ثلاث طرق للتحكم في Zoom. سنستعرضها واحدة تلو الأخرى.
طريقة التكبير 1: مناورات الماوس

على جهاز يعمل بنظام Windows أو Linux أو Chromebook ، اضغط مع الاستمرار على مفتاح Ctrl وأدر عجلة التمرير على الماوس. اعتمادًا على الاتجاه الذي تدور فيه العجلة ، سيصبح النص أكبر أو أصغر.
لا تعمل هذه الطريقة على أجهزة Mac. بدلاً من ذلك ، يمكنك استخدام إيماءات التصغير للتكبير على لوحة تتبع Mac أو النقر المزدوج للتكبير على ماوس حساس للمس.
طريقة التكبير 2: خيار القائمة
تستخدم طريقة التكبير الثانية قائمة. انقر فوق زر الحذف الرأسي (ثلاث نقاط محاذاة رأسيًا) في الزاوية العلوية اليمنى من أي نافذة Chrome. في القائمة المنبثقة ، ابحث عن قسم “Zoom”. انقر على الزرين “+” أو “-” في قسم الزووم لجعل الموقع يبدو أكبر أو أصغر.
طريقة التكبير 3: اختصارات لوحة المفاتيح
يمكنك أيضًا التكبير والتصغير على صفحة في Chrome باستخدام اختصارين بسيطين للوحة المفاتيح.
- في أنظمة تشغيل Windows أو Linux أو Chromebook: استخدم Ctrl ++ (Ctrl + Plus) للتكبير و Ctrl + – (Ctrl + Minus) للتصغير.
- في نظام التشغيل Mac: استخدم Command ++ (Command + Plus) للتكبير و Command + – (Command + Minus) للتصغير.
كيفية إعادة تعيين مستوى التكبير في كروم
إذا قمت بالتكبير أو التصغير كثيرًا ، فمن السهل إعادة تعيين الصفحة إلى الحجم الافتراضي. إحدى الطرق هي استخدام أي من طرق التكبير المذكورة أعلاه ولكن ضبط مستوى التكبير على 100٪.
هناك طريقة أخرى لإعادة التعيين إلى الحجم الافتراضي وهي النقر على رمز العدسة المكبرة الصغير الموجود في أقصى الجانب الأيمن من شريط العناوين. (سيظهر هذا فقط إذا تم تكبيرك إلى مستوى بخلاف 100٪.) في النافذة المنبثقة الصغيرة التي تظهر ، انقر فوق الزر “إعادة تعيين”.
بعد ذلك ، سيعود كل شيء إلى طبيعته. إذا احتجت إلى التكبير مرة أخرى ، فستعرف بالضبط كيفية القيام بذلك.