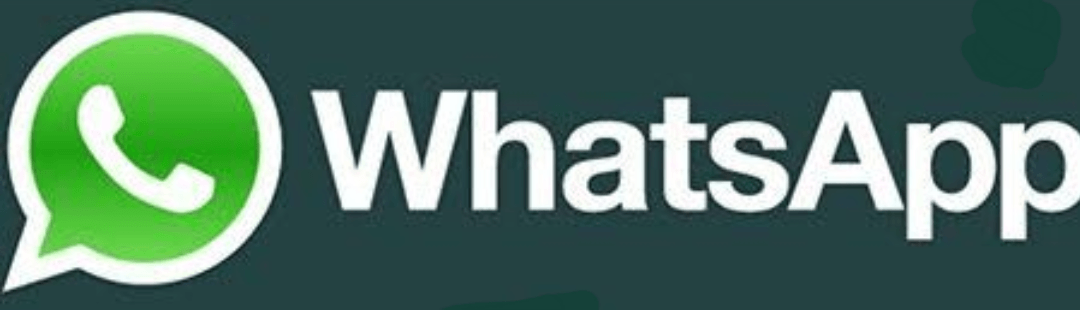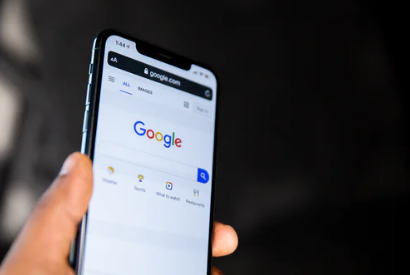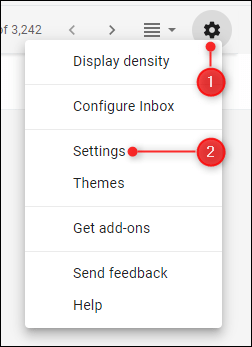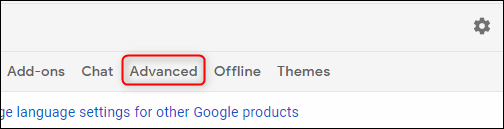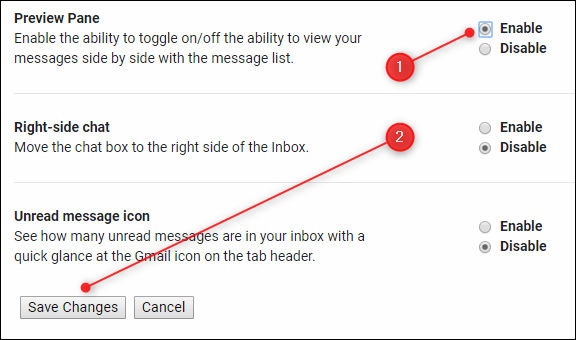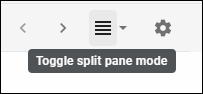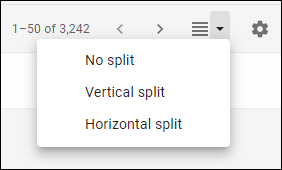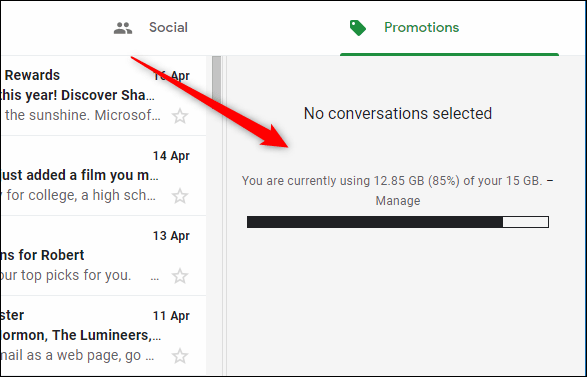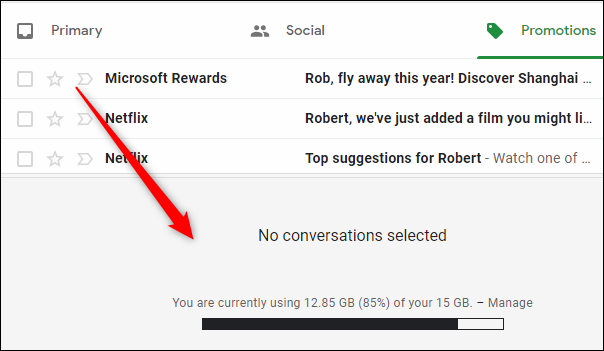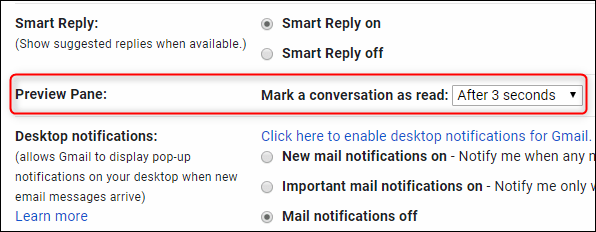يحتوي Gmail على لوحة معاينة مخفية تمنحك عرضًا مزدوجًا لرسائل البريد الإلكتروني — تمامًا مثل Outlook وبرامج البريد الإلكتروني الأخرى لسطح المكتب. إليك كيفية تمكينها على الويب واختيار انقسام أفقي أو عمودي.
أولاً ، توجه إلى بريدك الوارد في Gmail. انقر على ترس الإعدادات ثم انقر على “الإعدادات”.
اختر علامة التبويب “خيارات متقدمة”.
يكون خيار جزء المعاينة باتجاه الأسفل. اختر “تمكين” ثم انقر فوق “حفظ التغييرات”.
ستتم إعادتك إلى البريد الوارد ، حيث سيظهر زر “تبديل وضع جزء الانقسام” الجديد بجوار ترس الإعدادات.
هذا هو الفم ، لذلك سنشير إليه باسم زر “تبديل المعاينة”.
إذا قمت بالنقر فوق السهم المجاور لزر تبديل المعاينة ، يمكنك اختيار ما إذا كان جزء المعاينة منقسماً رأسياً ، أو أفقياً.
يعني وضع “انقسام رأسي” أن جزء المعاينة يفتح على الجانب الأيمن من الشاشة ، مع وجود رسائل البريد الإلكتروني الخاصة بك على اليسار.
هذا أكثر فائدة إذا كان لديك شاشة عريضة. يعني وضع “التقسيم الأفقي” أن جزء المعاينة يفتح في الجزء السفلي من البريد الوارد ، مع ظهور رسائل البريد الإلكتروني في الأعلى.
هذا أكثر فائدة إذا كان لديك شاشة مربعة ، أو إذا كنت تستخدم شاشة عريضة تدور 90 درجة. ولكن أيًا كانت الطريقة التي تفضلها للحصول على جزء المعاينة ، يمكنك تحريك الحافة يسارًا أو يمينًا ، أو لأعلى ولأسفل ، لتغيير حجمها كما تريد. سيؤدي التغيير بين الرأسي والأفقي إلى إلغاء تحديد أي بريد يظهر حاليًا في جزء المعاينة ، لذا سيتعين عليك تحديد البريد الإلكتروني مرة أخرى لمعاينته.
بمجرد اختيار وضع التقسيم المفضل لديك (رأسيًا أو أفقيًا) ، يمكنك النقر فوق زر تبديل المعاينة للتبديل بين إظهار جزء المعاينة وإخفائه بالنقر فوق “لا يوجد تقسيم” في قائمة معاينة التبديل. لن يؤدي ذلك إلى إزالة زر تبديل المعاينة ؛ سيتم التبديل بين إظهار جزء المعاينة وإخفائه. إذا كنت تريد إزالة خيار Toggle للمعاينة تمامًا ، فستحتاج إلى العودة إلى الإعدادات> خيارات متقدمة وتعطيل جزء المعاينة هناك.
عند تمكين جزء المعاينة ، يتوفر خيار إضافي. توجه إلى ترس الإعدادات ، انقر فوق “الإعدادات” ، وفي علامة التبويب “عام” التي ستفتح ، سيكون هناك خيار “جزء المعاينة” الجديد حوالي 2/3 من الطريق لأسفل.
يتيح لك هذا الخيار اختيار وقت وضع علامة على البريد كمقروء إذا كنت تعرضه في جزء المعاينة. الخيارات هي:
- فورا
- بعد ثانية واحدة
- بعد 3 ثوان (هذا هو الافتراضي)
- بعد 20 ثانية
- أبدا
حدد الخيار الذي تريده ، وانتقل إلى أسفل الصفحة وانقر على “حفظ التغييرات” للعودة إلى البريد الوارد. يكون لهذا الإعداد تأثير فقط عندما تقوم بتمكين جزء المعاينة واختيار إما تقسيم رأسي أو أفقي. إذا قمت بتعطيل وظيفة جزء المعاينة ، سيختفي هذا الخيار.
يمكنك الآن معاينة رسائل البريد الإلكتروني الخاصة بك كما لو كنت تستخدم برنامج بريد إلكتروني على سطح المكتب. للأسف ، هذا الخيار غير متاح في تطبيق Gmail للجوّال حتى الآن – وهو ما سيكون مفيدًا للأجهزة اللوحية – ولكن يمكنك عرض Gmail من خلال متصفح على جهازك المحمول إذا كان جزء المعاينة هذا بمثابة تغيير في اللعبة بالنسبة لك.