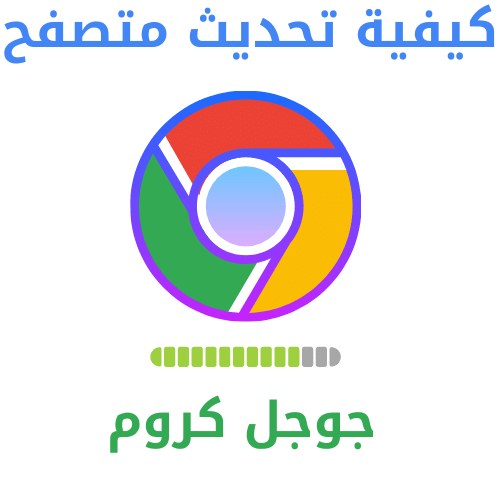نحن جميعا قلقون من الوصول إلى حدود مساحة تخزين Mac الخاصة بنا. نحتاج إلى مساحة لتنزيل التطبيقات الجديدة ، وتثبيت التحديثات ، وتخزين أعمالنا الإبداعية. فيما يلي الطريقتان الأسرع والأكثر فائدة لمعرفة مقدار المساحة المتوفرة لديك.
محتويات المقال
كيفية التحقق بسرعة من مساحة القرص الحرة باستخدام الباحث
الطريقة الأساسية للتحقق من مساحة القرص الحرة على جهاز Mac هي استخدام Finder. افتح نافذة Finder جديدة بالضغط على Command + N أو تحديد File> New Finder Window في شريط القائمة.
في النافذة التي تفتح ، انقر على محرك الأقراص الذي ترغب في التحقق منه في الشريط الجانبي. في الجزء السفلي من النافذة ، سترى مقدار المساحة المتبقية على محرك الأقراص.
أنت تبحث عن سطر يقرأ شيئًا مشابهًا لـ “904 غيغابايت متاحة” ، ولكن برقم مختلف ، اعتمادًا على المساحة الفارغة المتوفرة لديك بالفعل على محرك الأقراص.
يمكنك تكرار هذه الخطوة مع أي محرك أقراص متصل بجهاز Mac الخاص بك عن طريق النقر على اسم محرك الأقراص في الشريط الجانبي لنافذة Finder. بمجرد أن يكون لديك فقط بضعة غيغابايت مجانية ، فقد حان الوقت للتفكير في حذف الأشياء لإفساح المجال للنظام للعمل بشكل صحيح.
كيفية رؤية الاستخدام التفصيلي للقرص في “About This Mac”
منذ نظام التشغيل Mac OS 10.7 ، أدرجت Apple أيضًا أداة مدمجة لعرض كل من مساحة القرص الحرة والاستخدام التفصيلي للقرص والتي يمكن الوصول إليها من خلال نافذة “About This Mac”. إليك كيفية رؤيته.
أولاً ، انقر فوق قائمة “Apple” في الزاوية العلوية اليسرى من الشاشة وحدد “About This Mac”.
في النافذة المنبثقة ، انقر على زر “التخزين”. (وفقًا لإصدار macOS ، قد يبدو هذا كعلامة تبويب بدلاً من زر).
سترى نافذة تسرد مساحة القرص المتوفرة لجميع محركات أقراص التخزين ، بما في ذلك محركات الأقراص الثابتة ومحركات أقراص SSD ومحركات أقراص USB الخارجية. لكل محرك أقراص ، يقوم macOS أيضًا بتقسيم التخزين حسب نوع الملف في رسم بياني شريطي أفقي.
إذا قمت بتمرير الماوس فوق الرسم البياني الشريطي ، فسوف يقوم macOS بتسمية معنى كل لون ومقدار المساحة التي تشغلها هذه الفئة من الملفات.
إذا كنت تريد معلومات أكثر تفصيلاً حول أنواع الملفات التي تشغل أكبر مساحة ، فانقر فوق الزر “إدارة”. تتضمن النافذة المنبثقة جزء “توصيات” ممتلئ بالأدوات التي تتيح لك تحرير مساحة على القرص عن طريق تنظيف الملفات التي قد لا تحتاج إليها بعد الآن ، بما في ذلك إفراغ سلة المهملات تلقائيًا بشكل منتظم.
في نفس النافذة ، يمكنك النقر فوق أي من الخيارات الموجودة في الشريط الجانبي لرؤية تفاصيل استخدام القرص حسب نوع الملف.
تتيح لك هذه الواجهة أيضًا حذف الملفات التي قد تكون مهمة ، لذا كن حذرًا. ولكن إذا كنت تعرف ما تفعله ، فقد تكون طريقة سهلة وسريعة لإخلاء مساحة على القرص.
هناك العديد من الطرق الأخرى لتفريغ مساحة على القرص على جهاز Mac ، بما في ذلك استخدام أدوات مساعدة من جهة خارجية ، وإزالة الملفات المكررة ، وحذف ملفات ذاكرة التخزين المؤقت المؤقتة. يمكن أن يكون تنظيف جهاز الكمبيوتر المكتظ أمرًا مرضيًا ، لذا استمتع!