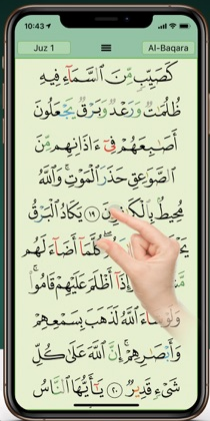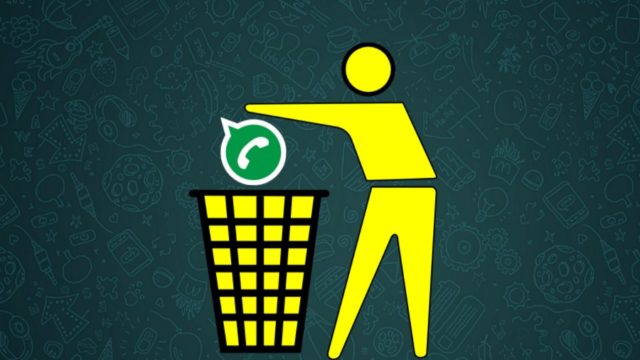Thaum cov neeg siv ntsib iPhone daig thiab stuttering, nws dhau los ua qhov kev ntxhov siab thiab ntxhov siab. Txawm li cas los xij, muaj ntau cov kauj ruam uas tuaj yeem ua los daws qhov teeb meem no thiab rov ua haujlwm ntawm lub cuab yeej mus rau nws lub xeev qub.
Yog li yog tias koj raug kev txom nyem los ntawm qhov teeb meem ntawm kev dai thiab dai koj lub iPhone lossis koj lub ntsiav tshuaj (iPad - iPod)?
Tsis txhob txhawj, nyob zoo tus nyeem ntawv los ntawm tsab xov xwm no, peb yuav kawm ua ke txog cov txheej txheem ntawm kev daws qhov teeb meem ntawm kev ncua thiab dai li (iPhone - iPad - iPod) ntawm tag nrho cov versions.
teeb meem piav qhia:
- Yog tias lub cuab yeej dai nrog koj ntawm Apple lub logo (cov kuaLawv ploj thiab rov qab los, tshwm sim dua thiab ploj thiab rov tshwm sim dua, txhais tau tias lub cuab yeej tsis tua thiab tsis ua haujlwm kiag li.
- Apple logo (Kua)luag).
- Lub vijtsam ntawm lub cuab yeej yog xim dub kiag li (Hauv qhov no, txheeb xyuas qhov xwm txheej thiab them nqi ntawm lub cuab yeej).
- Lub cuab yeej ua haujlwm tab sis Qhov screen yog dawb kiag li.
Ua rau muaj teeb meem:
- Yog tias koj hloov kho lub cuab yeej rau version mus sib hais Tom qab ntawd kuv rov qab mus rau tso tawm (Kuv hloov kho lub tshuab ntaus ntawv).
- Yog tias koj lub cuab yeej nyob ntawd jailbreak Tom qab ntawd kuv tau hloov kho lub cuab yeej.
- Qee zaum qhov no tshwm sim rau lub cuab yeej yam koj tsis muaj kev cuam tshuam (ntawm nws tus kheej).
Hauv txhua qhov xwm txheej, peb tab tom daws teeb meem tiag tiag rau lub cuab yeej, thiab tam sim no peb xav daws qhov teeb meem ntawm kev ncua thiab kev ntxhov siab tam sim no, thiab qhov ntawd yog yam peb tab tom ua tam sim no los ntawm cov hauv qab no:
Lus ceeb toom tseem ceeb: Yog tias koj lub xov tooj yog ib yam uas tuaj yeem tshem lub roj teeb tau, koj tuaj yeem tshem lub roj teeb rau lub cuab yeej thiab tom qab ntawd rov pib dua lub cuab yeej, tab sis yog tias koj lub xov tooj yog lub khoos phis tawj tshiab uas tau tsim rau hauv lub xov tooj daim iav thiab tsis tshem tawm, ua raws. cov kauj ruam hauv qab no
Cov kauj ruam los daws qhov teeb meem ntawm dai thiab jamming iPhone
ThawjDaws teeb meem ntawm khov lossis dai iPhone xov tooj, tshwj xeeb tshaj yog cov khoom siv uas tsis muaj lub tshuab raj tseem ceeb khawm (Tsev) xws li (iPhone X - iPhone XR - iPhone XS - iPhone 11 - iPhone 11 Pro - iPhone Pro Max - iPhone 12 - iPad).
- Nyem ib zaug rau Nthuav ntxiv khawm.
- Tom qab ntawv nias ib zaug Nias lub pob nyem.
- Tom qab ntawd nias thiab tuav khawm fais fab Tsis txhob tso koj txhais tes los ntawm lub zog khawm kom txog thaum koj pom Apple kos npe (cov kua).
- Tom qab Apple lub logo tshwm, tawm mus khawm fais fab , lub cuab yeej yuav rov pib dua, tom qab ntawd ua haujlwm nrog koj ib txwm.
Thib ob: Daws teeb meem ntawm kev ncua lossis cuam tshuam iPhone ntawm cov ntawv ( iPhone 6s ib - iPhone 7 - iPhone 7 Plus - iPhone 8 - iPhone 8 Plus - iPad - iPod kov).
- Nyem rau Nias lub pob nyem thaum tseem nias khawm fais fab Tas li, thiab tsis txhob tso lawv tseg.
- Tom qab ntawd nws yuav tshwm rau koj Apple lub logo (cov kua), thiab yog li tso koj txhais tes los ntawm (Volume Down Key - Power Key).
- Lub cuab yeej yuav rov pib dua (Pib dua), tom qab ntawd lub xov tooj yuav ua haujlwm nrog koj li qub.
Peb: Daws teeb meem ntawm kev ncua lossis cuam tshuam iPhone ntawm cov ntawv ( iPhone 4 - iPhone 5 - iPhone 6 - iPad).
Txhua leej txhua tus paub tias pawg iPhone no tsis muaj lub ntsuas ntiv tes thiab yog li nws txoj kev daws teeb meem yooj yim dua lwm pawg thiab cov theem yog raws li hauv qab no:
- Nyem rau khawm fais fab thaum tseem nias lub ntsiab zaub mov khawm (tsev) tas li, thiab tsis txhob tso koj txhais tes rau ntawm lawv.
- Tom qab ntawd koj yuav pom Apple lub logo (cov kua), thiab yog li tso koj txhais tes los ntawm (Tus yuam sij hauv tsev - Lub hwj chim tseem ceeb).
- Lub cuab yeej yuav rov pib dua (rov pib dua), tom qab ntawd xov tooj ua haujlwm nrog koj dua tab sis ib txwm muaj.
Cov no tsuas yog cov kauj ruam los daws qhov teeb meem ntawm dai lossis khov iPhone rau txhua qhov hloov tshiab.
rau cov ntaub ntawv: Txoj kev siv no hu ua Yuam kom rov pib dua lub xov tooj Thiab ua lus Askiv (Force rov pib dua) Uas txhais tau tias daws qhov teeb meem los ntawm kev rov pib lub xov tooj, tsis txhob hnov qab los ntawm qee lub sijhawm kom rov qhib koj lub xov tooj ntawm txhua yam.
Xaus
Nov yog qee cov kauj ruam uas koj tuaj yeem ua raws li kev daws teeb meem ntawm dai thiab dai iPhone:
- Reboot (soft reboot):
Nias thiab tuav lub Hwj chim khawm kom txog thaum lub vijtsam kaw tshwm. Luag lub chaw nres tsheb mus rau sab xis lossis nias "tig tawm” Tos li 10 vib nas this thiab tom qab ntawd tig lub cuab yeej rov qab los ntawm nias lub Hwj chim khawm. - Kaw cov kev khiav haujlwm:
Qhib Multi-App hloov los ntawm nias lub khawm Tsev ob zaug sai sai ntawm iPhone X lossis tom qab, lossis los ntawm ob-nias lub khawm Tsev ntawm iPhone 8 thiab cov khoom siv dhau los. Lub vijtsam uas qhia cov ntawv thov qhib yuav tshwm sim. Luag cov active cov ntxaij vab tshaus nyob ib sab ntawm lawv kom kaw lawv. - Software hloov tshiab:
Txheeb xyuas cov software hloov tshiab ntawm koj iPhone. Qhib "ChawCes mus raudav dav"thiab tom qab ntawd"Software hloov tshiab” Yog tias muaj kev hloov tshiab, rub tawm thiab nruab lawv. - Tshem tawm cov ntawv thov tsis tsim nyog:
Txhim kho ntau lub apps yuav ua rau koj lub cuab yeej poob. Sim tshem tawm cov apps uas koj tsis xav tau mus tas li. Nias thiab tuav lub app icon kom txog thaum nws vibrates, ces nias lub "xnyob rau sab sauv-sab laug ces kaum ntawm lub icon kom tshem tawm nws. - Kev hloov tshiab ntawm kev ua haujlwm:
Tshawb xyuas OS tshiab ntawm koj iPhone. Qhib "Chaw"mus rau"dav dav"thiab tom qab ntawd"Software hloov tshiab” Yog tias muaj qhov hloov tshiab rau lub operating system, rub tawm thiab nruab nws. - Reset default settings:
Yog tias qhov teeb meem tshwm sim, koj tuaj yeem sim rov pib dua qhov chaw pib ntawm iPhone. mus rau "Chawthiab nias raudav dav"Tom qab ntawd"Pib dua"thiab xaiv"lwv tag nrho cov ntsiab lus thiab kev teeb tsa” Nco ntsoov khaws koj cov ntaub ntawv tseem ceeb ua ntej ua qhov no, vim tias tag nrho cov ntaub ntawv yuav raug tshem tawm ntawm lub cuab yeej.
Yog tias qhov teeb meem tshwm sim tom qab sim ua cov kauj ruam no, nws yuav zoo tshaj yog hu rau Apple Kev Pabcuam Kev Pabcuam lossis mus ntsib lub chaw pabcuam kev tso cai los muab kev pabcuam los daws qhov teebmeem.
Koj kuj tseem yuav xav kawm paub txog:
- Yuav ua li cas los xyuas iPhone warranty
- Sab saum toj 5 zoo tshaj plaws lub tshuab luam ntawv txawb rau Android thiab iPhone
Peb cia siab tias koj pom cov kab lus no muaj txiaj ntsig zoo rau koj los daws qhov teeb meem ntawm kev dai thiab lagging koj iPhone, iPad thiab iPod. Qhia koj qhov kev xav thiab kev paub hauv cov lus.