Google Duab yog huab-raws li duab thiab yees duab tswj app muaj rau Android, iPhone, thiab cov neeg siv desktop. Txij li nws yog lub vev xaib lub cuab yeej, txhua tus tuaj yeem nkag mus rau nws los ntawm kev thov web browser.
"Cov neeg siv Android tej zaum twb paub txog lub kaw lus kaw cia."Xauv Folder” hauv Google Cov Duab tau tshaj tawm thaum xyoo 2021. Qhov tshwj xeeb no tseem ceeb muab lub hnab ntim khoom ruaj ntseg nrog koj tus ntiv tes lossis tus lej cim.
Thaum koj muab koj cov duab tso rau hauv lub kaw lus kaw, tsis muaj lwm yam app yuav nkag tau rau lawv. Tib txoj hauv kev kom nkag mus rau cov duab yog qhib lub kaw lus kaw. Peb tab tom tham txog Xauv Folder vim tias tib lub ntsiab lus tau dov tawm hauv iOS version ntawm Google Duab.
Yuav ua li cas qhib thiab siv xauv cov folders hauv Google Duab ntawm iPhone
Qhov no txhais tau hais tias cov neeg siv iPhone tuaj yeem ua kom zoo dua ntawm cov ntawv kaw cia hauv Google Duab los nkaum lawv cov duab ntiag tug. Yog li, yog tias koj yog ib tus neeg siv iPhone thiab siv Google Duab los tswj cov duab, ntawm no yog yuav ua li cas teeb tsa Google Duab Xauv Folder. Cia peb pib.
1. Teeb tsa koj cov ntawv tais ceev tseg Google Duab
Txhawm rau pib, koj yuav tsum xub teeb tsa koj li Google Photos Xauv nplaub tshev. Ua raws li cov kauj ruam hauv qab no los teeb tsa Google Duab Xauv nplaub tshev ntawm koj lub iPhone.
- Txhawm rau pib, qhib Google Duab app ntawm koj lub iPhone. Tam sim no, xyuas kom tseeb tias koj tau kos npe nrog koj tus account Google.
- Thaum lub app qhib, hloov mus rau "Library” nyob rau sab xis ces kaum nkag mus rau lub tsev qiv ntawv.
Lub tsev qiv ntawv - Ntawm lub tsev qiv ntawv screen, coj mus rhaub "Utilities"kom nkag mus rau cov khoom siv hluav taws xob.
Kev pabcuam - Tom ntej no, nyob rau hauv Organize koj lub tsev qiv ntawv seem, coj mus rhaub "Lov nplaub tshev"Xauv Folder".
Xauv nplaub tshev - Ntawm qhov Tsiv mus rau qhov screen xauv npo, coj mus rhaub rau "Teem lub Folder Xauv” txhawm rau teeb tsa lub nplaub tshev xauv.
Teem lub kaw lus kaw - Tam sim no, koj yuav tsum xaiv Ntsej muag ID أو Kuaj ID Txhawm rau tiv thaiv lub kaw lus kaw.
- Ntawm qhov screen tom ntej, xaiv seb koj puas xav thaub qab cov duab hauv koj lub nplaub tshev xauv.
Thaub qab duab
Yog li ntawd! Yog tias koj xav nkag mus rau cov duab los ntawm lwm lub cuab yeej, xaiv qhov "Tig rau thaub qab" kev xaiv. Qhov no ua tiav cov txheej txheem teeb tsa rau lub kaw lus kaw hauv Google Duab rau iPhone.
2. Yuav ua li cas ntxiv cov duab rau cov ntaub ntawv kaw hauv Google Duab
Tam sim no qhov kev teeb tsa tiav lawm, koj tuaj yeem xav ntxiv koj tus kheej cov duab rau cov ntaub ntawv kaw. Nov yog yuav ua li cas ntxiv cov duab rau cov ntawv tais ceev tseg ntawm Google Photos app rau iPhone.
- Qhib Google Duab app ntawm koj iPhone.
- Tam sim no mus rau lub tsev qiv ntawv> Utilities> Xauv nplaub tshev.
Xauv nplaub tshev - Nyob rau ntawm qhov screen xauv npo, coj mus rhaub cov "Txav cov khoom"kom txav cov khoom.
Txav cov khoom - Xaiv cov duab koj xav txav mus rau hauv lub kaw lus kaw.
- Thaum xaiv, nias "Txav mus“Rau kev thauj mus los.
Tsis muaj - Koj puas xav mus rau lub kaw lus kaw? Rau kev paub meej, nias "Txav mus“Rau kev thauj mus los.
Paub meej tias kev hloov pauv - Koj tuaj yeem hloov cov duab ncaj qha los ntawm Google Photos app. Txhawm rau ua qhov no, qhib daim duab koj xav hloov pauv, thiab coj mus rhaub peb cov dots> tom qab ntawd Txav mus rau Xauv nplaub tshev Txhawm rau txav mus rau lub kaw lus kaw.
Peb dots> Mus rau lub kaw lus kaw
Yog li ntawd! Nov yog qhov koj tuaj yeem txav cov duab mus rau hauv cov ntawv tais ceev tseg hauv Google Photos app rau iPhone.
3. Yuav ua li cas tshem tawm cov duab los ntawm xauv Google Photos nplaub tshev?
Tam sim no koj paub yuav ua li cas ntxiv cov duab rau hauv lub kaw lus kaw hauv Google Duab, nws yog lub sijhawm los kawm yuav ua li cas tshem lawv yog tias tsim nyog. Yog li, yog tias, vim li cas, koj xav tshem tawm cov duab los ntawm cov ntawv tais ceev tseg, ua raws cov kauj ruam yooj yim hauv qab no.
- Txhawm rau pib, qhib Google Duab app ntawm koj lub iPhone.
- Qhib lub kaw lus kaw. Tom ntej no, xaiv cov duab koj xav tshem tawm.
- Thaum xaiv, nias "Txav mus” nyob rau hauv qab sab laug ces kaum ntawm lub carriage.
Tsis muaj - Puas yog koj tab tom yuav tawm ntawm lub kaw lus kaw? Txhawm rau kom paub meej, nias "Txav mus“Rau kev thauj mus los.
Paub meej tias kev hloov pauv
Yog li ntawd! Qhov ntawd yog qhov yooj yim npaum li cas nws yog tshem cov duab los ntawm Google Photos Xauv nplaub tshev.
Yog li, phau ntawv qhia no yog txhua yam hais txog yuav ua li cas siv Google Photos kaw nplaub tshev ntawm iPhone. Yog tias koj xav tau kev pab ntxiv siv lub kaw lus kaw hauv Google Duab ntawm koj lub iPhone, qhia rau peb paub hauv cov lus hauv qab no.
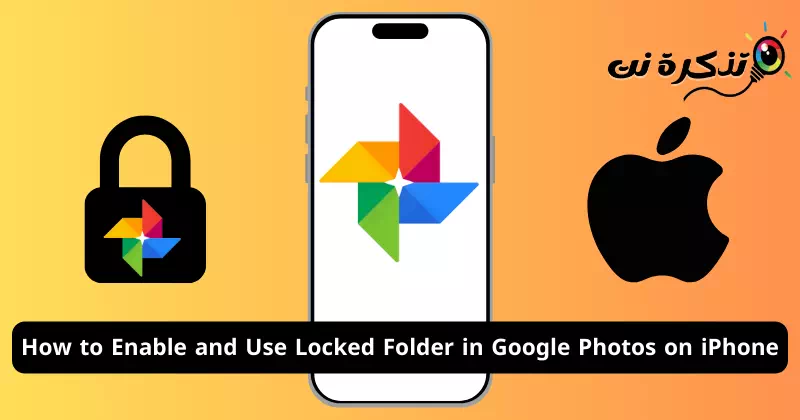

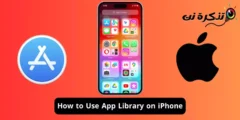
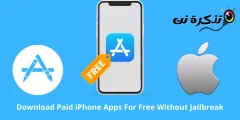
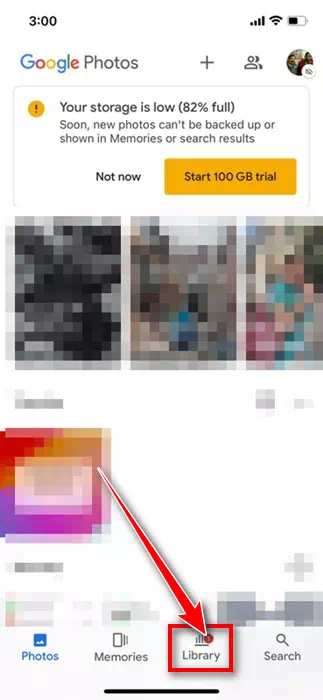
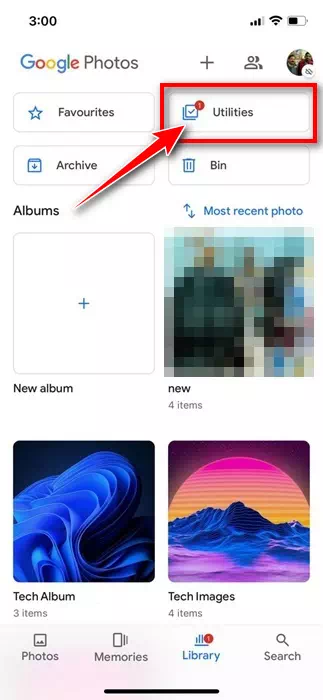
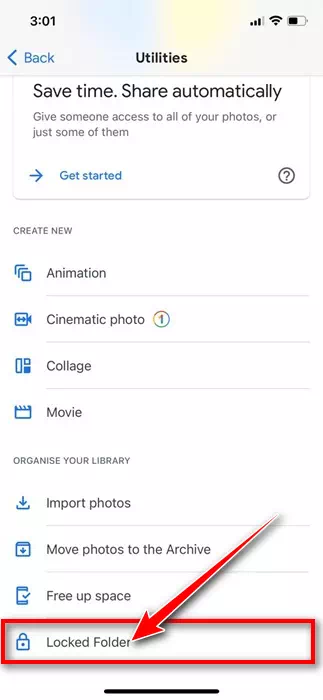
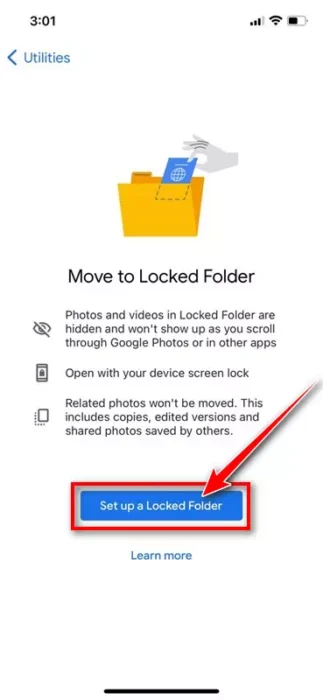
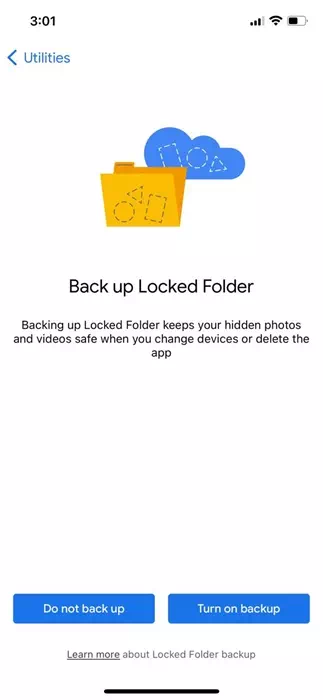
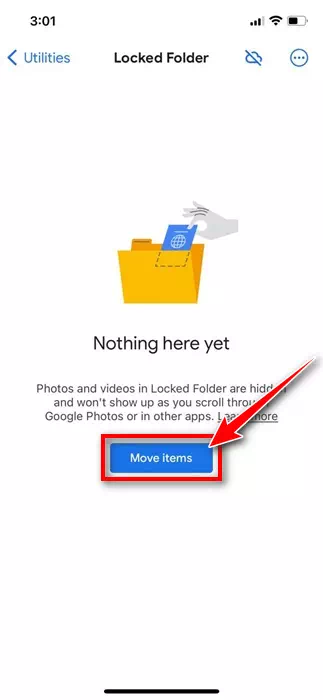
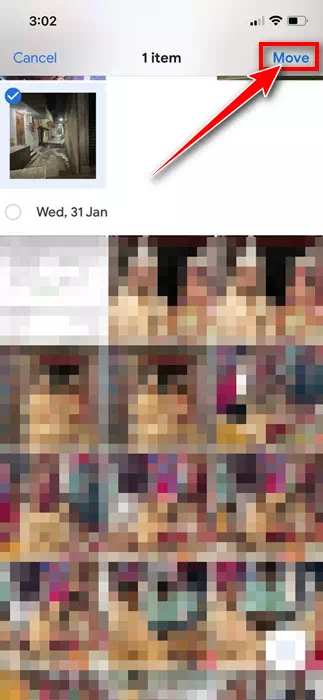
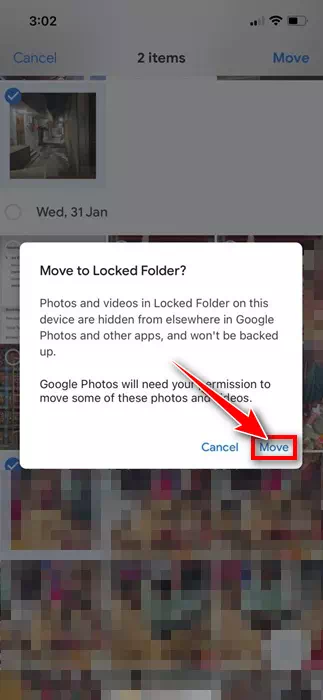
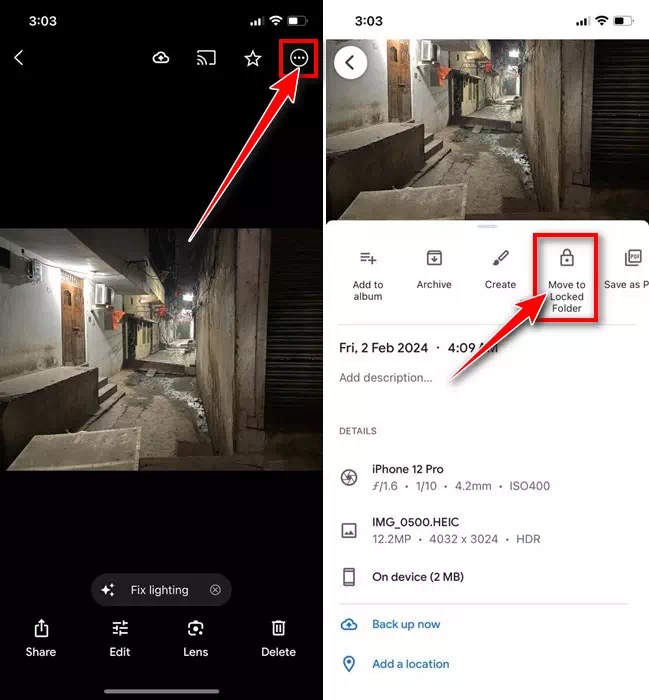
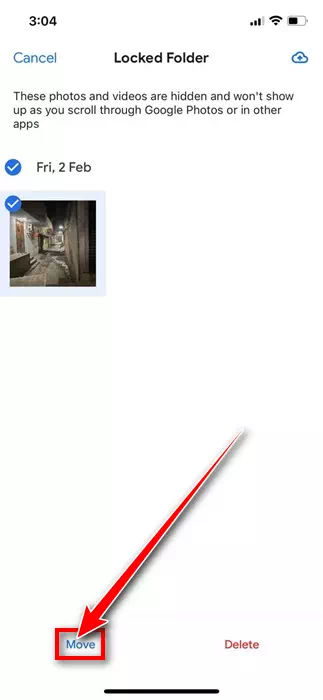
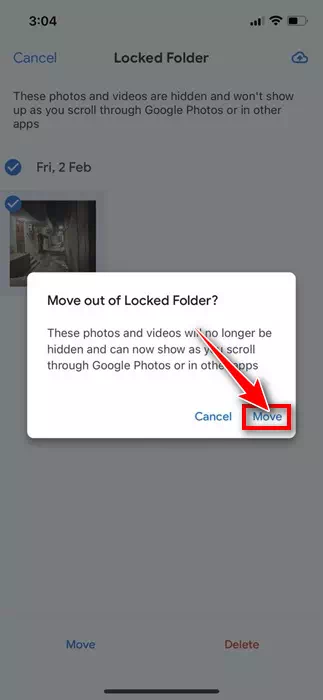


![كيفية نقل الملفات من ايفون إلى ويندوز [أسهل طريقة] كيفية نقل الملفات من ايفون إلى ويندوز [أسهل طريقة]](https://www.tazkranet.com/wp-content/uploads/2024/02/كيفية-نقل-الملفات-من-ايفون-إلى-ويندوز-240x120.webp)


