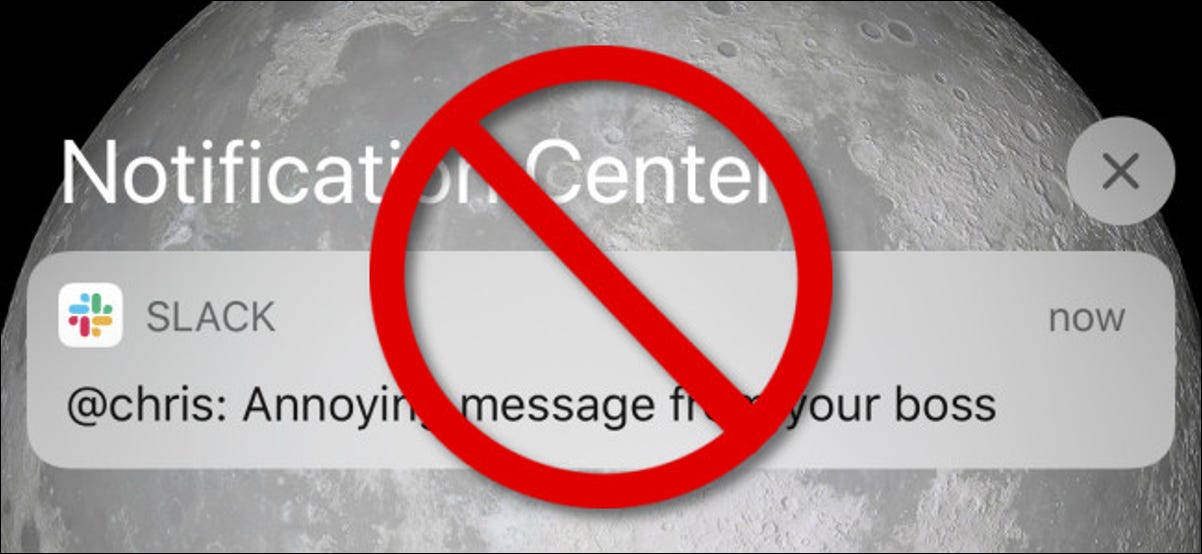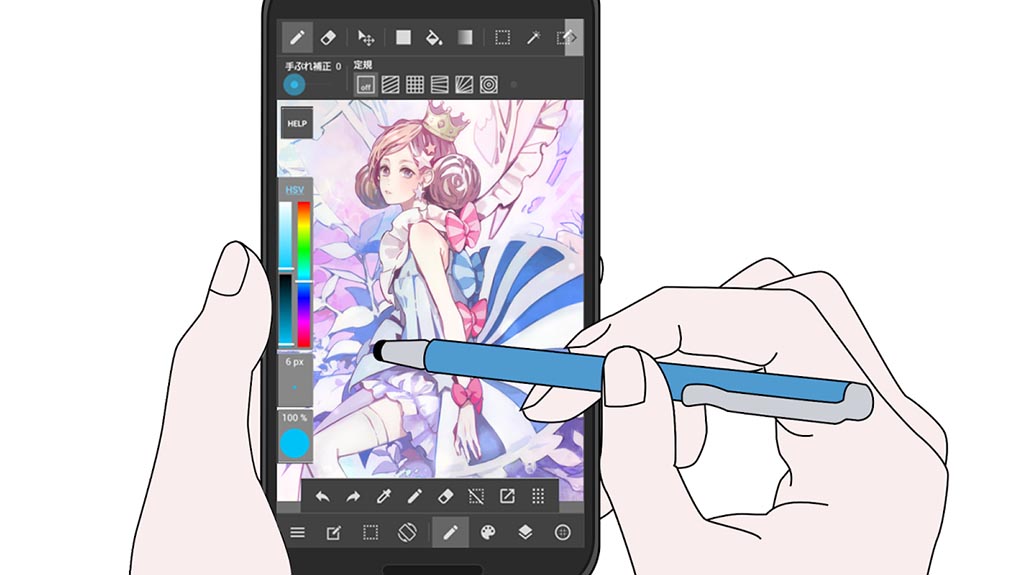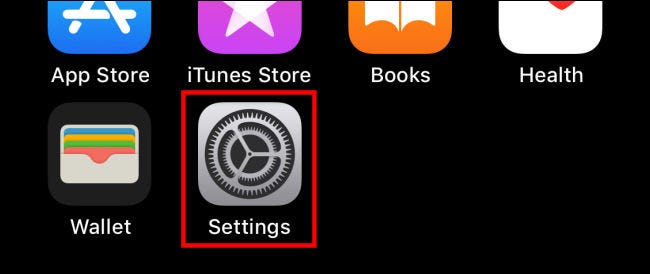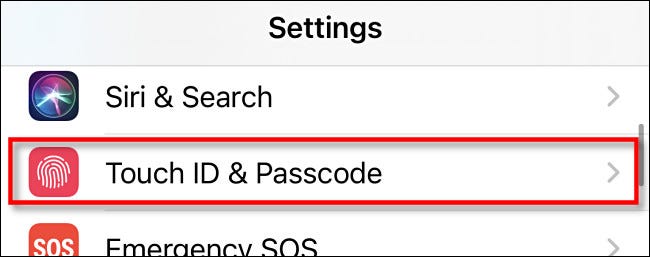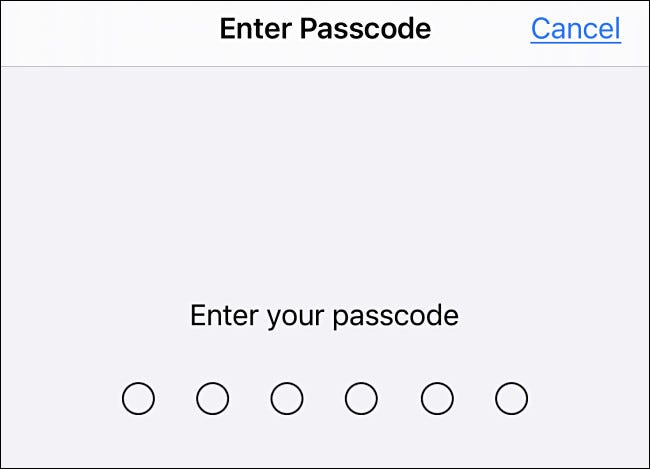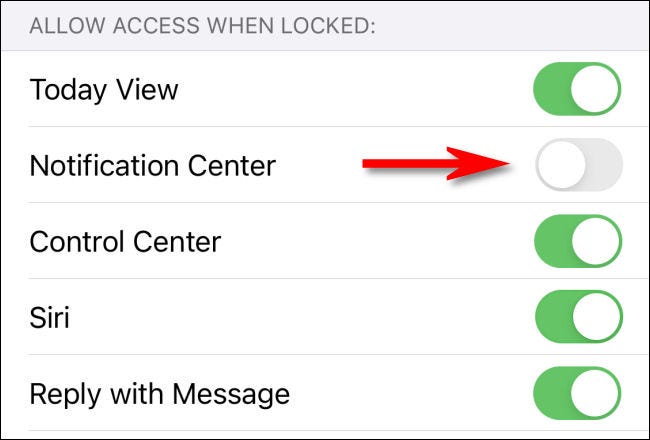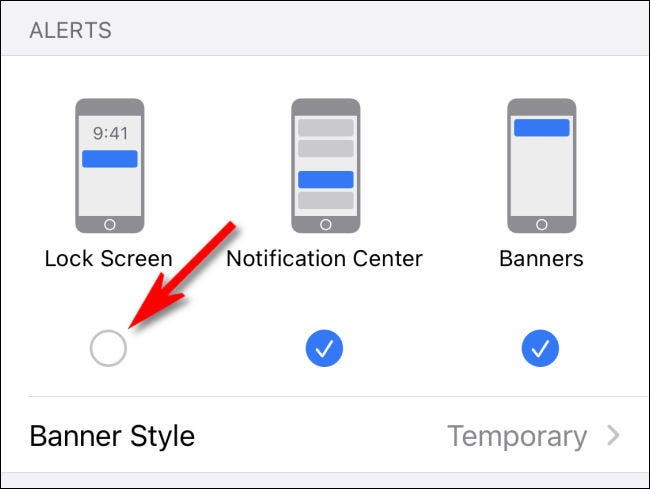Los ntawm lub neej ntawd, leej twg tuaj yeem pom iPhone lossis iPad cov ntawv ceeb toom thaum koj lub cuab yeej raug kaw los ntawm swiping ntawm lub xauv npo. Yog li lawv tuaj yeem pom cov ntsiab lus ntawm koj cov ntawv ceeb toom tsis ntev los no. Hmoov zoo, nws yooj yim los tua cov ntawv ceeb toom ntawm koj lub vijtsam thaum xauv. Nov yog li cas.
Yuav ua li cas txhawm rau ceeb toom cov lus ceeb toom ntawm iPhone xauv npo
- Qhib daim ntawv thovChaw أو chawntawm koj lub iPhone lossis iPad.
Hauv Chaw, nrhiav "Face ID thiab Passcode أو Ntsej muag ID & Passcode"(Rau cov khoom siv nrog Face ID) lossis"Kov ID & Passcode أو kov ID & Passcode"(Rau cov khoom siv nrog lub tsev khawm) thiab nyem rau ntawm nws.
Tom ntej no, sau koj tus lej passcode.
Hauv kev teeb tsa tus lej passcode, nrhiav "" "Tso cai nkag thaum xauv أو Tso Cai Nkag Mus Thaum Xauv".
Nias tus yuam sij tom ntej no mus "Chaw Qhia Ntawv أو Ceeb Toom Chawkom txog thaum nws muab tua.
Qhov ntawd yog txhua yam nws siv. Tam sim no, tawm qhov teeb tsa los ntawm kev mus rau koj lub vijtsam hauv tsev, tom qab ntawd kaw koj lub cuab yeej. Koj yuav pom tias koj tsis tuaj yeem nkag mus rau Lub Chaw Ceeb Toom ntawm lub xauv npo.
Cov ntawv ceeb toom tseem tuaj yeem pom ntawm lub xauv npo
Thov nco ntsoov tias txawm tias koj xiam oob khab Chaw Qhia Ntawv Ntawm lub xauv npo, tib neeg tseem tuaj yeem pom cov ntawv ceeb toom ntawm lub xauv npo thaum lawv tuaj txog. Txhawm rau ua tsis tiav cov ntawv ceeb toom xauv npo, koj yuav tsum tau mus ntsib Chaw> Cov ntawv ceeb toom lossis ua lus Askiv chaw > Cov ntawv qhia. Hauv cov npe ntawm cov apps, coj mus rhaub ntawm lub app uas xa ntawv ceeb toom, tom qab ntawd khij "qhov screen xauv أو Xauv npo"hauv kev xaiv"Ceeb toom أو alerts".
Rov ua dua rau ib qho app uas nws cov ntawv ceeb toom koj xav zais ntawm lub xauv npo. hmoov zoo!
Koj kuj tseem yuav txaus siab rau: Yuav ua li cas tiv thaiv koj lub xov tooj Android cov ntawv ceeb toom los ntawm koj lub vijtsam
Peb cia siab tias koj pom kab lus no muaj txiaj ntsig hauv kev paub yuav ua li cas thiaj li tsis ua haujlwm ceeb toom ntawm iPhone xauv npo, qhia rau peb paub tias koj xav li cas hauv cov lus.