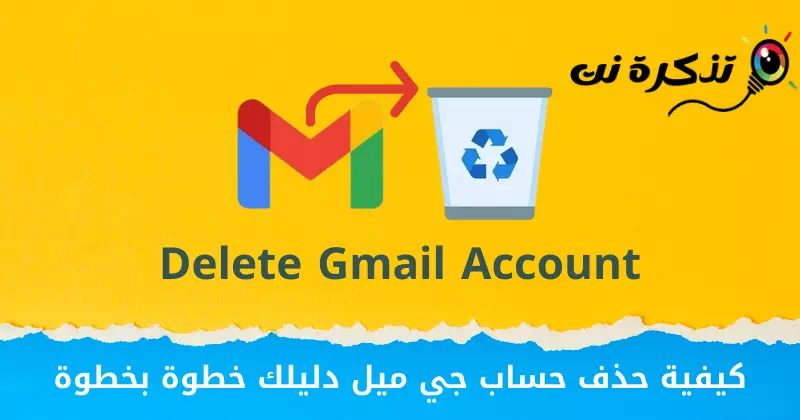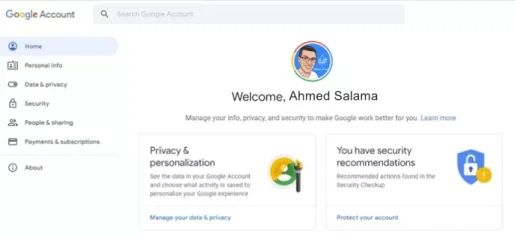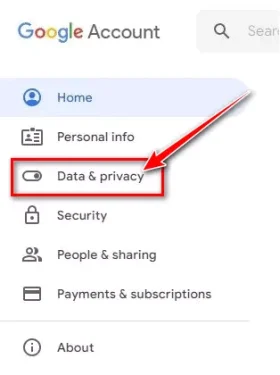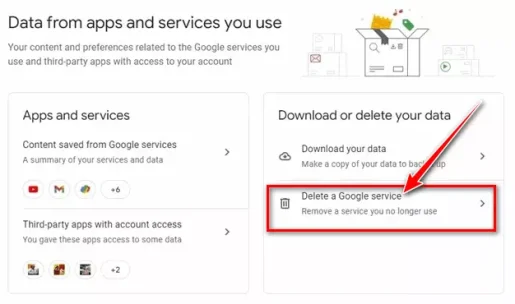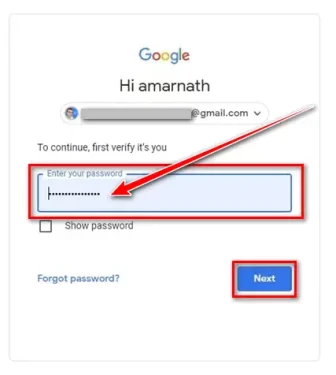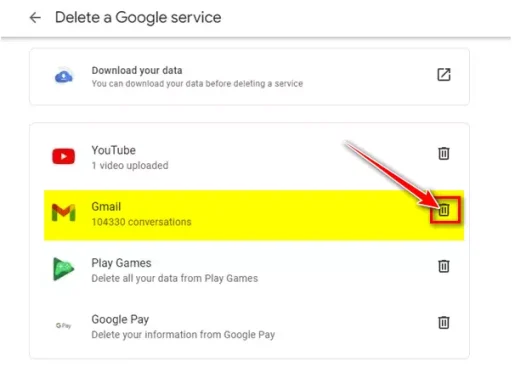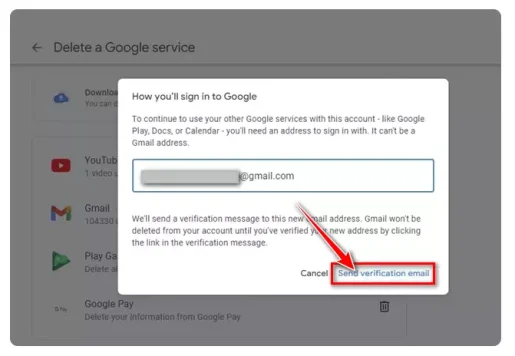paub kuv Yuav Ua Li Cas Rho Tawm Gmail Account Koj Daim Ntawv Qhia Step-by-Step rau xyoo 2023.
kev pabcuam Gmail xa ntawv lossis ua lus Askiv: Gmail Txawm hais tias nws yog qhov kev pabcuam email nyiam tshaj plaws, cov neeg siv tseem muaj ntau yam kev xaiv. Ntau tus neeg siv pom lwm cov kev pabcuam email zoo dua li Gmail, thiab yog tias koj yog ib tus ntawm lawv, koj yuav pom cov ntawv no muaj txiaj ntsig zoo.
Yog tias koj tab tom npaj hloov mus rau Gmail lwm txoj Lossis koj xav tshem koj tus lej Gmail qub thiab siv tus tshiab, koj tuaj yeem rho tawm koj tus account Gmail.
Nws yooj yim heev Rho tawm Gmail account thiab tag nrho nws cov ntaub ntawv.
thaum twg Rho tawm Gmail account , tag nrho koj cov emails yuav raug tshem tawm mus tas li, thiab koj yuav tsis tuaj yeem nkag mus ntxiv Gmail account koj. Yog li, yog tias koj muaj cov ntaub ntawv tseem ceeb khaws tseg ntawm koj lub Gmail, tsim ib qho thaub qab rau tag nrho koj cov emails Gmail.
Cov kauj ruam kom rho tawm Gmail account
Ntawv ceeb toom: yuav tsis cuam tshuam rho tawm gmail account ntawm lwm cov kev pabcuam Google xws li (Daim ntawv qhia - tsav - Duab) thiab lwm yam kev pabcuam.
Yog li koj tuaj yeem txuas ntxiv siv lwm cov kev pabcuam Google txawm tias tom qab koj rho tawm koj tus account Gmail.
Yog li, yog tias koj xav rho tawm koj tus account Gmail, koj yuav tsum ua raws li cov kauj ruam no.
- Ua ntej, qhib koj tus browser hauv internet, tom qab ntawd mus rau hauv Google account settings page.
Google account settings page - Tom qab ntawd ntawm nplooj ntawv Google account nqis, nyem rau ntawm qhov kev xaiv (Cov ntaub ntawv thiab kev ceev ntiag tug أو Cov ntaub ntawv & ntiag tug) uas koj tuaj yeem pom nyob rau hauv txoj cai pane.
Cov ntaub ntawv thiab kev ceev ntiag tug - Tom qab ntawd scroll down thiab coj mus rhaub rau qhov kev xaiv (rho tawm google kev pabcuam أو Tshem tawm qhov kev pabcuam Google) raws li qhia hauv daim duab hauv qab no.
Tshem tawm ib qho kev pabcuam los ntawm Google cov kev pabcuam - Tom qab ntawd koj yuav raug nug kom nkag mus rau koj tus lej password. Sau tus password mus txuas ntxiv.
Sau tus password mus txuas ntxiv - Tam sim no, koj yuav raug nug kom xaiv cov kev pabcuam koj xav rho tawm ntawm nplooj ntawv tom ntej. Thiab kom rho tawm koj tus account Gmail koj yuav tsum nyem Cov thoob khib nyiab icon nyob ib sab ntawm Gmail.
Xaiv qhov kev pabcuam koj xav rho tawm - Tom qab ntawd nws yuav nug koj mus rau google Sau tus email tshiab Txhawm rau txuas ntxiv siv lwm cov kev pabcuam Google. Qhov chaw nyob email tshiab no yuav dhau los ua koj tus neeg siv Google account tshiab.
Sau tus email tshiab - Thaum ua tiav, nyem (Xa lus pov thawj أو Xa ntawv pov thawj email) raws li qhia hauv daim duab hauv qab no.
- Tam sim no, qhib lub inbox ntawm email koj nkag mus. Koj yuav pom qhov txuas mus rho tawm Gmail. Nyem qhov rho tawm txuas hauv cov lus.
- Cov lus pom zoo yuav tshwm sim, nyem (Yog, kuv xav rho tawm (email chaw nyob) أو Yog, kuv xav rho tawm (email chaw nyob)).
- Tom qab ntawd, Nyem Rho tawm Gmail kev xaiv dua.
Thiab qhov no yog qhov koj tuaj yeem rho tawm koj tus account Gmail nrog cov kauj ruam yooj yim thiab yooj yim.
Koj kuj tseem yuav xav kawm paub txog:
- Yuav ua li cas ntxiv thiab rho tawm cov ntawv nplaum hauv Gmail
- Yuav ua li cas txheeb cov email los ntawm tus xa hauv Gmail
- txoj kev zoo tshaj rauYuav ua li cas rub tawm thiab nruab Gmail desktop app ntawm Windows
Peb vam tias koj pom kab lus no muaj txiaj ntsig rau koj kom paub Yuav ua li cas rho tawm Gmail account kauj ruam yog kauj ruam. Qhia koj qhov kev xav thiab kev paub hauv cov lus. Tsis tas li ntawd, yog tias tsab xov xwm pab tau koj, nco ntsoov qhia rau koj cov phooj ywg.