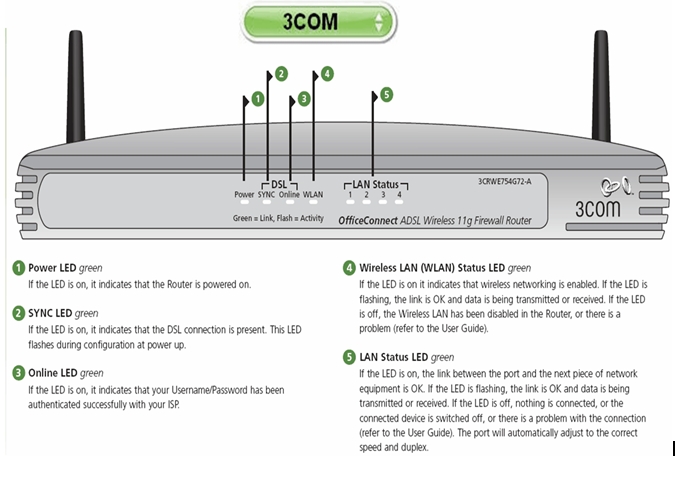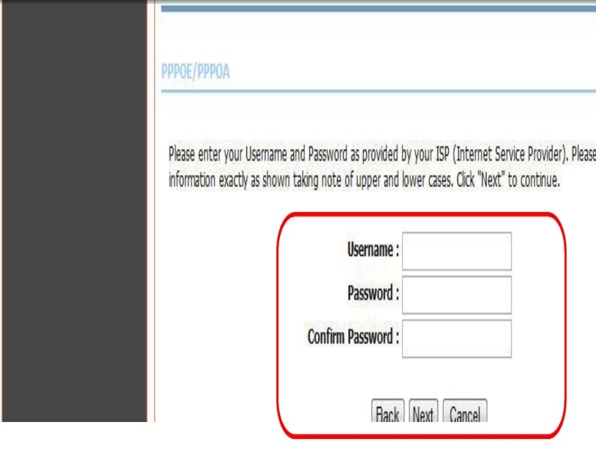वाई-फ़ाई पासवर्ड या अंग्रेज़ी में देखने का तरीका यहां दिया गया है: वाई-फाई विंडोज 11 ऑपरेटिंग सिस्टम में स्टेप बाय स्टेप।
एक बार जब आपका विंडोज कंप्यूटर वाई-फाई नेटवर्क से कनेक्ट हो जाता है, तो नेटवर्क पासवर्ड अपने आप डिवाइस पर स्टोर हो जाता है। यही एकमात्र कारण है कि आपको हर बार किसी पुराने वाई-फाई नेटवर्क से कनेक्ट होने पर पासवर्ड दर्ज करने की आवश्यकता नहीं होती है।
जब आपका विंडोज 11 कंप्यूटर वाई-फाई नेटवर्क से जुड़ा होता है, तो विंडोज 11 स्वचालित रूप से एक नया वाई-फाई प्रोफाइल बनाता और सहेजता है। इसमें वह प्रोफ़ाइल भी शामिल है जो विंडोज 11 वाई-फाई नेटवर्क के लिए बनाता है, पासवर्ड, और वाई-फाई नेटवर्क के बारे में अन्य जानकारी और विवरण वाई-फाई.
इसलिए, यदि आप अपने द्वारा कनेक्ट किए गए वाईफाई नेटवर्क का पासवर्ड भूल गए हैं, तो आप इसे आसानी से पुनर्प्राप्त कर सकते हैं। इसी तरह, विंडोज 11 पर वर्तमान में जुड़े वाई-फाई नेटवर्क का पासवर्ड देखना बहुत आसान है।
इसलिए, यदि आप विंडोज 11 में वाई-फाई पासवर्ड देखने के तरीकों की तलाश कर रहे हैं तो आप उसके लिए सही गाइड पढ़ रहे हैं, इस लेख में, हम आपके साथ चरण-दर-चरण मार्गदर्शिका साझा करने जा रहे हैं कि कैसे देखें और देखें विंडोज 11 में वाई-फाई पासवर्ड। चलो पता करते हैं।
विंडोज 11 में वाई-फाई पासवर्ड देखने के चरण
इस पद्धति में, हम वर्तमान में जुड़े वाईफाई नेटवर्क के पासवर्ड को प्रदर्शित करने के लिए नेटवर्क और इंटरनेट विकल्प का उपयोग करेंगे। तो नीचे दिए गए इन आसान स्टेप्स को फॉलो करें।
- मेनू बटन पर क्लिक करें शुरुआत की सूची (प्रारंभ) विंडोज़ में, फिर चुनें (सेटिंग) पहुचना समायोजन.
सेटिंग - फिर सेटिंग ऐप के माध्यम से टैप करें (नेटवर्क और इंटरनेट) विकल्प तक पहुँचने के लिए नेटवर्क और इंटरनेट.
नेटवर्क और इंटरनेट - फिर दाएँ फलक से, क्लिक करें (उन्नत नेटवर्क सेटिंग्स) जिसका मतलब है उन्नत नेटवर्क सेटिंग्स विकल्प.
उन्नत नेटवर्क सेटिंग्स - में फिर उन्नत नेटवर्क सेटिंग्स , क्लिक करें (अधिक नेटवर्क एडेप्टर विकल्प) जिसका मतलब है अधिक नेटवर्क एडेप्टर विकल्प जिसके तहत आप पा सकते हैं (संबंधित सेटिंग्स) जिसका मतलब है संबंधित सेटिंग्स.
अधिक नेटवर्क एडेप्टर विकल्प - यह खुल जाएगा (नेटवर्क कनेक्शन) जिसका मतलब है नेटवर्क कनेक्शन विकल्प. फिर आइकन पर राइट क्लिक करें वाई-फाई और चुनें (स्थिति) पहुचना الحالة.
स्थिति - के माध्यम से करो वाईफाई स्थिति , क्लिक करें (वायरलेस गुण) जिसका मतलब है वायरलेस सुविधा विकल्प.
वायरलेस गुण - विकल्प में वायरलेस नेटवर्क गुण , टैब पर क्लिक करें (सुरक्षा) जिसका मतलब है सुरक्षा या सुरक्षा.
सुरक्षा - में फिर (नेटवर्क सुरक्षा कुंजी) जिसका मतलब है नेटवर्क सुरक्षा कुंजी , कोई विकल्प चुनें (वर्ण दिखाएँ) जिसका मतलब है अक्षर दिखाएं वाई-फाई नेटवर्क का पासवर्ड प्रदर्शित करने के लिए।
वर्ण दिखाएँ
और इस तरह आप विंडोज 11 में वाई-फाई पासवर्ड देख सकते हैं।

आपको इसके बारे में जानने में भी रुचि हो सकती है:
- राउटर के लिए वाईफाई पासवर्ड बदलें
- 5 चरणों में वाई-फाई का पासवर्ड कैसे पता करें
- Android फ़ोन के लिए शीर्ष 10 इंटरनेट स्पीड बूस्टर ऐप्स
हमें उम्मीद है कि ऊपर दिए गए चरण आपको विंडोज 11 पर आसानी से वाई-फाई पासवर्ड देखने का तरीका सीखने में सक्षम करेंगे। अपनी राय और अनुभव हमारे साथ टिप्पणियों में साझा करें।