वाई-फाई पासवर्ड भूल जाना एक ऐसी समस्या है जिसका सामना हम में से कई लोग करते हैं
हम अक्सर भूले हुए वाईफाई पासवर्ड की तलाश करते हैं विंडोज सिस्टम 10, 8, 8.1, 7 और शायद इसका कारण सबसे अधिक समस्या यह है कि आपने किया हैवाईफाई पासवर्ड बदलें कब का ,
यह संभव है कि आप इसे अभी भूल गए हैं और अब आप पुनर्प्राप्त करना चाहते हैं और अपना खोया हुआ पासवर्ड ढूंढना चाहते हैं।
लेकिन चिंता न करें प्रिय पाठक, क्योंकि आज हम चर्चा करेंगे कि कनेक्टेड वाईफाई पासवर्ड कैसे पता करें, लेकिन इससे पहले आइए इस समस्या के बारे में और जानें।
यह तरीका तभी काम करता है जब आप पहले अपने होम कंप्यूटर या लैपटॉप पर इस नेटवर्क से जुड़े हों,
बेशक, वाई-फाई पासवर्ड सहेजा और संग्रहीत किया गया है Windows.
कुछ अपने विंडोज सिस्टम के अनुसार इस समस्या का वर्णन करते हैं, लेकिन यह विधि सभी विंडोज सिस्टम के लिए मान्य है,
और कुछ मई हमसे संपर्क करें उन्होंने समस्या के विवरण में उल्लेख किया है कि हम उन्हें यह स्पष्ट करने के लिए उल्लेख करते हैं कि हम हमेशा उनकी समस्याओं को हल करने के लिए इच्छुक और उत्सुक हैं, और यहां तक कि हमारे लिए जो संभव है उसके अनुसार समाधान की विधि भी सामने रखते हैं,
उदाहरण के लिए, किसी ने इसे मेरे वाईफाई पासवर्ड को जानने के तरीके के रूप में वर्णित किया, और हमें एक और संदेश प्राप्त हुआ जिसमें वाईफाई पासवर्ड जानने का तरीका पूछा गया जिससे यह जुड़ा हुआ है, या लैपटॉप के वाईफाई पासवर्ड को जानने के लिए,
या कंप्यूटर से वाई-फाई पासवर्ड जानना विंडोज 10 और अन्य जो विंडोज 8 के लिए कंप्यूटर से वाई-फाई पासवर्ड जानना चाहते हैं और दूसरा नेटवर्क कोड जानना चाहते हैं जिससे कंप्यूटर विंडोज 10 से जुड़ा है।
हम आपके साथ आपके संचार से प्रसन्न हैं, और हम आशा करते हैं कि हम आपकी सर्वोत्तम अपेक्षाओं पर बने रहेंगे, क्योंकि आप हमें ऐसे विचार प्रस्तुत करते हैं जिनसे हम आपकी सहायता कर सकते हैं, इसलिए हमसे संपर्क करने में संकोच न करें।
अब आपकी बारी है, प्रिय पाठक।
हम लंबाई के लिए क्षमा चाहते हैं, लेकिन यह उल्लेख किया जाना चाहिए कि हम तज़करनेट वेबसाइट के अनुयायियों के लिए बहुत उत्सुक हैं।
जैसा कि मैंने आपको बताया, चिंता करने की कोई आवश्यकता नहीं है, प्रिय पाठक, जैसा कि मैंने आपको बताया, क्योंकि हर समस्या का समाधान होता है, और यह है रास्ता, तो चलिए चलते हैं।
5 चरणों में वाई-फाई का पासवर्ड कैसे पता करें
चित्रों के साथ स्पष्टीकरण के साथ हमारा अनुसरण करें और प्रत्येक चित्र आपको इसकी विस्तृत व्याख्या के साथ शीर्ष पर मिलेगा
1. बटन दबाएं R + विंडोज़ फिर टाइप करें Ncpa.cpl पर राइट फिर .बटन दबाएं दर्ज أو ok .
2. यह एक सेटिंग स्क्रीन खोलेगा नेटवर्क कनेक्शन.
4. स्थिति विंडो से वाई-फाई स्थिति , दबाएँ वायरलेस गुण3.फिर दायां माउस बटन दबाएं तार के बिना अनुकूलक और चुनें स्थिति.
टैब पर जाएं सुरक्षा फिर किसी विकल्प पर सही का निशान लगाकर वर्ण दिखाएँ .
5- अब आपके पास वाई-फाई पासवर्ड है और खोए हुए वाई-फाई पासवर्ड को जानने और सफलतापूर्वक पुनर्प्राप्त करने का यह तरीका है।
नेटवर्क कोड का पता लगाने का दूसरा तरीका जिससे कंप्यूटर विंडोज 10 से जुड़ा है
1. बटन दबाएं X + Windows फिर उसने चुना कमांड प्रॉम्प्ट (एडमिन)।
आपको यह भी पसंद आ सकता हैं: धीमी इंटरनेट समस्या समाधान
2. निम्न कमांड टाइप करें सीएमडी और दबाएं दर्ज.
netsh WLAN शो प्रोफाइल
3. उपरोक्त आदेश प्रत्येक वाईफाई प्रोफाइल को सूचीबद्ध करता है जिसे आप पहले से जुड़े थे और किसी विशेष वाईफाई नेटवर्क के पासवर्ड को प्रकट करने के लिए,
निम्न आदेश टाइप करें:
netsh wlan प्रोफ़ाइल दिखाएँ “network_name” key=clear
प्रतिस्थापन के साथ"नेटवर्क का नाम“वाई-फाई नेटवर्क के नाम वाला एक नेटवर्क जिसका पासवर्ड आप प्रकट करना चाहते हैं।
4- सुरक्षा सेटिंग्स पर स्क्रॉल करें और आपको वाईफाई पासवर्ड या वाईफाई पासवर्ड मिलेगा।
वाईफाई नेटवर्क को डिलीट करने का तरीका बताएं विंडोज 10
विंडोज 10 में स्क्रीन को ब्लैक एंड व्हाइट में बदलने की समस्या को हल करें
विंडोज 10 में कमजोर वाई-फाई की समस्या का समाधान
विंडोज 10 में डेस्कटॉप आइकन कैसे दिखाएं




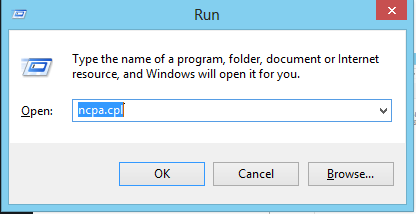
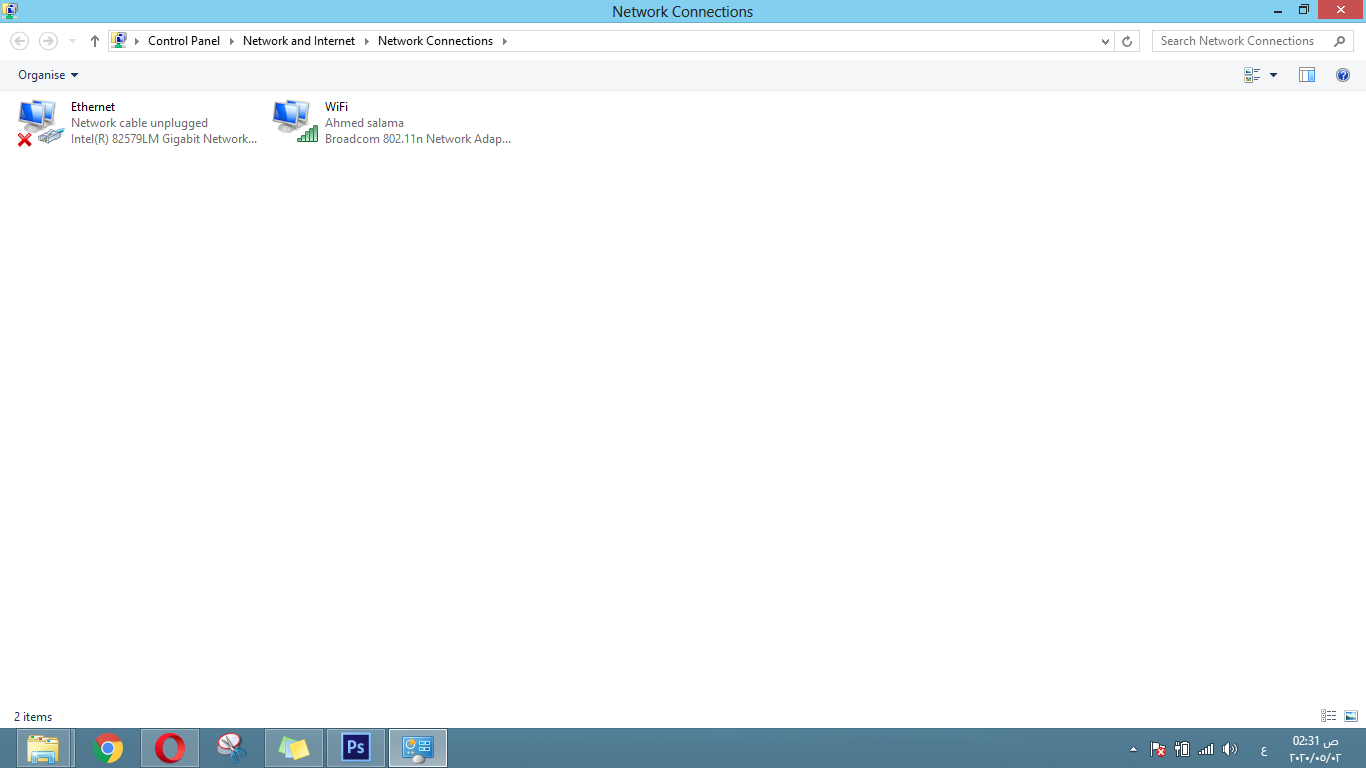
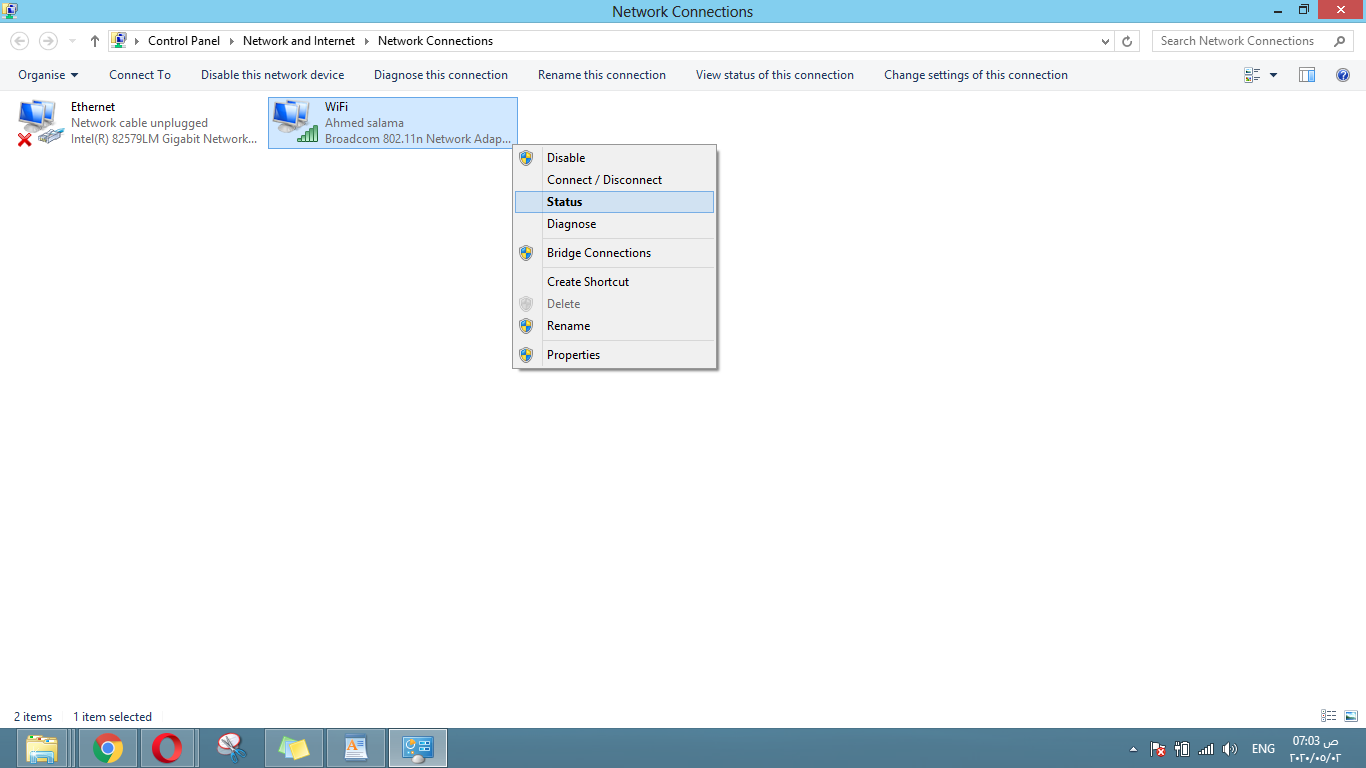
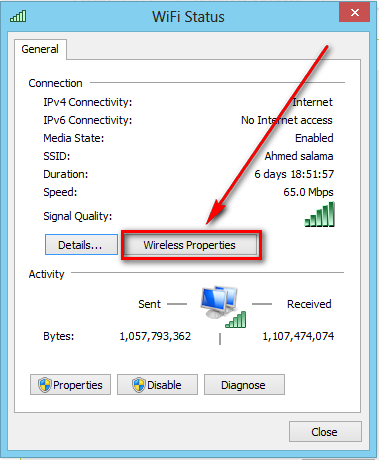
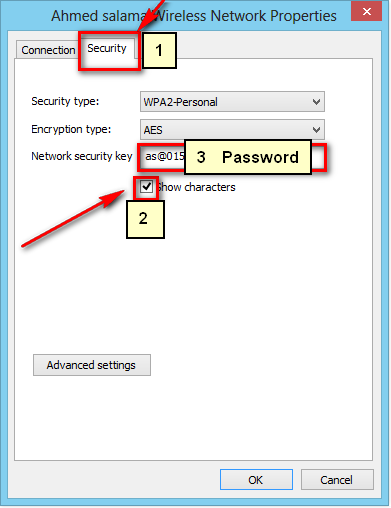

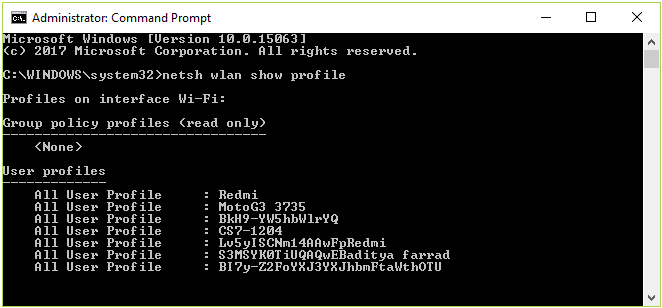
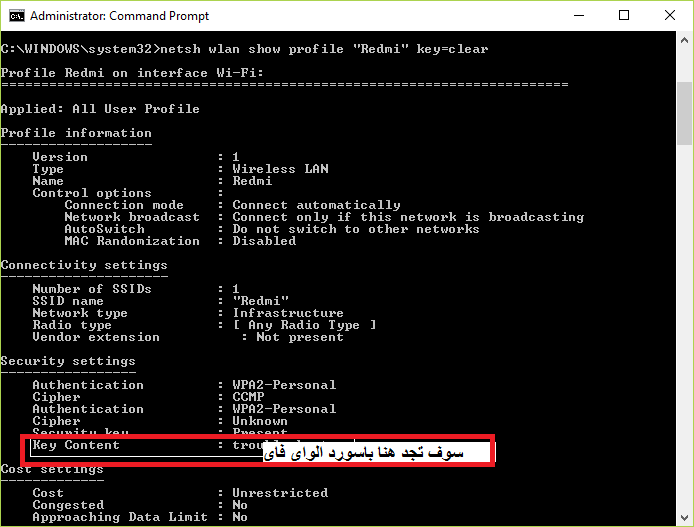






बहुत-बहुत धन्यवाद, भगवान आपकी मदद करें और आपको लाभान्वित करें