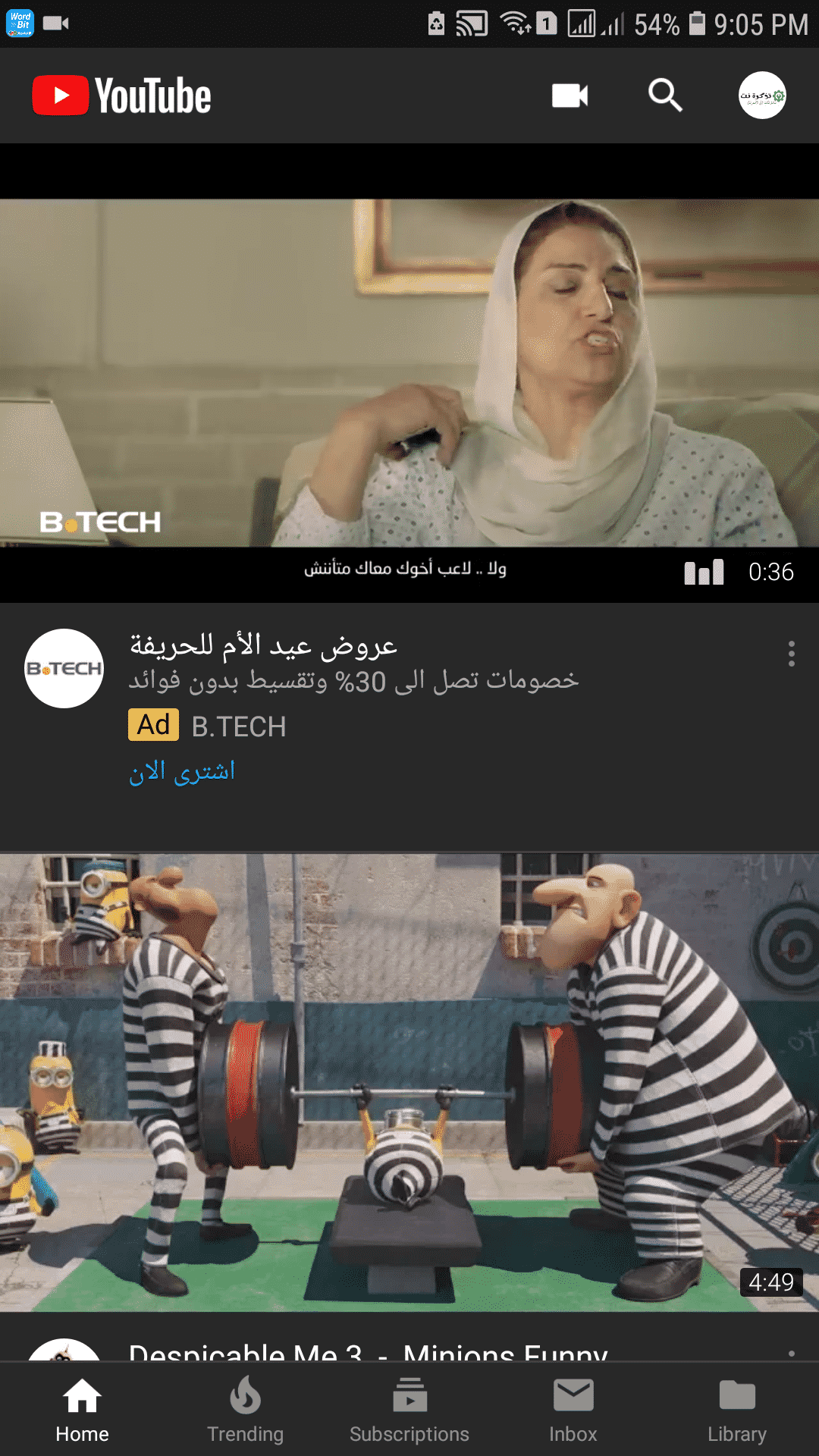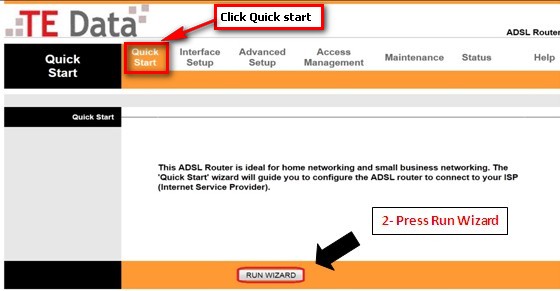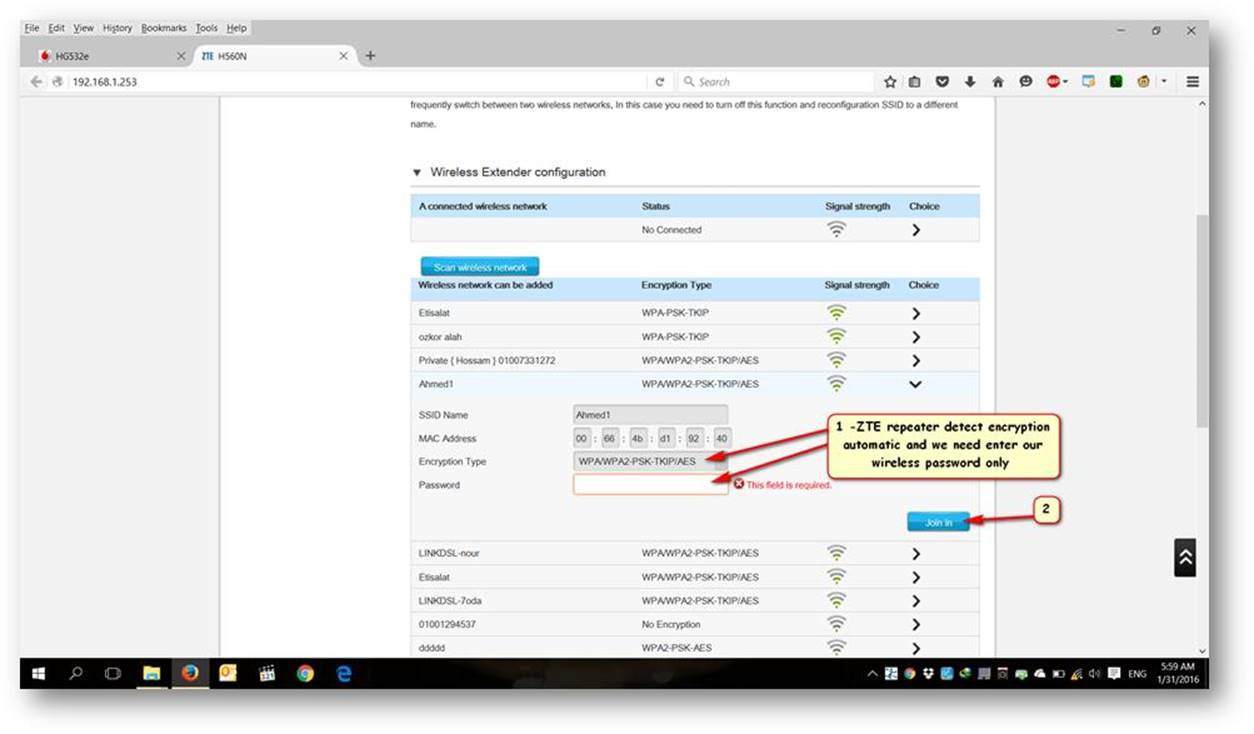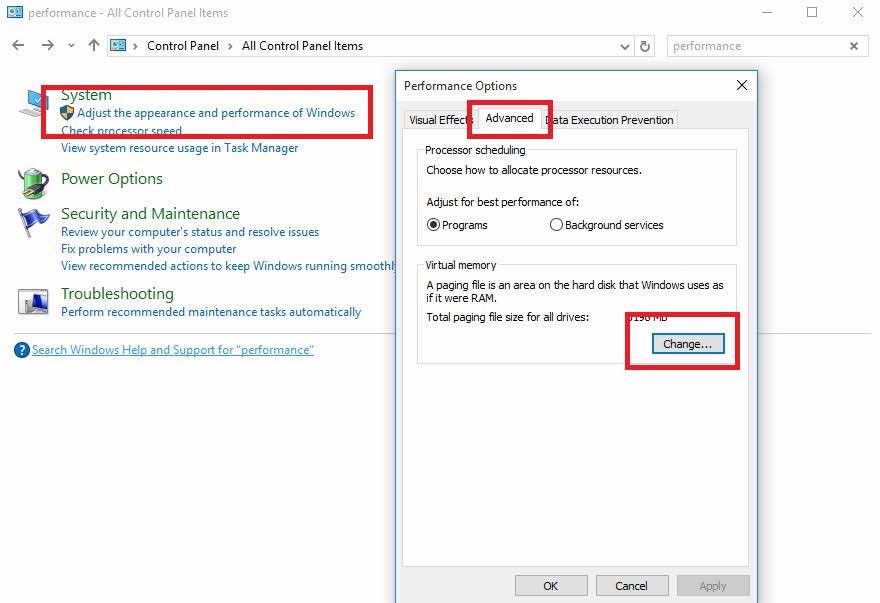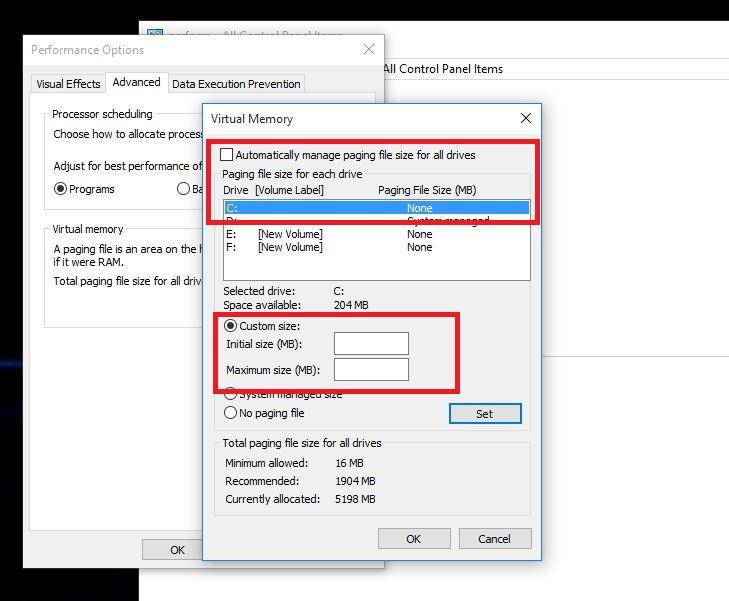विंडोज 10 के आधिकारिक लॉन्च के बाद, लाखों यूजर्स ने माइक्रोसॉफ्ट के फ्री अपग्रेड ऑफर का फायदा उठाकर अपने पीसी को विंडोज 10 में अपग्रेड कर लिया है।
हालाँकि, कई डेस्कटॉप उपयोगकर्ताओं ने अपने सिस्टम को अपग्रेड करने के बाद Microsoft फ़ोरम और Reddit पर Windows 10 के धीमे प्रदर्शन की समस्या की सूचना दी।
उदाहरण के लिए: स्टार्ट मेन्यू पर क्लिक करने के बाद यह दिखने में लगभग 2 से 3 सेकेंड का समय लेता है या डेस्कटॉप को रिफ्रेश करने में भी उतना ही समय लगता है।
कई उपयोगकर्ता विंडोज 10 के धीमे प्रदर्शन की शिकायत के कारण विंडोज के पिछले संस्करण के बारे में शिकायत कर रहे हैं।
Microsoft समुदाय मंचों पर एक उपयोगकर्ता के अनुसार, विंडोज 10 में पेज फाइल सेटिंग्स को संशोधित करके विंडोज 10 धीमी प्रदर्शन समस्या को ठीक किया जा सकता है जो समग्र सिस्टम प्रदर्शन को प्रभावित और बेहतर बनाता है।
यह सब उस समय एक समस्या थी, लेकिन यह कुछ कंप्यूटरों पर आज भी दिखाई दे सकती है।
इसलिए, यदि आप विंडोज 10 में धीमे प्रदर्शन की समस्या का सामना कर रहे हैं, तो आप पृष्ठ फ़ाइल नियंत्रण की डिफ़ॉल्ट सेटिंग्स को बदलकर ऑपरेटिंग सिस्टम को गति देने का प्रयास कर सकते हैं।
विंडोज 10 धीमी प्रदर्शन समस्या को कैसे ठीक करें और सिस्टम की गति को बढ़ावा दें?
यदि आप इस बात से नाराज़ हैं कि आपके पीसी पर विंडोज 10 धीमी गति से चल रहा है, तो हम आपको सलाह देते हैं कि अपने सिस्टम को गति देने के लिए इस छोटे से गाइड का पालन करें।
आपको विंडोज 10 में पेज फाइल कंट्रोल की डिफ़ॉल्ट सेटिंग्स को सिस्टम से मैनुअल फॉर्मेट में मैनेज करने की जरूरत है। यहां आप अपने कंप्यूटर की रैम के आधार पर पेज फाइल की मेमोरी फाइल और अधिकतम साइज को बदल सकते हैं।
धीमे विंडोज 10 के प्रदर्शन को कैसे ठीक करें:
- खुला हुआ शुरुआत की सूची और खोजें नियंत्रण मंडल , फिर उस पर क्लिक करें।
- यहाँ में नियंत्रण समिति , मैदान में जाओ खोज विंडो के ऊपर बाईं ओर टाइप करें प्रदर्शन फिर अब बटन दबाएं दर्ज.
- अब खोजें विंडोज़ की उपस्थिति और प्रदर्शन को समायोजित करें.
- टैब पर जाएं उन्नत विकल्प और क्लिक करें एक परिवर्तन वर्चुअल मेमोरी सेक्शन में।
- अब विकल्प को अनचेक करें" सभी ड्राइव के लिए पेजिंग फ़ाइल आकार को स्वचालित रूप से प्रबंधित करें ".
- ड्राइव का चयन करें C: डिफ़ॉल्ट जहां विंडोज 10 स्थापित है, फिर चुनें प्रचलन आकार। फिर बदलें प्रारम्भिक आकार و अधिकतम आकार विंडोज 10 (नीचे दिए गए) द्वारा अनुशंसित मूल्यों के लिए।
- अब क्लिक करें पद फिर दबायें ठीक है सेटिंग्स को बचाने के लिए।
- परिवर्तनों को प्रभावी करने के लिए अपने कंप्यूटर को पुनरारंभ करें और विंडोज 10 में धीमी प्रदर्शन समस्या को ठीक करें।
अपने कंप्यूटर को चालू करने के बाद, आपको बेहतर विंडोज 10 का प्रदर्शन करने का प्रयास करना चाहिए। यहां क्या होता है कि प्रक्रिया के दौरान आपकी रैम भर जाने की स्थिति में विंडोज 10 डेटा स्टोर करने के लिए पेज फाइल का उपयोग करता है।
पृष्ठ फ़ाइल को प्रबंधित करने का प्रयास करते समय कभी-कभी सिस्टम समस्याओं का सामना कर सकता है। इसलिए इसे मैन्युअल रूप से कॉन्फ़िगर करने से विंडोज 10 को गति देने में मदद मिल सकती है। इसलिए, यदि आपके सिस्टम में कुछ भी गलत नहीं है, तो आपको प्रबंधित सिस्टम पर पेज फाइल सेटिंग्स को सेट करना चाहिए।
यदि आपको अपने विंडोज 10 की गति को बढ़ाने का यह तरीका मिला - या कोई अन्य तरीका पता है - तो नीचे टिप्पणी में इसका उल्लेख करने के लिए स्वतंत्र महसूस करें।