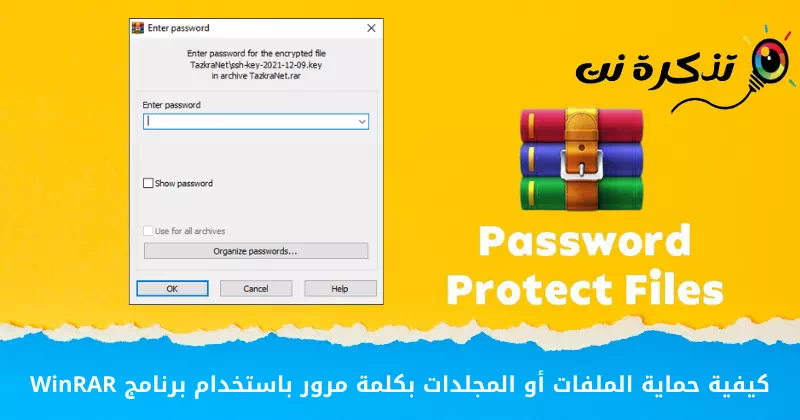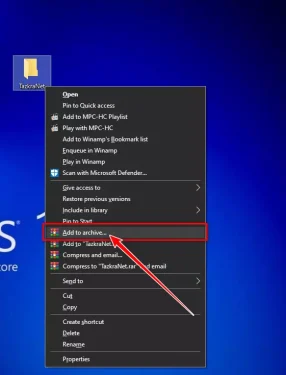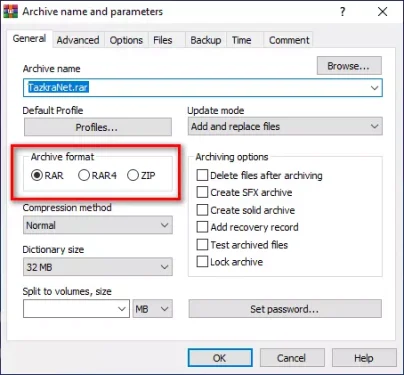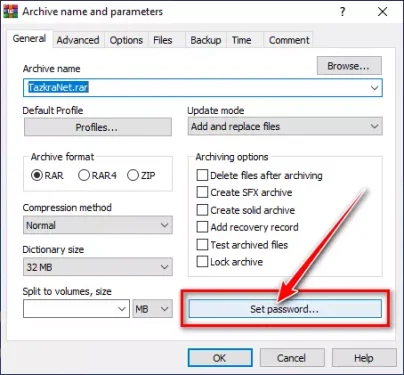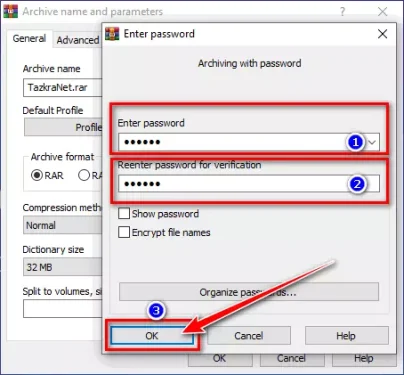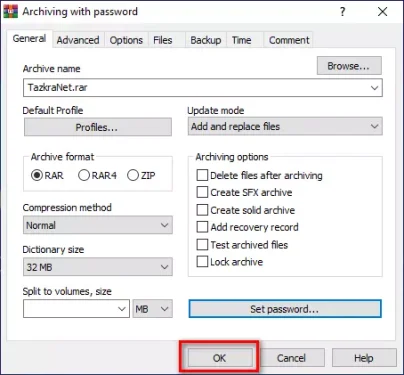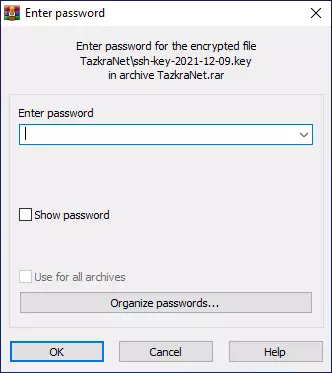यहां उपयोग करने का तरीका बताया गया है एक कार्यक्रम WinRAR पासवर्ड के साथ अपनी सबसे महत्वपूर्ण फाइलों और फ़ोल्डरों को सुरक्षित रखने के लिए।
विंडोज़ के लिए सैकड़ों फ़ाइल संपीड़न और संग्रह कार्यक्रम उपलब्ध हैं, लेकिन कुछ ऐसे हैं जो आवश्यक कार्यों को पूरी तरह से करते हैं और सबसे अच्छा डीकंप्रेसर WinRAR है।
अनिवार्य रूप से, यह आपको प्रदान करता है के लिए WinRAR नि: शुल्क परीक्षण अवधि, लेकिन वास्तव में, आप इसे अनिश्चित काल तक मुफ्त में उपयोग कर सकते हैं। WinRAR इंटरनेट पर उपलब्ध सबसे व्यापक रूप से उपयोग किए जाने वाले संपीड़न और संग्रह समाधानों में से एक है।
WinRAR के साथ, आप आसानी से RAR या ZIP फ़ाइल स्वरूप में संग्रह देख और बना सकते हैं। इसके अलावा, आप विभिन्न प्रकार के संग्रह फ़ाइल स्वरूपों को भी डीकंप्रेस कर सकते हैं। मुफ़्त होने के बावजूद, टूल एन्क्रिप्टेड, सेल्फ-एक्सट्रैक्टिंग और मल्टीपार्ट आर्काइव्स के निर्माण का भी समर्थन करता है।
इस लेख में हम एन्क्रिप्टेड अभिलेखागार बनाने के बारे में बात करेंगे। हाँ, फ़ाइलें बनाना बहुत आसान है RAR أو ज़िप WinRAR द्वारा एन्क्रिप्ट किया गया, लेकिन कई उपयोगकर्ता यह नहीं जानते कि इसे कैसे करना है।
WinRAR के साथ फ़ाइलों या फ़ोल्डरों को पासवर्ड से सुरक्षित रखने के चरण
यदि आपके कंप्यूटर पर WinRAR स्थापित है, तो आप इसका उपयोग पासवर्ड के साथ फ़ाइलों और फ़ोल्डरों को लॉक करने के लिए कर सकते हैं। एक बार एन्क्रिप्ट होने के बाद, उपयोगकर्ताओं को लॉक की गई फ़ाइलों को निकालने के लिए पासवर्ड दर्ज करना होगा।
हमने आपके साथ स्टेप बाई स्टेप शेयर किया है कि कैसे WinRAR का इस्तेमाल फोल्डर और पासवर्ड प्रोटेक्ट फाइल्स और फोल्डर्स को लॉक करने के लिए किया जाता है। चलो पता करते हैं।
- फ़ाइलों या फ़ोल्डरों पर राइट-क्लिक करें जिसे आप लॉक करना चाहते हैं।
- फिर राइट-क्लिक मेनू में, एक विकल्प चुनें (संग्रह करने के लिए जोड़ें) जिसका मतलब है संग्रह में जोड़.
उन फ़ाइलों या फ़ोल्डरों पर राइट-क्लिक करें जिन्हें आप लॉक करना चाहते हैं - संग्रह नाम और पैरामीटर विंडो में, एक प्रारूप चुनें (पुरालेख प्रारूप) जिसका मतलब है الفرشيف.
पुरालेख प्रारूप - अब, सबसे नीचे, विकल्प पर क्लिक करें (पासवर्ड सेट करें) पासवर्ड सेट करने के लिए.
पासवर्ड सेट करें - अगले पॉपअप में, पासवर्ड दर्ज करें और फिर पुष्टि करने के लिए इसे फिर से दर्ज करें। एक बार हो जाने के बाद, बटन पर क्लिक करें (Ok) राजी होना.
पासवर्ड दर्ज करें और फिर पुष्टि करने के लिए इसे फिर से दर्ज करें - मुख्य विंडो में, बटन पर क्लिक करें (Ok) राजी होना.
ठीक बटन पर क्लिक करें। - अब, जब कोई फाइलों को निकालने का प्रयास करता है, तो उन्हें फाइलों को ब्राउज़ करने, देखने और निकालने में सक्षम होने के लिए पासवर्ड दर्ज करना होगा।
अगर कोई फाइलों को निकालने का प्रयास करता है, तो उन्हें पासवर्ड दर्ज करना होगा
और इस तरह आप WinRAR से किसी फाइल या फोल्डर को पासवर्ड प्रोटेक्ट कर सकते हैं।
पासवर्ड-सुरक्षा फ़ाइलों के लिए WinRAR एक आदर्श विकल्प नहीं हो सकता है, लेकिन यह सबसे आसान विकल्प है। WinRAR का उपयोग करके कोई भी कुछ ही सेकंड में अपनी आवश्यक फ़ाइलों और फ़ोल्डरों को पासवर्ड से सुरक्षित कर सकता है।
आपको इसके बारे में जानने में भी रुचि हो सकती है:
हमें उम्मीद है कि आपको यह लेख WinRAR के साथ फ़ाइलों या फ़ोल्डरों को पासवर्ड से सुरक्षित रखने का तरीका सीखने में मददगार लगा होगा। अपनी राय और अनुभव हमारे साथ टिप्पणियों में साझा करें।