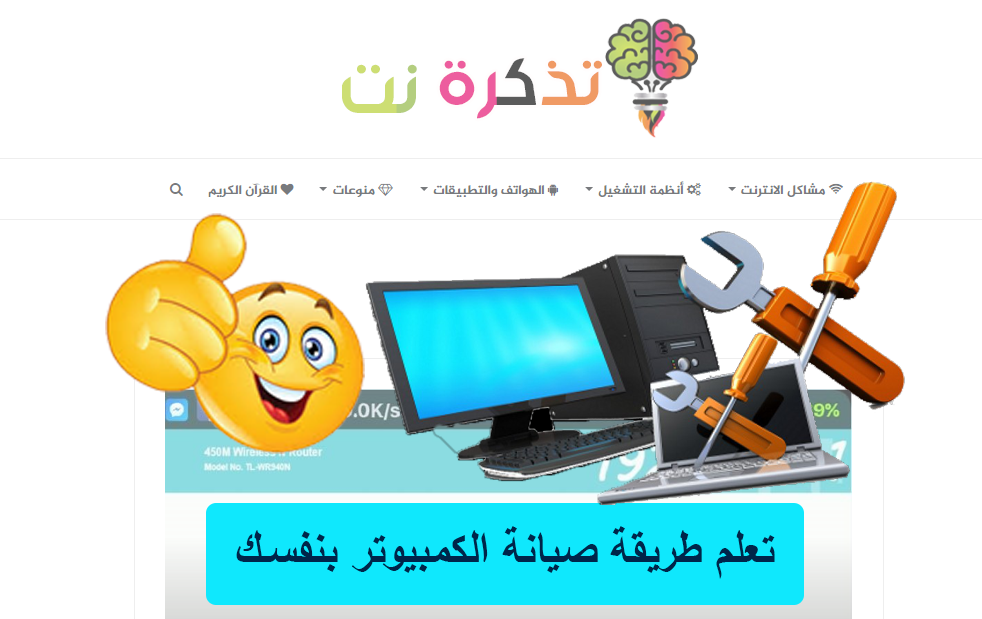कंप्यूटर मेंटेनेंस एक ऐसी समस्या है जो हमें इस समस्या को हल करने में समय बर्बाद करने के मामले में बहुत असुविधा का कारण बनती है,
कंप्यूटर या कंप्यूटर को बनाए रखने में कितना खर्च आएगा?
कंप्यूटर का रखरखाव कहाँ किया जाएगा और कंप्यूटर के रखरखाव से वापस आने तक कितना समय नष्ट होगा,
और यहाँ आज, प्रिय पाठक, हम एक साथ सीखेंगे कि कंप्यूटर को कैसे बनाए रखा जाए और कैसे उसके घटकों को खराब होने पर मरम्मत की जाए,
अपने आप में सरल तरीके से, हाँ, प्रिय, अपने आप पर, बस अपने आप पर भरोसा करें और सरल निर्देशों का पालन करें और आप 90% कंप्यूटर समस्याओं का समाधान करेंगे, और आप कंप्यूटर सॉफ्टवेयर और हार्डवेयर भी बनाए रख सकते हैं।
प्रिय पाठक, जब मैं आपको यह बताता हूं तो मैं अतिशयोक्ति नहीं करता, क्योंकि हम में से अधिकांश को कुछ समस्याओं का सामना करना पड़ता है, जैसे कि हमारे कंप्यूटर की विफलता, जो हमें भ्रमित करती है कि कंप्यूटर को कैसे बनाए रखा जाए, और यहां तक कि इसे कहां रखा जाए।
आइए इस लेख में विवरण जानने के लिए आगे बढ़ते हैं।
सबसे पहले आपको पता होना चाहिए कंप्यूटर के घटक क्या हैं?
माउस की खराबी
सूचक काम नहीं कर रहा
कारण: केबल या माउस की खराबी को स्थापित नहीं करना।
रखरखाव विधि: केबल को फिर से स्थापित करें और डिवाइस को फिर से चालू करें या माउस को हटा दें और इसे धूल से साफ करें और इसके आंतरिक भागों को फिर से स्थापित करें।
कर्सर केवल एक दिशा में चलता है
कारण: गेंद से सटे गतिशील गियर अपने स्थान पर स्थिर नहीं होते हैं।
रखरखाव विधि: इन भागों को पुनर्स्थापित करें।
कीबोर्ड की खराबी
कुछ या सभी चाबियां काम नहीं करती हैं।
कारण: केबल काट दिया गया है या कीबोर्ड विफल हो गया है।
रखरखाव विधि: केबल को फिर से स्थापित करें, बाधाओं से चाबियों को साफ करें।
स्क्रीन की खराबी
आप स्क्रीन के बारे में भी जान सकते हैं और प्लाज्मा, एलसीडी और एलईडी स्क्रीन के बीच का अंतर
स्क्रीन इसके लैंप के जलने से रुक जाती है।
कारण: बिजली इकाई में खराबी, मॉनिटर, केबल, या चित्रोपमा पत्रक.
रखरखाव विधि: बिजली के साथ स्क्रीन को फिर से आपूर्ति करें)इसे पुनः आरंभ करें), पावर यूनिट की मरम्मत करें या बदलें, या स्क्रीन केबल बदलें।
स्क्रीन चालू है, लेकिन डिवाइस के बीप के साथ काम नहीं करता है।
कारण: ग्राफिक्स कार्ड अपनी जगह से हट गया है।
रखरखाव विधि: ग्राफिक्स कार्ड को पुनर्स्थापित करें।
इसकी लाइट बंद होने पर स्क्रीन रुक जाती है।
कारण: कोई शक्ति नहीं।
रखरखाव विधि: स्क्रीन केबल को फिर से स्थापित करें या इसे बदलें।
बल्ब में फ्लैश के साथ डार्क तस्वीर।
कारण: स्क्रीन या कार्ड में खराबी।
रखरखाव विधि: डिवाइस बंद करें और स्क्रीन चालू करें। यदि स्क्रीन कंपन के बिना दिखाई देती है, तो समस्या कार्ड से है या इसके विपरीत।
आप रंग या चमक को समायोजित नहीं कर सकते।
कारण: कार्ड या स्क्रीन की खराबी।
रखरखाव विधि: कार्ड को बदलें, समस्या दोहराई जाती है, जिसका अर्थ है कि स्क्रीन खराब है।
प्राइम टाइम मौजूद नहीं है।
कारण: एक चुंबकीय क्षेत्र की उपस्थिति।
रखरखाव विधि: स्क्रीन का स्थान बदलें।
समय गलत है।
कारण: केबल या स्क्रीन।
रखरखाव विधि: केबल को बदलें, समस्या को दोहराने का मतलब है कि स्क्रीन में खराबी है।
विंडोज 10 में स्क्रीन को ब्लैक एंड व्हाइट में बदलने की समस्या को हल करें
प्रिंटर की खराबी
रंग भी फीके हैं
कारण: टोनर खत्म हो गया है।
रखरखाव विधि: स्याही को एक नए से बदलें।
समझ से बाहर की जानकारी प्रिंट करना
कारण: प्रिंटर केबल की अनुचित स्थापना, या अनुचित पहचान।
रखरखाव विधि: पिछले आदेश के निष्पादन को जारी रखना जैसे किसी दस्तावेज़ की एक से अधिक कॉपी बिना मांगे प्रिंट करना जारी रखना)।
कारण: पिछली कमांड को मेमोरी में रखना।
रखरखाव विधि: प्रिंटर को अस्थायी रूप से काम करने से रोकें और हटाए गए विकल्प के साथ डिवाइस और प्रिंटर को पुनरारंभ करें (प्रिंटर रोकें).
छपाई साफ नहीं है
रखरखाव विधि प्रिंटर को निम्न में से किसी एक तरीके से साफ करना है:
- प्रिंटर क्लीनिंग एजेंट का उपयोग करके, प्रिंटर के अंदरूनी हिस्से को सूखे टेप से पोंछें।
- प्रिंटर प्रोग्राम से जुड़े सफाई कार्यक्रम से सफाई का काम और फिर परीक्षण पृष्ठ का पालन करना।
प्रोसेसर की खराबी
यह प्रोसेसर है और इसे सावधानी से निपटा जाना चाहिए क्योंकि यह कंप्यूटर का धड़कता हुआ दिल है और हम प्रोसेसर या प्रोसेसर की खराबी के रखरखाव के माध्यम से कंप्यूटर या कंप्यूटर को बनाए रखना सीखेंगे।
प्रोसेसर बदलने के बाद कंप्यूटर ठीक से काम नहीं करता है
कारण: प्रोसेसर परिभाषित नहीं है।
रखरखाव विधि: बैटरी निकालें और इसे फिर से स्थापित करें सेटअप।
प्रोसेसर इंस्टाल करने के बाद सुनने की आवाज
कारण: प्रोसेसर की विफलता।
रखरखाव विधि: प्रोसेसर को बदलें।
ग्राफिक्स कार्ड की वैधता और अस्थायी मेमोरी की जांच करने के बाद भी स्क्रीन पर कुछ भी नहीं दिखाई देता है
कारण: प्रोसेसर की विफलता।
रखरखाव विधि: प्रोसेसर को बदलें।
मदर बोर्ड की खराबी
यह एक ऐसी समस्या है जिसके लिए उच्च सांद्रता की आवश्यकता होती है क्योंकि यह डिवाइस के हार्डवेयर का आधार है और इसकी खराबी के बारे में जानने के लिए और मदर बोर्ड की खराबी के माध्यम से कंप्यूटर को बनाए रखने के तरीके के बारे में सावधानी से निपटा जाना चाहिए।
बोर्ड को बदलने के बाद स्क्रीन पर कोई डेटा दिखाई नहीं देता
कारण: यदि कारण रैम, ग्राफिक्स कार्ड या प्रोसेसर से संबंधित नहीं है, तो यह मदरबोर्ड से है।
रखरखाव विधि: बोर्ड को बदलें।
पेंटिंग में कॉम्पैक्ट कार्ड में निजी खराबी का उभरना
कारण: कार्ड में से एक में खराबी।
रखरखाव विधि: कार्ड को रद्द करें और इसे बदलें, और यदि बोर्ड में यह सुविधा नहीं है, तो इसे बदला जाना चाहिए।
कार्ड की खराबी कार्ड का विरोध।
रखरखाव विधि: परस्पर विरोधी कार्ड बदलें।
साउंड कार्ड की खराबी।
यह कंप्यूटर साउंड कार्ड की खराबी की सबसे आम समस्याओं में से एक है, ताकि आप पहले साउंड कार्ड के रखरखाव के बारे में एक साथ सीख सकें।
कोई आवाज नहीं आती
कारण: कार्ड की परिभाषा में त्रुटि या इसकी स्थापना, या कार्ड के साथ कोई समस्या।
रखरखाव विधि: डिवाइस को फिर से परिभाषित करना और फिर पुनरारंभ करना या कार्ड को सही ढंग से स्थापित करना या इसे बदलना।
पोर्ट की खराबी
बंदरगाहों की अपर्याप्त संख्या।
रखरखाव विधि: आवश्यक आउटलेट स्थापित करें।
पोर्ट या कार्ड में स्थापित डिवाइस काम नहीं करता
यह निम्नलिखित कारणों में से एक हो सकता है:
- केबलों की अनुचित स्थापना।
- कार्ड या डिवाइस को गलत तरीके से इंस्टॉल करना।
रखरखाव विधि: सुनिश्चित करें कि कार्ड और केबल ठीक से स्थापित हैं।
कार्ड या डिवाइस की खराबी। डिवाइस या नया कार्ड परिभाषित नहीं है
रखरखाव विधि
- सुनिश्चित करें कि पोर्ट स्थापित है और पोर्ट को डिवाइस के माध्यम से परिभाषित किया गया है।
- केबल और डिवाइस और कार्ड की स्थापना की सुरक्षा सुनिश्चित करें। डिवाइस या कार्ड की परिभाषा ठीक से।
- डिवाइस या कार्ड बदलें।
आपको मुझे जानने में भी दिलचस्पी हो सकती है
हार्ड ड्राइव के प्रकार और उनके बीच का अंतर
SSD डिस्क कितने प्रकार की होती है?
100 TB . की क्षमता वाली दुनिया की सबसे बड़ी स्टोरेज हार्ड डिस्क
कंप्यूटर विनिर्देशों की व्याख्या
अपने विंडोज संस्करण का पता कैसे लगाएं
इस प्रकार, हम न केवल कंप्यूटर रखरखाव सीखते हैं, बल्कि कंप्यूटर रखरखाव या कंप्यूटर एक तरफ, कंप्यूटर सॉफ्टवेयर रखरखाव और कंप्यूटर हार्डवेयर रखरखाव सीखते हैं।
यदि आपके पास कोई प्रश्न या कोई समस्या है जिसका आप सामना करते हैं और उसे लेख में या साइट पर खोजकर नहीं मिला है, तो कृपया टिप्पणियों या फ़ॉर्म का उपयोग करें Ø § ँ ª ØμÙ "ँ ँ यू † Ø § हम आपको यथाशीघ्र जवाब देंगे।
और आप हमारे प्रिय अनुयायियों के सर्वोत्तम स्वास्थ्य और कल्याण में हैं