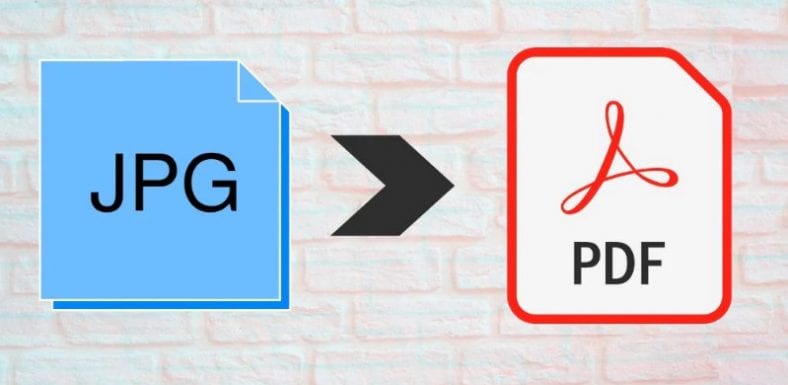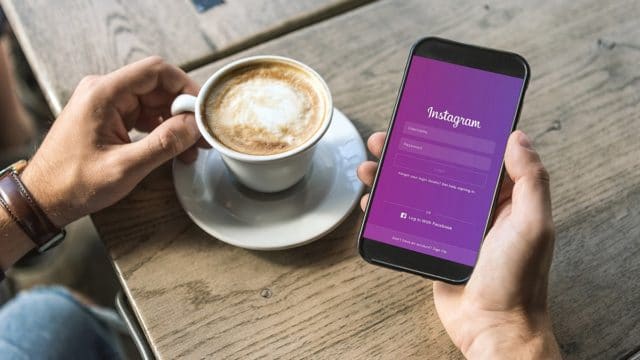जेपीजी फाइलों को पीडीएफ फाइलों में बदलने के लिए इन त्वरित और आसान तरीकों का पालन करें।
यदि आप JPG को PDF में कनवर्ट करते हैं, तो आपको दो लाभ मिलते हैं - आप PDF फ़ाइल को संपीड़ित कर सकते हैं, इस प्रकार JPG की तुलना में एक छोटा फ़ाइल आकार प्राप्त कर सकते हैं, और ऐसा करने पर, PDF फ़ाइल की मूल गुणवत्ता संरक्षित रहेगी, जो कि ऐसा नहीं है। जेपीजी। इसके अलावा, आप छवि फ़ाइलों को पीडीएफ फाइलों में बदलना चाह सकते हैं क्योंकि कई स्कैन किए गए पृष्ठ अक्सर जेपीजी प्रारूप में सहेजे जाते हैं, जो पढ़ने के लिए नहीं होते हैं। इस गाइड पर टिके रहें क्योंकि हम आपको जेपीजी को पीडीएफ में बदलने के तरीके बताते हैं।
वेबसाइट के माध्यम से जेपीजी छवि को पीडीएफ में बदलें
पहली विधि आपको जेपीजी छवि फ़ाइलों को ऑनलाइन पीडीएफ फाइलों में बदलने की अनुमति देती है। सबसे अच्छी बात यह है कि यह विंडोज 10, मैकओएस, एंड्रॉइड और आईओएस सहित सभी प्रमुख प्लेटफॉर्म पर समान रूप से काम करता है। इन कदमों का अनुसरण करें।
- ऑनलाइन لى Hipdf.com और चुनें पीडीएफ के लिए छवि .
- अगली स्क्रीन पर, चुनें जेपीजी से पीडीएफ .
- अगला, चुनें फ़ाइल चयन फिर उस फ़ाइल का चयन करें जिसे आप कनवर्ट करना चाहते हैं।
- फ़ाइल लोड होने की प्रतीक्षा करें। डाउनलोड हो जाने के बाद, दबाएं तौविली . रूपांतरण हो जाने के बाद, दबाएं डाउनलोड .
अपने पीसी पर जेपीजी छवि को पीडीएफ में ऑफ़लाइन कनवर्ट करें
यदि आप विशेष रूप से अपने कंप्यूटर पर जेपीजी फाइलों को पीडीएफ फाइलों में बदलना चाहते हैं, तो यह विधि आपको तीसरे पक्ष के ऐप को इंस्टॉल किए बिना अपने मैक या विंडोज पर ऐसा करने की अनुमति देगी। इन कदमों का अनुसरण करें।
- यदि आप Mac कंप्यूटर का उपयोग कर रहे हैं, तो JPG फ़ाइल को इसमें खोलें पूर्वावलोकन .
- अगला, टैप करें एक फ़ाइल > ड्रॉपडाउन मेनू से, चुनें पीडीएफ के रूप में निर्यात करें . अब, नाम संपादित करें और jpg एक्सटेंशन हटाएं > दबाएं सहेजें .
- यदि आप Windows 10 का उपयोग कर रहे हैं, तो .jpg फ़ाइल खोलें और कोई भी प्रिंट कमांड दें Ctrl + पी .
- प्रिंटर सेटिंग्स में, चुनें माइक्रोसॉफ्ट प्रिंट पीडीएफ . छवि का आकार जांचें और पीडीएफ फाइल में फिट करें> क्लिक करें छाप .
- अगले पेज पर, फ़ाइल का नाम दर्ज करें > स्थान का चयन करें जहाँ आप फ़ाइल को सहेजना चाहते हैं > दबाएँ सहेजें .
अपने iPhone पर JPG इमेज को PDF में बदलें
- तानिसील तस्वीरें पीडीएफ: स्कैनर कनवर्टर ऐप स्टोर से।
- खुला हुआ आवेदन और प्रेस कैमरा रोल .
- तुरंत , छवि का चयन करें जिसे आप कनवर्ट करना चाहते हैं > दबाएं تحديد . छवि को संसाधित करने के बाद, दबाएं पीडीएफ बनाएं .
- अगले पेज पर, नाम डालें पीडीएफ फाइल। यदि आप चाहें तो दिशा और मार्जिन सेट करें। एक बार सेट हो जाने पर, दबाएं पीडीएफ बनाएं .
- PDF दस्तावेज़ बनाने के बाद, उसे चुनें > क्लिक करें भाग लेना > चुनें फाइलों में सेव करें .
- आपकी कनवर्ट की गई फ़ाइल अब आपके iOS डिवाइस पर फ़ाइलें ऐप में सहेजी जाएगी।
धर्मांतरित प्रारूप में छवि अपने एंड्रॉइड डिवाइस पर जेपीजी से पीडीएफ
- एक फोटो अपलोड करें पीडीएफ कनवर्टर करने के लिए छवि Google Play से DLM Infosoft द्वारा।
- एक बार एप्लिकेशन इंस्टॉल हो जाने के बाद, खोलो इसे > होम स्क्रीन से, टैप करें +। आइकन नीचे> एक JPG फ़ाइल चुनें जिसे आप कनवर्ट करना चाहते हैं।
- अपना चयन करने के बाद, टैप करें पीडीएफ आइकन ऊपर दाईं ओर> पीडीएफ विवरण दर्ज करें> पर क्लिक करें ठीक है .
- आपकी नई पीडीएफ फाइल फोन में सेव हो जाएगी। जबकि इस ऐप में कष्टप्रद विज्ञापन हैं, यह अपना काम पूरी तरह से करता है।
इन आसान तरीकों को अपनाकर आप कुछ ही समय में किसी भी JPG फाइल को PDF डॉक्यूमेंट में आसानी से कन्वर्ट कर पाएंगे।