कभी-कभी, आपको किसी भिन्न ब्राउज़र या डिवाइस से किसी वेबसाइट में साइन इन करने की आवश्यकता होती है, लेकिन आप अपना पासवर्ड याद नहीं रख पाते हैं। सौभाग्य से, यदि आपने पहले Chrome को इसे ऑटोफ़िल में सहेजने की अनुमति दी थी, तो आप इसे Windows 10, macOS, Chrome OS, या Linux पर आसानी से पुनर्स्थापित कर सकते हैं।
Google Chrome में सहेजे गए पासवर्ड कैसे देखें
कृपया ध्यान दें कि इससे पहले कि कोई भी सहेजे गए पासवर्ड देख सके, उन्हें कंप्यूटर पासवर्ड के माध्यम से अपनी पहचान सत्यापित करने, फिंगरप्रिंट पंजीकरण का उपयोग करने या अपने ऑपरेटिंग सिस्टम लॉगिन जानकारी दर्ज करने की आवश्यकता हो सकती है।
Google Chrome में सहेजे गए पासवर्ड तक पहुंचने के लिए, आप इन चरणों का पालन कर सकते हैं:
- सबसे पहले, अपने कंप्यूटर पर Google Chrome ब्राउज़र खोलकर शुरुआत करें।
- किसी भी विंडो के ऊपरी-दाएँ कोने में, तीन लंबवत बिंदुओं पर क्लिक करें। दिखाई देने वाले मेनू में, "क्लिक करें"समायोजन".
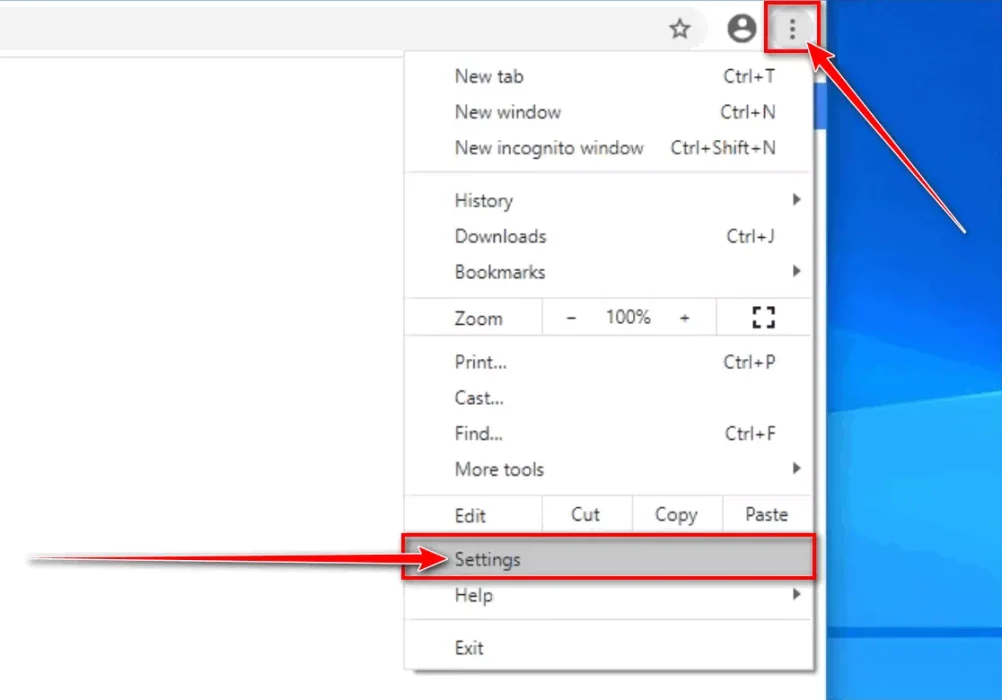
तीन लंबवत बिंदुओं पर क्लिक करें, फिर "सेटिंग्स" पर क्लिक करें। - स्क्रीन में"समायोजन", " अनुभाग तक नीचे स्क्रॉल करेंस्वत: भरणऔर क्लिक करेंपासवर्डों".
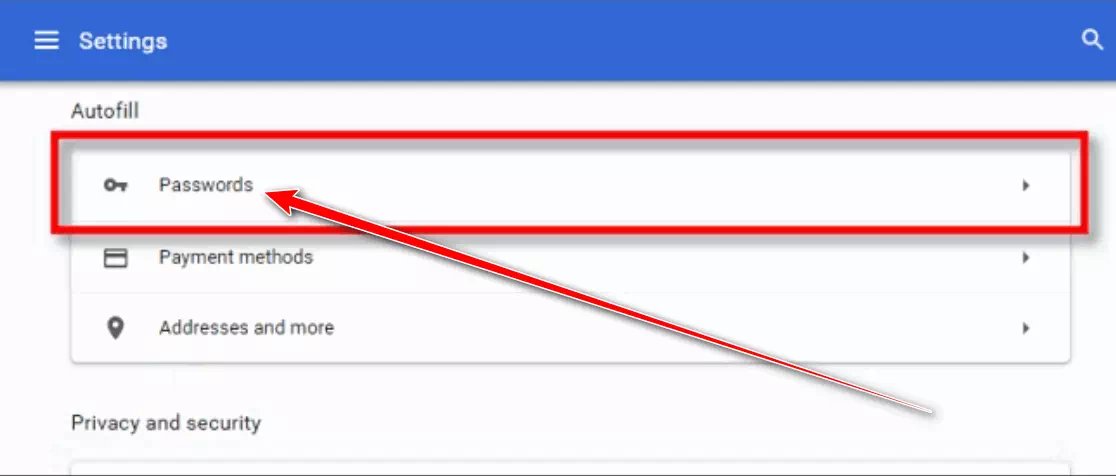
पासवर्ड पर क्लिक करें - स्क्रीन पर"पासवर्डों”, आपको “” शीर्षक वाला एक अनुभाग दिखाई देगासहेजे गए पासवर्ड“. प्रत्येक प्रविष्टि में वेबसाइट का नाम, उपयोगकर्ता नाम और एक अस्पष्ट पासवर्ड शामिल है। किसी विशिष्ट प्रविष्टि के लिए पासवर्ड देखने के लिए, उसके आगे आंख आइकन पर क्लिक करें।
सहेजे गए पासवर्ड देखें: आपको एक पृष्ठ पर ले जाया जाएगा जिसमें सभी सहेजे गए पासवर्ड की सूची होगी। यदि आप एक विशिष्ट पासवर्ड ढूंढना चाहते हैं तो आप पृष्ठ के शीर्ष पर खोज बार का उपयोग करके विशिष्ट साइटों को खोज सकते हैं।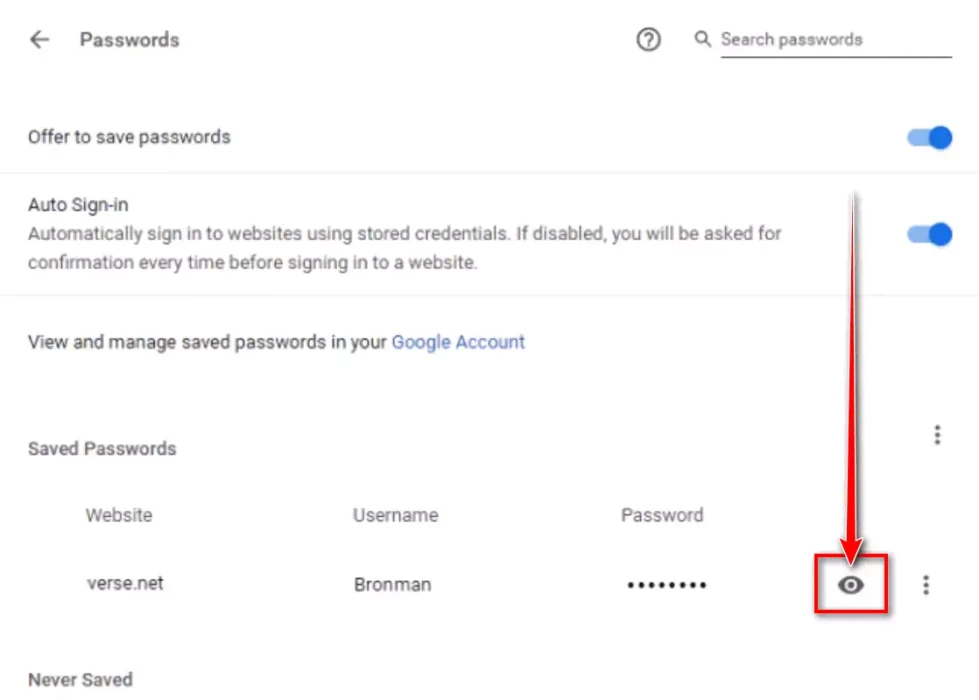
सहेजा गया पासवर्ड दिखाने के लिए आंख आइकन पर क्लिक करें - पासवर्ड प्रदर्शित करने से पहले विंडोज़ या मैकओएस आपसे आपके उपयोगकर्ता खाते को प्रमाणित करने के लिए कहेगा। वह उपयोगकर्ता नाम और पासवर्ड टाइप करें जिसका उपयोग आप अपने कंप्यूटर में लॉग इन करने के लिए करते हैं, फिर "पर क्लिक करें"ठीक है".
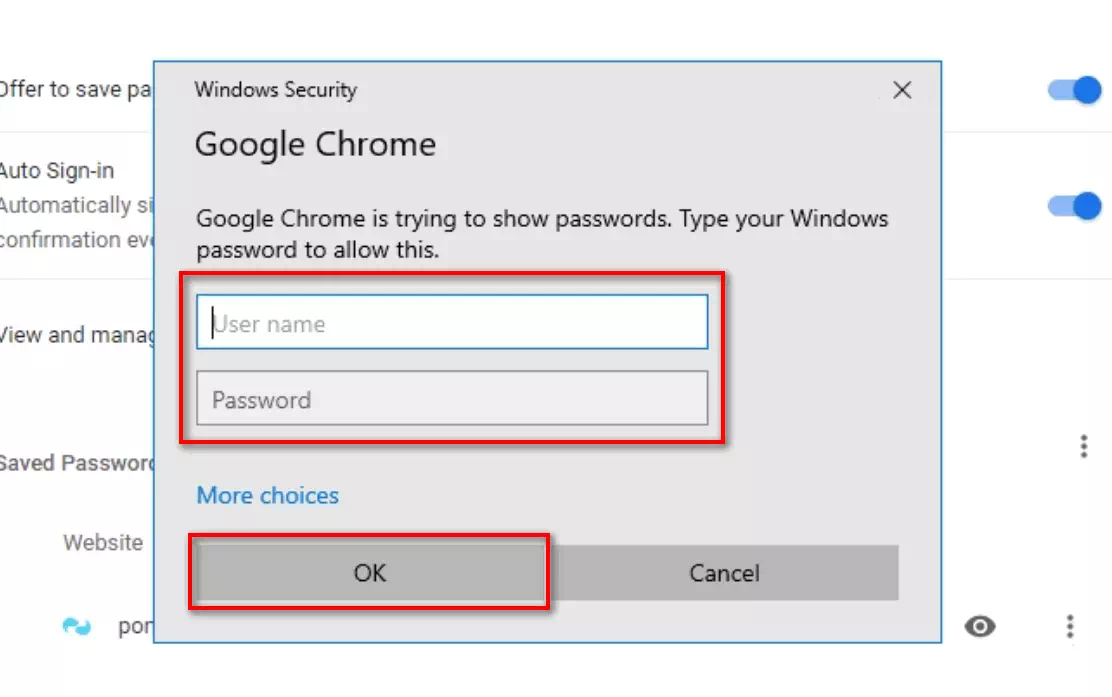
Google Chrome के लिए Windows सुरक्षा संवाद - सिस्टम अकाउंट की जानकारी टाइप करने के बाद सेव किया गया पासवर्ड सामने आ जाएगा।
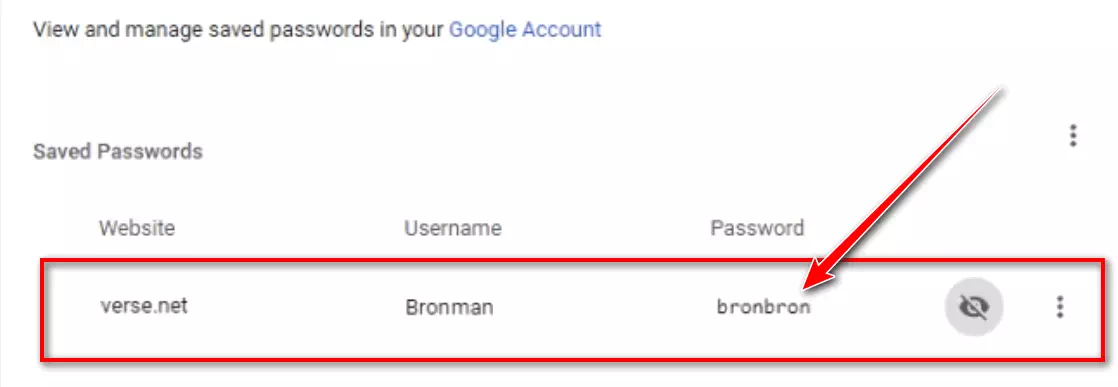
Chrome सेव की गई पासवर्ड स्क्रीन - इसे याद रखें, लेकिन इसे कागज के टुकड़े पर लिखकर अपनी स्क्रीन पर चिपकाने के प्रलोभन से बचें।
यदि आपको नियमित रूप से पासवर्ड याद रखने में परेशानी होती है, तो आप प्रयास करना चाह सकते हैं 5 में आपको सुरक्षित रखने के लिए 2023 सर्वश्रेष्ठ मुफ्त पासवर्ड प्रबंधक و2023 में अतिरिक्त सुरक्षा के लिए सर्वश्रेष्ठ Android पासवर्ड सेवर ऐप्स.
अंतिम नोट के रूप में, अपने पासवर्ड को सुरक्षित रखने और उन्हें सार्वजनिक या अविश्वसनीय उपकरणों पर साझा करने या देखने से बचने की हमेशा सलाह दी जाती है।
आपको इसके बारे में जानने में भी रुचि हो सकती है:
- फ़ायरफ़ॉक्स में सहेजे गए पासवर्ड को कैसे देखें
- Mac पर Safari में सहेजे गए पासवर्ड को कैसे देखें
- Microsoft Edge में अपना सहेजा गया पासवर्ड कैसे देखें
हमें उम्मीद है कि आपको यह लेख आपके लिए उपयोगी लगा होगा Google Chrome में सहेजे गए पासवर्ड को कैसे देखें. टिप्पणियों में अपनी राय और अनुभव साझा करें। इसके अलावा, यदि लेख ने आपकी मदद की है, तो इसे अपने दोस्तों के साथ साझा करना सुनिश्चित करें।









