नमस्ते, मेरे दोस्तों, अनुयायियों और हमारी विनम्र वेबसाइट, तज़कार्ट नेट के आगंतुकों। इस सरल लेख में, मैं कमजोर वाई-फाई की समस्या का उल्लेख करता हूं।
विंडोज़ 10, विंडोज़ 10 के लिए लैपटॉप पर
लैपटॉप या कंप्यूटर पर वाई-फ़ाई की समस्या,
एक समस्या जिससे हर कोई, या दुनिया भर में कम से कम 90 प्रतिशत विंडोज़ उपयोगकर्ता, चाहे अरब दुनिया में हों या पश्चिमी दुनिया में, पीड़ित हो सकते हैं।
अन्य लेखों में, साइट के अनुयायियों ने पूछा और एक समस्या को शामिल किया, प्रचुर मात्रा में वाई-फाई की कमजोरी,
यही कारण है कि हमने विंडोज 10 या विंडोज 8 में कमजोर और धीमी वाई-फाई की समस्या को हल करने के लिए एक सरल स्पष्टीकरण दिया,
यह विधि, निश्चित रूप से, विंडोज 10 या विंडोज 8 की समस्या के लिए उपयुक्त है, क्योंकि समस्या कभी-कभी माइक्रोसॉफ्ट द्वारा अपने ऑपरेटिंग सिस्टम पर लगाए गए अनिवार्य अपडेट से संबंधित होती है,
यहाँ मेरा तात्पर्य विंडोज़ 10 और विंडोज़ 8 से है,
क्योंकि इनमें ऑटोमैटिक अपडेट और डाउनलोड अपडेट सिस्टम होता है, जिससे आपका वाई-फाई नेटवर्क धीमा हो जाता है।
और फिर बाकी सब जल्दी ख़त्म हो जाता है, और इसी ने हमें यह सरल लेख लिखने के लिए प्रेरित किया, हाँ, सरल प्रिय,
एक कप कॉफ़ी तैयार करो, थोड़ा ध्यान दो,
यह सरल है, लेकिन कुछ अन्य समस्याओं से जुड़े कुछ बिंदुओं, स्पष्टीकरण के कुछ बिंदुओं को समझने के लिए इसमें ध्यान देने की आवश्यकता है
विंडोज 10 में कमजोर वाई-फाई की समस्या के समाधान का स्पष्टीकरण
स्पष्टीकरण कदम
- विंडोज़ सेटिंग्स पर जाएँ
- सिक्योरिटी एंड अपडेट्स पर क्लिक करें
- 7 दिनों के लिए विंडोज़ अपडेट रोकें
- सेव पर क्लिक करें
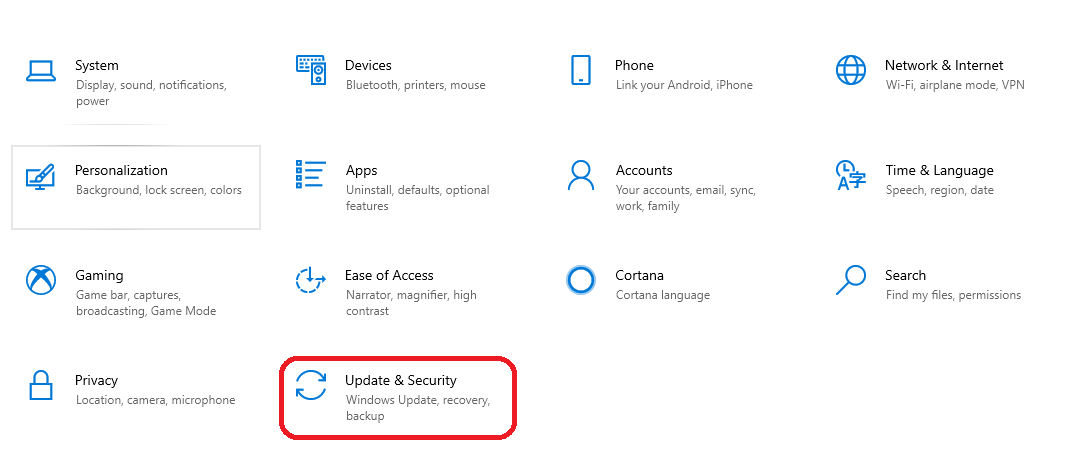
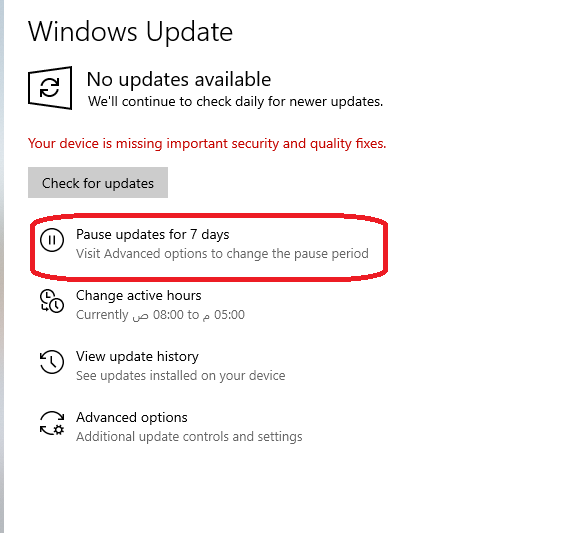
इसमें बस इतना ही है, यदि आप कुछ दिनों के लिए विंडोज़ को रोकने से संतुष्ट नहीं हैं, तो आप विंडोज़ 10 अपडेट को स्थायी रूप से रोक सकते हैं,
एक छोटे प्रोग्राम के माध्यम से जो तीन मेगाबाइट से अधिक न हो, एक साधारण डाउनलोड और एक साधारण इंस्टालेशन भी,
जब आप इसकी आधिकारिक वेबसाइट से प्रोग्राम डाउनलोड करें, इंस्टॉल करें, फिर उस पर क्लिक करें और यह इस तरह दिखाई देगा 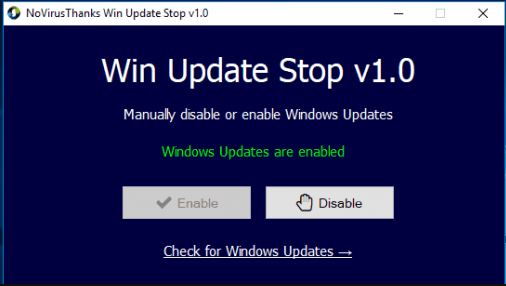 ،
،
आपके सामने एक प्रोग्राम कंट्रोल पेज दिखाई देगा, जैसा कि ऊपर की छवि में दिखाया गया है, स्टॉप अपडेट फॉर विंडोज 10 पर क्लिक करें।
जैसा कि इस चित्र में दिखाया गया है 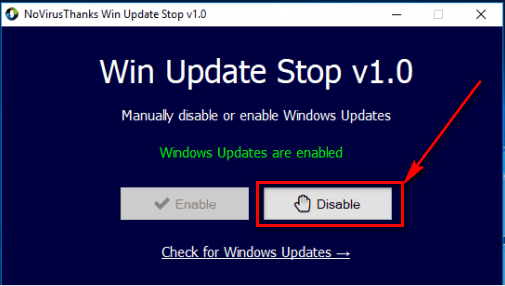 थोड़ी देर प्रतीक्षा करें, और प्रोग्राम स्थायी रूप से विंडोज 10 को अपडेट करना बंद कर देगा।
थोड़ी देर प्रतीक्षा करें, और प्रोग्राम स्थायी रूप से विंडोज 10 को अपडेट करना बंद कर देगा।
क्या यह केवल विंडोज़ 10 के लिए है!! . आप प्रोग्राम का उपयोग विंडोज 8 या विंडोज 8.1 के लिए नहीं कर सकते, क्योंकि प्रोग्राम को विंडोज 8 से विंडोज 10 तक के ऑपरेटिंग सिस्टम से निपटने के लिए डिज़ाइन किया गया है।
कमजोर वाई-फाई की समस्या से जुड़े बिंदु
- निःसंदेह धीमा इंटरनेट
- सोशल नेटवर्किंग साइटों पर सामान्य ब्राउज़िंग और बातचीत धीमी होना
- प्रोग्राम डाउनलोड गति की समस्या
- इंटरनेट पर अपना काम पूरा करने में समस्या, चाहे आप किसी कंपनी के लिए काम करते हों या किसी छात्र के लिए। आप व्याख्यान के रूप में डाउनलोड करते हैं पीडीएफ
- स्काइप जैसे सोशल नेटवर्किंग प्रोग्राम पर वीडियो चैट में एक समस्या और बताओ क्या हो रहा है स्नैपचैट और टेलीग्राम,
- अपने कार्य को पूरा करने के लिए विंडोज 10 पर इंस्टॉल किए गए कुछ मेल एप्लिकेशन तक पहुंचने में एक सामान्य समस्या है, क्योंकि इसे लोगों को ई-मेल भेजने में सक्षम बनाने के लिए स्वाभाविक रूप से एक कनेक्शन की आवश्यकता होती है।
विंडोज 10 अपडेट स्टॉप प्रोग्राम
कार्यक्रम के लाभ
- विंडोज 10, विंडोज 8 और 8.1 को अपडेट करना बंद करें
- संभालना आसान और सरल
- विंडोज़ में अपडेट को बंद और चालू करने के लिए केवल दो बटन के साथ इसे नियंत्रित करने के लिए एक सरल ग्राफिकल इंटरफ़ेस
- प्रोग्राम का आकार 3 मेगाबाइट से अधिक नहीं है, क्योंकि यह आकार में छोटा है और इसे डाउनलोड करने में आपको समय नहीं लगेगा
- सरल इंस्टालेशन प्रक्रिया, किसी भी प्रोग्राम की तरह, इंस्टाल करने का डिफ़ॉल्ट तरीका
प्रोग्राम यहां से डाउनलोड करें: विंडोज 10 अपडेट स्टॉप प्रोग्राम



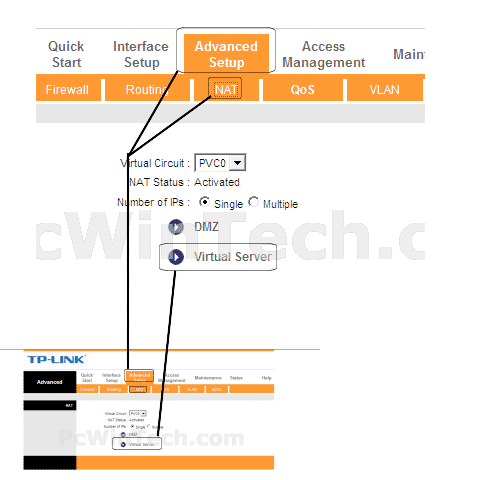






सुंदर और बहुत आसान समाधान के लिए एक हजार धन्यवाद। सच में, मैं विंडोज अपडेट को रोकने में सक्षम था। यह मेरी आंखों की शुरुआत थी और मैंने बहुत कोशिश की। बहुत बहुत धन्यवाद