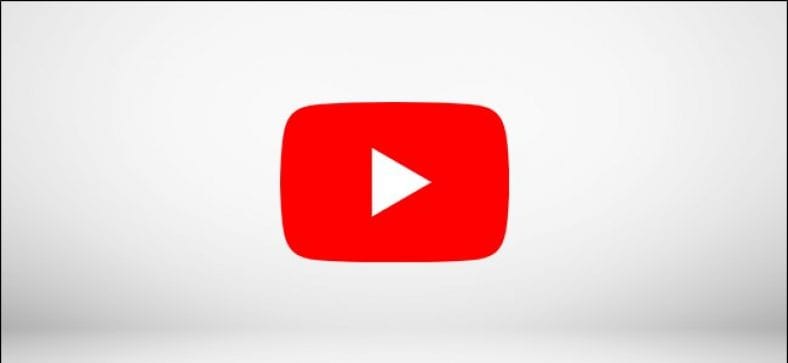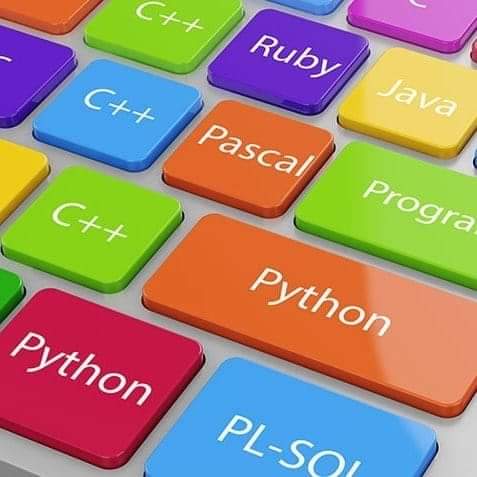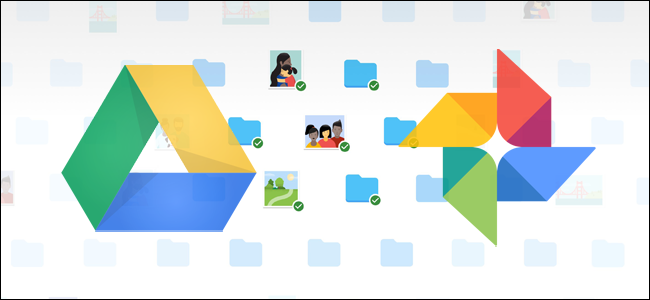यदि आप एक यूट्यूब चैनल चलाते हैं, तो हो सकता है कि आप अपने शुरुआती अपलोड साफ़ करना चाहें। आपके चैनल को अद्यतित रखने के लिए पुराने YouTube वीडियो को छिपाने, रिकॉर्ड न करने या यहां तक कि हटाने की भी आवश्यकता हो सकती है। यहां YouTube वीडियो को छिपाने, असूचीबद्ध करने या हटाने का तरीका बताया गया है।
यूट्यूब पर वीडियो कैसे छुपाएं या अनलिस्ट करें
YouTube आपको आपके द्वारा अपलोड किए गए वीडियो को निजी के रूप में सेट करने की अनुमति देता है, जिससे आप यह चुन सकते हैं कि उन्हें देखने के लिए कौन प्रवेश कर सकता है। आप वीडियो को असूचीबद्ध भी कर सकते हैं, उन्हें उन उपयोगकर्ताओं के लिए दृश्यमान रख सकते हैं जिनके पास उनका लिंक है, जबकि उन्हें चैनल सूची और YouTube खोज परिणामों से छिपा सकते हैं।
ऐसा करने के लिए, YouTube डेस्कटॉप साइट पर अपना वीडियो खोलें, और "वीडियो संपादित करें" बटन दबाएं। आपको अपने चैनल से जुड़े Google खाते में साइन इन करना होगा।
इससे वीडियो विवरण मेनू खुल जाएगा यूट्यूब स्टूडियो कॉम्पैक्ट वीडियो संपादन उपकरण. यह आपको अपने वीडियो के लिए शीर्षक, थंबनेल, लक्षित दर्शक और दृश्यता विकल्प बदलने की अनुमति देता है।
किसी वीडियो को निजी या असूचीबद्ध के रूप में सेट करें
अपने वीडियो की दृश्यता को निजी या असूचीबद्ध में बदलने के लिए, बेसिक्स टैब के दाईं ओर दृश्यता ड्रॉप-डाउन मेनू पर टैप करें।
किसी वीडियो को निजी के रूप में सेट करने के लिए, निजी विकल्प चुनें। यदि आप वीडियो को असूचीबद्ध करना चाहते हैं, तो इसके बजाय असूचीबद्ध चुनें।
पुष्टि करने के लिए पूर्ण बटन पर क्लिक करें।
अपनी वीडियो दृश्यता सेटिंग्स को अपडेट करने के लिए विंडो के शीर्ष पर "सहेजें" बटन का चयन करें।
आप वीडियो टैब में YouTube वीडियो की दृश्यता को तुरंत बदल सकते हैं यूट्यूब स्टूडियो .
दृश्यता कॉलम के अंतर्गत, वीडियो की दृश्यता को सार्वजनिक, निजी या असूचीबद्ध में बदलने के लिए वीडियो के बगल में स्थित ड्रॉप-डाउन मेनू का चयन करें।
दृश्यता सेटिंग आपके वीडियो पर तुरंत लागू हो जाएगी.
असूचीबद्ध या निजी YouTube वीडियो साझा करें
अन्य लोग किसी असूचीबद्ध वीडियो को देख सकें, इसके लिए आपको वीडियो का सीधा लिंक साझा करना होगा। वीडियो चैनल सूची और YouTube खोज से छिपा रहेगा।
निजी वीडियो के लिए, आपको अन्य Google खाता उपयोगकर्ताओं को देखने के लिए आमंत्रित करना होगा। आप वीडियो विवरण संपादन पृष्ठ के शीर्ष दाईं ओर सेव बटन के बगल में हैमबर्गर मेनू आइकन दबाकर ऐसा कर सकते हैं।
यहां से शेयर प्राइवेटली विकल्प पर टैप करें।
इससे आपके वीडियो को एक साथ कई Google उपयोगकर्ता खातों के साथ साझा करने के विकल्प के साथ एक नया टैब खुल जाएगा।
दूसरों के साथ साझा करें बॉक्स में ईमेल पते टाइप करें, प्रत्येक पते को अल्पविराम से अलग करें। यदि आप उपयोगकर्ताओं को कोई सूचना भेजना चाहते हैं, तो ईमेल द्वारा सूचित करें चेकबॉक्स को सक्षम छोड़ दें, या इसे अनचेक करने और अक्षम करने के लिए इस पर टैप करें।
एक बार जब आप अपना वीडियो साझा करने के लिए खाते जोड़ लें, तो "सहेजें और YouTube स्टूडियो पर वापस जाएं" बटन पर क्लिक करें।
निजी वीडियो से साझा पहुंच हटाने के लिए आप किसी भी समय इस मेनू पर लौट सकते हैं।
निजी वीडियो देखने की पहुंच वाले खाते "दूसरों के साथ साझा करें" बॉक्स के ऊपर सूचीबद्ध होंगे - उनके नाम के आगे "X" आइकन चुनें या सभी उपयोगकर्ताओं को आपका वीडियो देखने से हटाने के लिए "सभी हटाएं" लिंक पर क्लिक करें।
यदि आप किसी उपयोगकर्ता को अपना वीडियो देखने से हटाते हैं, तो आपको अपने अपडेट किए गए साझाकरण विकल्पों को सहेजने के लिए "सहेजें और यूट्यूब स्टूडियो पर वापस लौटें" बटन का चयन करना होगा।
यूट्यूब वीडियो कैसे डिलीट करें
यदि आप अपने चैनल से कोई YouTube वीडियो हटाना चाहते हैं, तो आप YouTube स्टूडियो में वीडियो टैब से ऐसा कर सकते हैं।
वीडियो टैब आपके YouTube चैनल पर अपलोड किए गए सभी वीडियो को सूचीबद्ध करता है। किसी वीडियो को हटाने के लिए, वीडियो पर होवर करें और तीन-बिंदु वाले मेनू आइकन पर टैप करें।
हटाने की प्रक्रिया शुरू करने के लिए "हमेशा के लिए हटाएं" विकल्प चुनें।
YouTube आपसे यह पुष्टि करने के लिए कहेगा कि आप वीडियो हटाना चाहते हैं या नहीं।
इसकी पुष्टि करने के लिए "मैं समझता हूं कि विलोपन स्थायी और अपरिवर्तनीय है" चेकबॉक्स को सक्षम करने के लिए क्लिक करें, फिर अपने चैनल से वीडियो को हटाने के लिए "स्थायी रूप से हटाएं" चुनें।
यदि आप पहले अपने वीडियो का बैकअप बनाना चाहते हैं, तो "वीडियो डाउनलोड करें" विकल्प चुनें।

एक बार जब आप डिलीट फॉरएवर बटन पर क्लिक करते हैं, तो पूरा वीडियो आपके यूट्यूब चैनल से मिटा दिया जाएगा और उसे पुनर्प्राप्त नहीं किया जा सकेगा।