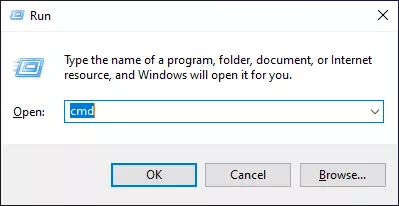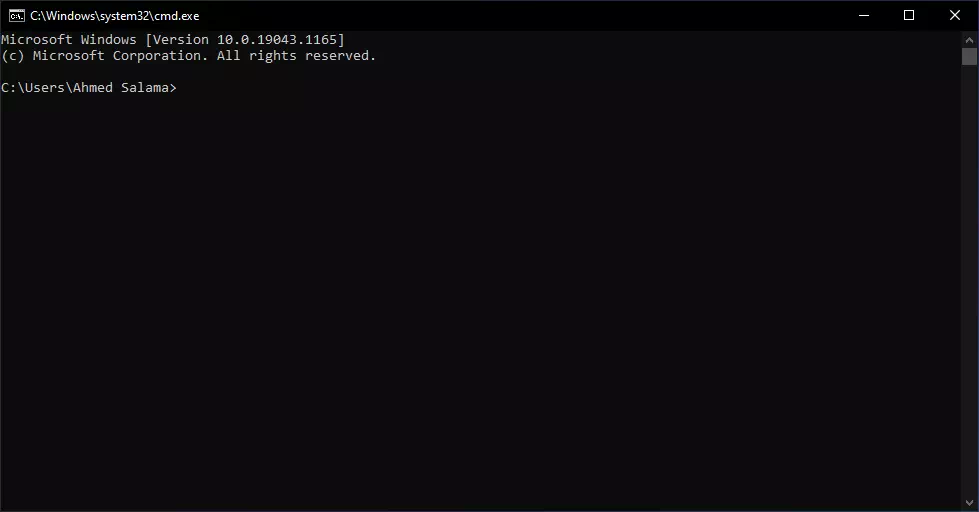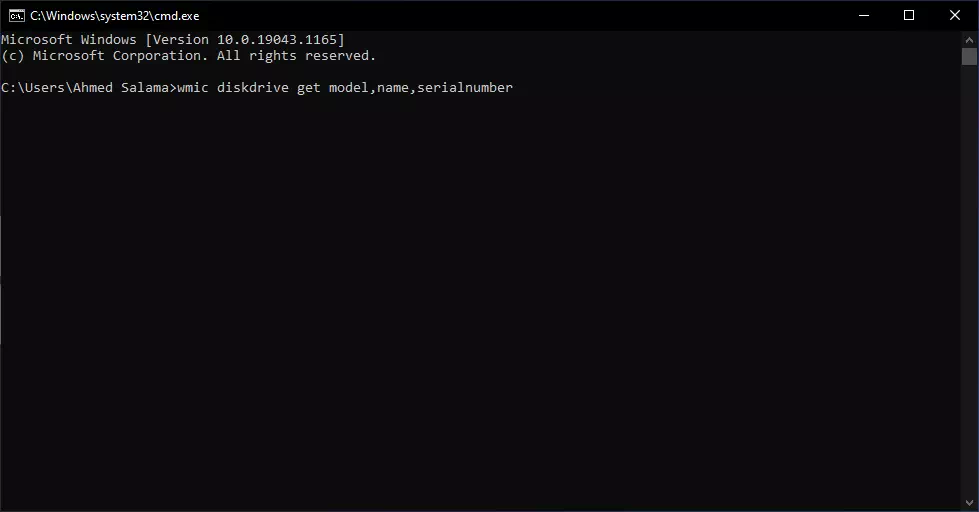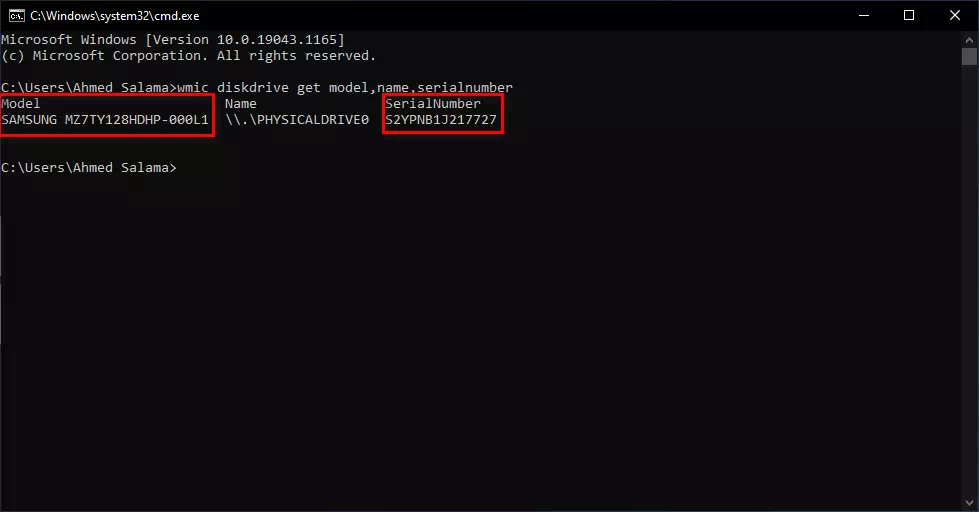यदि आप ड्राइव डिस्क के मॉडल की तलाश कर रहे हैं (हार्ड डिस्कऔर सीरियल नंबर या अंग्रेजी में: आदर्श و क्रम संख्या विंडोज ऑपरेटिंग सिस्टम के माध्यम से प्रोग्राम के बिना पता लगाने का एक तरीका है।
आप हार्ड डिस्क के बारे में बहुत सारी जानकारी एकत्र कर सकते हैं, चाहे वह एक प्रकार की हो (HDD - एसएसडी) डिवाइस के कुछ हिस्सों को हटाने और हार्ड डिस्क को बाहर निकालने और उस पर लिखे गए विवरणों और सूचनाओं को पढ़ने का सहारा लिए बिना, और वह ज्यादातर बाहरी कार्यक्रमों के माध्यम से होता है, लेकिन हम जो करेंगे वह यह है कि हम सीरियल नंबर और उसके मॉडल को जानेंगे विंडोज के माध्यम से, लेकिन किसी भी प्रोग्राम को स्थापित करने की आवश्यकता के बिना।
आपकी हार्ड डिस्क के बारे में विवरण और जानकारी जानने के कई कारण हो सकते हैं, उदाहरण के लिए, आप इसे अचानक खराबी के कारण रखरखाव के लिए भेजना चाहते हैं, या इसे बदलना भी चाहते हैं, और किसी भी कारण से, इस लेख के माध्यम से हम सीखेंगे हार्ड डिस्क मॉडल और सीरियल नंबर या हार्ड डिस्क के सीरियल नंबर के बारे में।
विंडोज 10 पर हार्ड मॉडल और सीरियल नंबर का पता लगाने के लिए कदम
हम कमांड का उपयोग करके पता लगाएंगे रन और काली स्क्रीन खोलें सीएमडी विंडोज़ पर, उसके लिए यहां चरण दिए गए हैं।
- बटन पर क्लिक करें (खिड़कियाँ+ R).
विंडोज़ में मेनू चलाएं - एक पॉपअप बॉक्स दिखाई देगा, टाइप करें (सीएमडी) और दबाएं OK या .बटन दबाएं दर्ज.
- काली स्क्रीन में (कमान के तत्काल(आपको दिखाई देगा)कमांड बॉक्स), कॉपी (प्रतिलिपि(अगला आदेश)wmic डिस्कड्राइव मॉडल, नाम, क्रमांक प्राप्त करें).
विंडोज कमांड प्रॉम्प्ट - फिर पेस्ट करें (चिपकाएँ(कमांड स्क्रीन पर)कमान के तत्काल), फिर .बटन दबाएं दर्ज.
wmic डिस्कड्राइव मॉडल, नाम, क्रमांक प्राप्त करें - यह आपके डिवाइस पर स्थापित सभी हार्ड डिस्क विभाजनों की एक सूची प्रदर्शित करेगा, यदि आपके पास एक से अधिक हैं और निश्चित रूप से यह कुछ हार्ड डिस्क जानकारी प्रदर्शित करेगा।
- हमें जो चाहिए वह है हार्ड ड्राइव का सीरियल नंबर जानना और उसे सामने ढूंढना है (क्रम संख्याआप इसके सामने हार्ड डिस्क मॉडल भी पा सकते हैं: (आदर्श) जैसा कि निम्न चित्र में दिखाया गया है।
हार्ड मॉडल और उसका सीरियल नंबर
हार्ड डिस्क के प्रकार और मॉडल को जानने और हार्ड डिस्क के सीरियल नंबर को जानने के लिए ये केवल चरण हैं।
आपको इसके बारे में जानने में भी रुचि हो सकती है:
- सॉफ्टवेयर के बिना अपने लैपटॉप के मेक और मॉडल का पता लगाने का सबसे आसान तरीका
- एचडीडी और एसएसडी के बीच का अंतर
- मिनीटूल विभाजन विज़ार्ड डाउनलोड करें (नवीनतम संस्करण)
हमें उम्मीद है कि विंडोज का उपयोग करके हार्ड डिस्क मॉडल और सीरियल नंबर का पता लगाने के तरीके के बारे में जानने में आपको यह लेख उपयोगी लगेगा। अपनी राय और अनुभव हमारे साथ टिप्पणियों में साझा करें।