यह पता लगाने में कि क्या आप विंडोज़ का 32-बिट या 64-बिट संस्करण चला रहे हैं, बस कुछ ही कदम उठाने होंगे और उपकरण पहले से ही विंडोज़ में अंतर्निहित हैं। यहां बताया गया है कि आप क्या चला रहे हैं इसका पता कैसे लगाएं।
अपना विंडोज 10 संस्करण जांचें
यह जांचने के लिए कि क्या आप विंडोज 32 का 64-बिट या 10-बिट संस्करण चला रहे हैं, विंडोज + आई दबाकर सेटिंग्स ऐप खोलें, फिर सिस्टम> अबाउट पर जाएं। दाईं ओर, "सिस्टम प्रकार" प्रविष्टि देखें। यह आपको जानकारी के दो टुकड़े दिखाएगा-चाहे आप 32-बिट या 64-बिट ऑपरेटिंग सिस्टम चला रहे हों और क्या आपके पास 64-बिट सक्षम प्रोसेसर है।
अपना विंडोज 8 संस्करण जांचें
यदि आप Windows 8 चला रहे हैं, तो कंट्रोल पैनल > सिस्टम पर जाएँ। पेज को शीघ्रता से ढूंढने के लिए आप स्टार्ट पर भी क्लिक कर सकते हैं और "सिस्टम" खोज सकते हैं। यह देखने के लिए सिस्टम प्रकार प्रविष्टि देखें कि आपका ऑपरेटिंग सिस्टम और प्रोसेसर 32-बिट या 64-बिट है।
अपने Windows 7 या Vista के संस्करण की जाँच करें
यदि आप Windows 7 या Windows Vista का उपयोग कर रहे हैं, तो प्रारंभ दबाएँ, "कंप्यूटर" पर राइट-क्लिक करें और "गुण" चुनें।
यह देखने के लिए कि आपका ऑपरेटिंग सिस्टम 32-बिट या 64-बिट है, सिस्टम पेज पर सिस्टम प्रकार प्रविष्टि देखें। ध्यान दें कि विंडोज 8 और 10 के विपरीत, विंडोज 7 में सिस्टम प्रकार प्रविष्टि यह नहीं दिखाती है कि आपका हार्डवेयर 64-बिट सक्षम है या नहीं।
Windows XP के अपने संस्करण की जाँच करें
यह जांचने का लगभग कोई मतलब नहीं है कि आप Windows XP का 64-बिट संस्करण चला रहे हैं, क्योंकि आप लगभग हमेशा 32-बिट संस्करण चला रहे हैं। हालाँकि, आप स्टार्ट मेनू खोलकर, कंप्यूटर पर राइट-क्लिक करके और फिर प्रॉपर्टीज़ पर क्लिक करके इसे सत्यापित कर सकते हैं।
सिस्टम गुण विंडो में, सामान्य टैब पर जाएं। यदि आप विंडोज़ का 32-बिट संस्करण चला रहे हैं, तो यहां "माइक्रोसॉफ्ट विंडोज़ एक्सपी" के अलावा कुछ भी उल्लेख नहीं किया जाएगा। यदि आप 64-बिट संस्करण चला रहे हैं, तो यह इस विंडो में दर्शाया जाएगा।
यह जांचना आसान है कि आप 32-बिट या 64-बिट चला रहे हैं, और यह विंडोज़ के किसी भी संस्करण पर लगभग समान प्रक्रिया का पालन करता है। और एक बार जब आप इसका पता लगा लेते हैं, तो आप निर्णय ले सकते हैं कि इसका उपयोग करना है या नहीं 64-बिट या 32-बिट अनुप्रयोग .
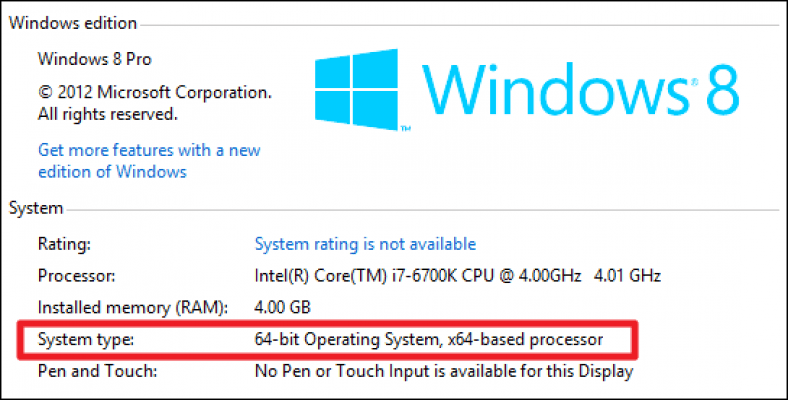



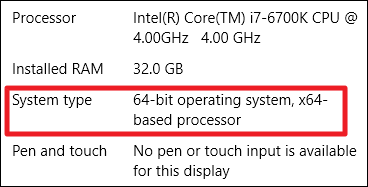

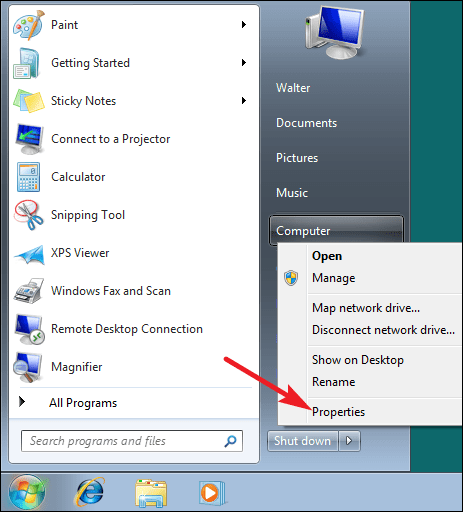
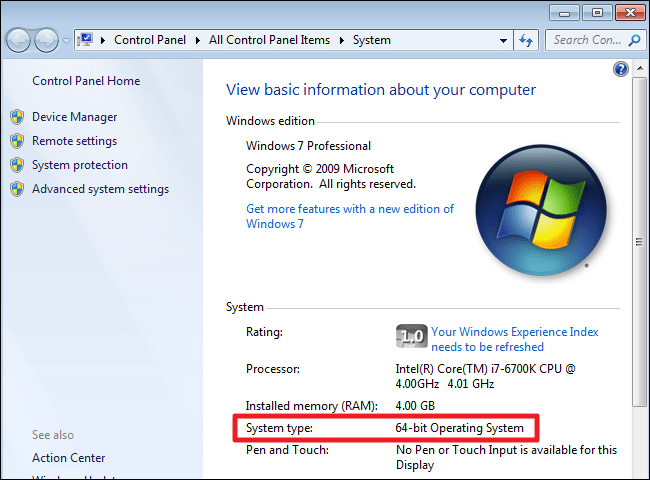
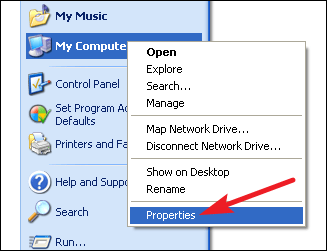
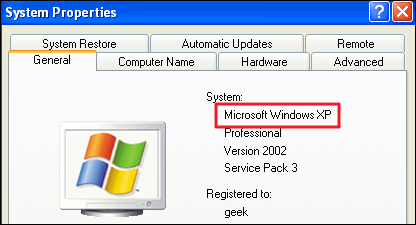






मूल्यवान जानकारी के लिए धन्यवाद