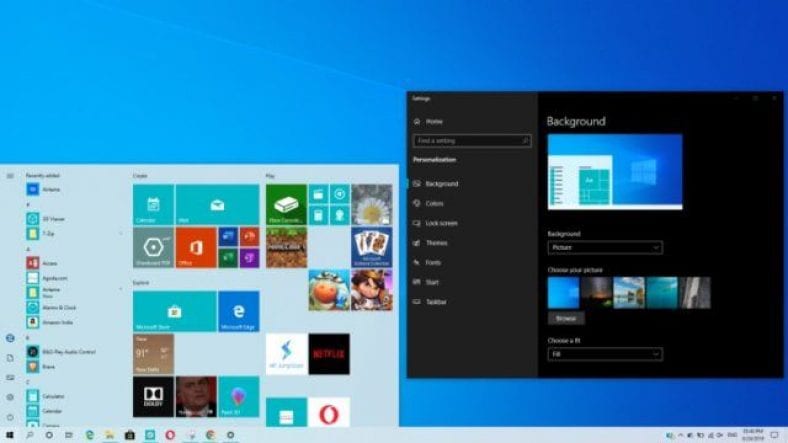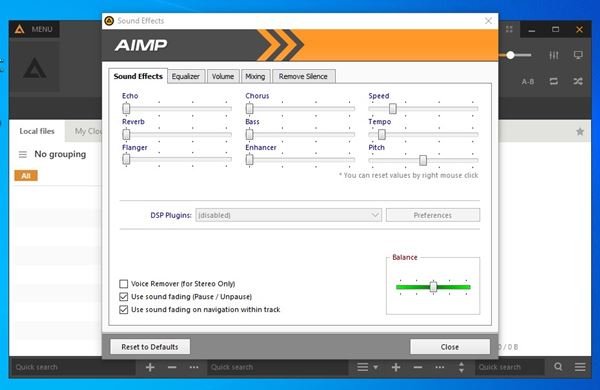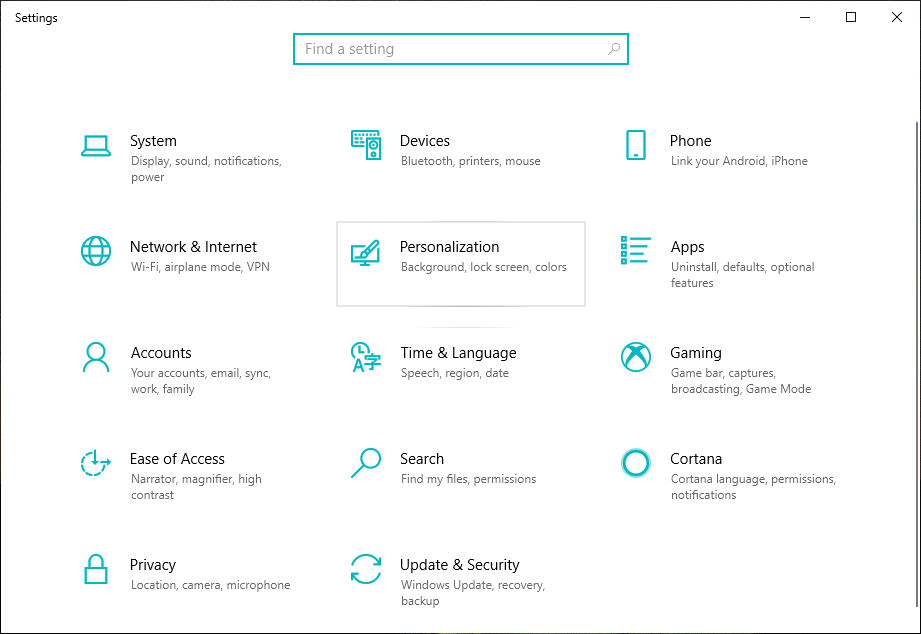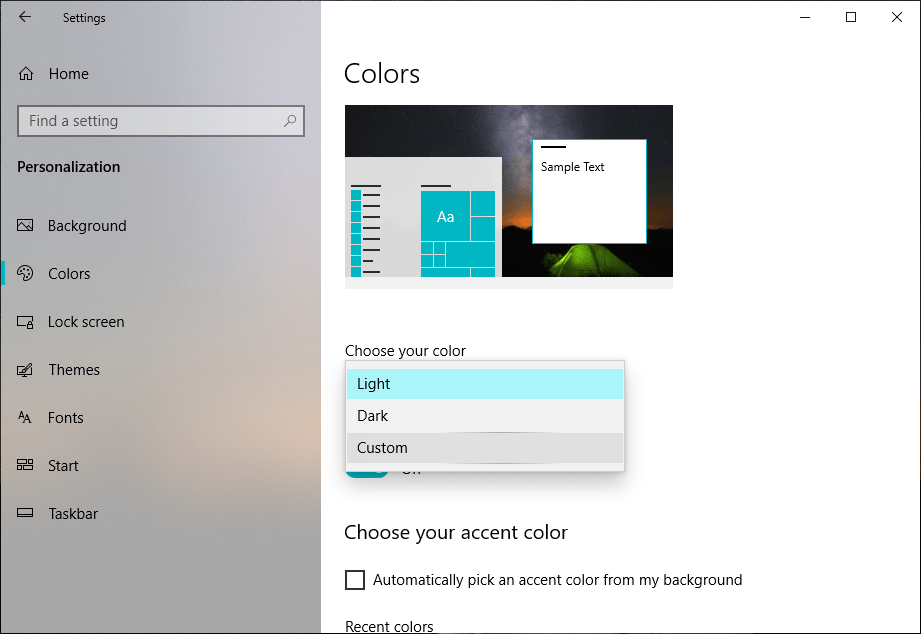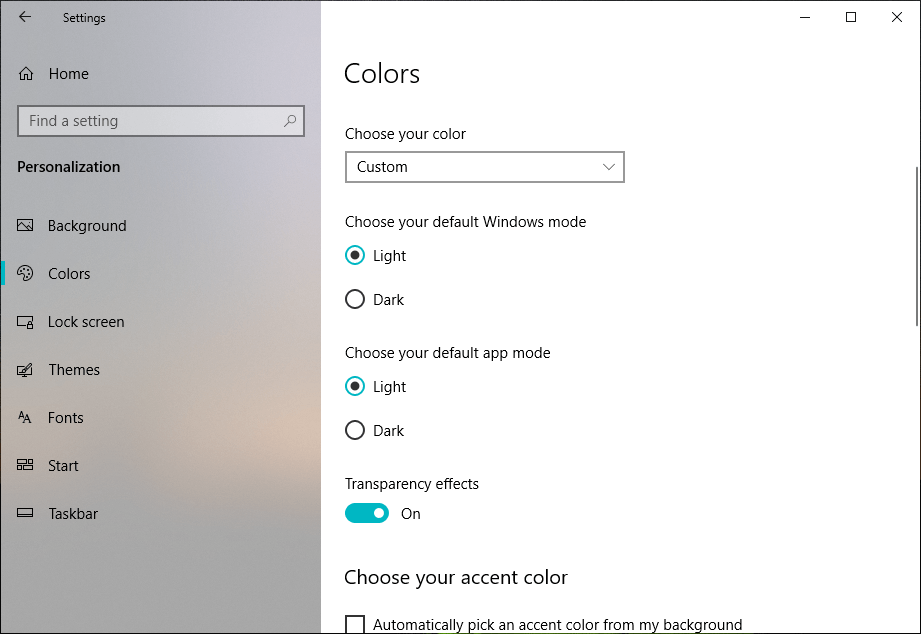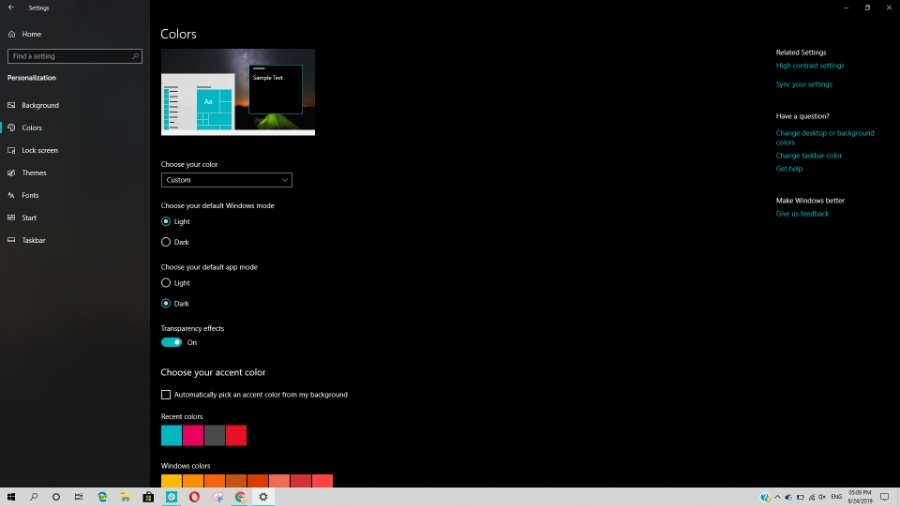जब हम विंडोज 10 थीम के बारे में बात करते हैं, तो हमें मिलने वाला सबसे बुनियादी अनुकूलन विकल्प हमारे डिवाइस पर प्रकाश और अंधेरे थीम के बीच स्विच करने की क्षमता है। Windows 10 अपनी खुद की।
विंडोज 10 संस्करण 1903 के साथ, जिसे मई 2019 अपडेट के रूप में भी जाना जाता है, माइक्रोसॉफ्ट ने विंडोज 10 लाइट थीम को और भी बेहतर बना दिया है।
अब, हल्का लुक सुसंगत है क्योंकि जब आप थीम बदलते हैं तो कार्य सूची और एक्शन सेंटर सहित अधिक यूआई तत्व बदल जाते हैं।
इसके अलावा, माइक्रोसॉफ्ट ने कुछ अनुकूलन विकल्प जोड़े हैं जो आपको विंडोज 10 थीम के साथ खेलने और अपनी आवश्यकताओं के अनुसार उन्हें बदलने की अनुमति देते हैं। तो, आइए देखें कि आप विंडोज 10 थीम को कैसे कस्टमाइज़ कर सकते हैं
- विंडोज 10 में नाइट मोड को पूरी तरह से चालू करें
- विंडोज 10 में सुझाए गए पहले से इंस्टॉल किए गए ऐप्स और प्रोग्राम को कैसे हटाएं
- विंडोज 10 के साथ एंड्रॉइड फोन और आईफोन को कैसे सिंक करें
आप विंडोज़ 10 थीम में डार्क और लाइट मोड को कैसे जोड़ते हैं?
जैसा कि ऊपर बताया गया है, इन विकल्पों तक पहुंचने के लिए आपको अपने डिवाइस पर विंडोज 10 मई 2019 अपडेट इंस्टॉल करना होगा। एक बार जब आप इसे प्राप्त कर लें, तो बस नीचे बताए गए चरणों का पालन करें।
- एक ऐप खोलें समायोजन > यहां जाएं वैयक्तिकरण .
- क्लिक रंग की .
- यहां, बटन पर क्लिक करें रीति "एक विकल्प के भीतर" अपना रंग चुनें .
- अब, भीतर डिफ़ॉल्ट विंडोज़ मोड चुनें आप चुन सकते हैं कि आपके सिस्टम उपयोगकर्ता इंटरफ़ेस के लिए हल्की या गहरी थीम होनी चाहिए या नहीं।
- वैसे ही, भीतर डिफ़ॉल्ट एप्लिकेशन मोड चुनें आप निर्दिष्ट कर सकते हैं कि आपके डिवाइस पर इंस्टॉल किए गए ऐप्स में लाइट या डार्क थीम होनी चाहिए या नहीं।
तो, इस तरह से डार्क और लाइट विंडोज 10 थीम को एक अलग अनुभव के लिए मिश्रित और मिलान किया जा सकता है। उदाहरण के लिए, आप सिस्टम यूआई की लाइट थीम रख सकते हैं और अपने डिवाइस पर ऐप्स को डार्क साइड में भेज सकते हैं।
आप देख सकते हैं कि मेरे कंप्यूटर पर टास्कबार में लाइट थीम है जबकि सेटिंग्स ऐप में डार्क थीम है।
मेरा मानना है कि यहां एक विकल्प है अपना डिफ़ॉल्ट एप्लिकेशन मोड चुनें यह अधिकतर UWP ऐप्स और Microsoft द्वारा बनाए गए ऐप्स के लिए काम करेगा। हो सकता है कि यह पुराने ऐप्स के साथ ठीक से काम न करे।
आप विभिन्न क्रमपरिवर्तनों के साथ प्रयोग कर सकते हैं और देख सकते हैं कि कौन सा आपकी आंखों को सबसे अधिक आराम देता है।
यहां, आप विंडोज 10 थीम में पारदर्शिता को सक्षम या अक्षम करने का विकल्प भी पा सकते हैं।
इसके अलावा, आप एक्सेंट रंग और सिस्टम यूआई बदल सकते हैं जो अधिक विविधता जोड़ देगा।