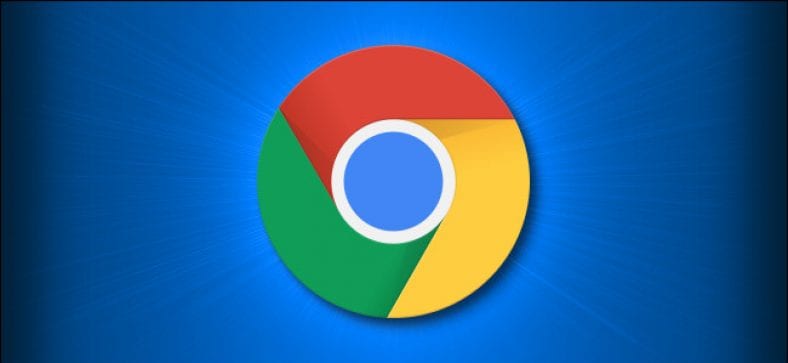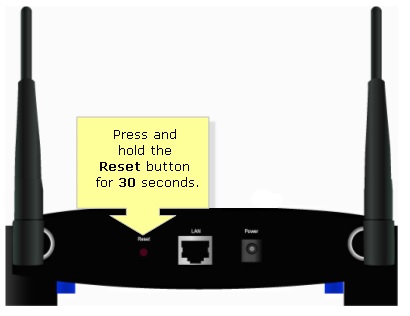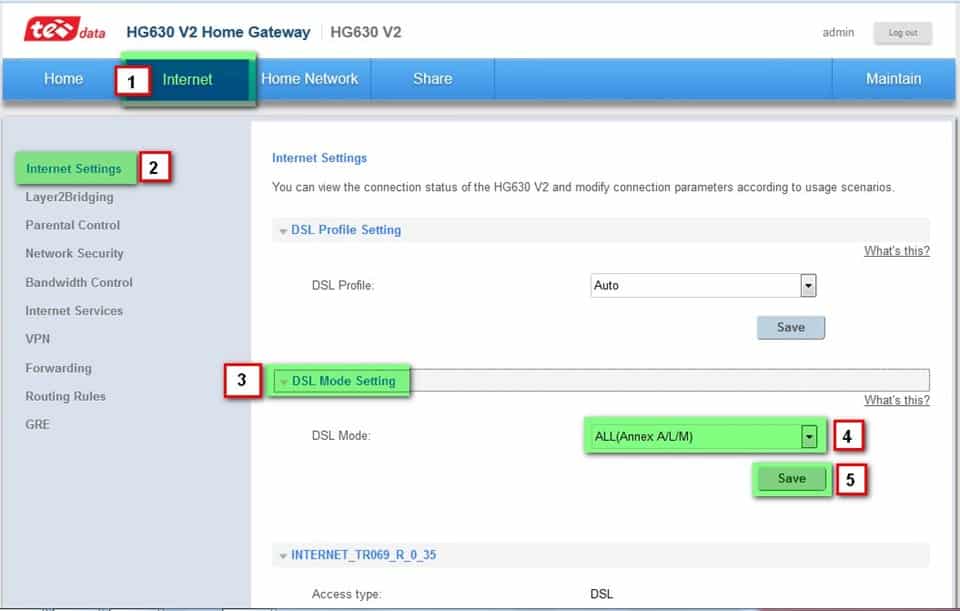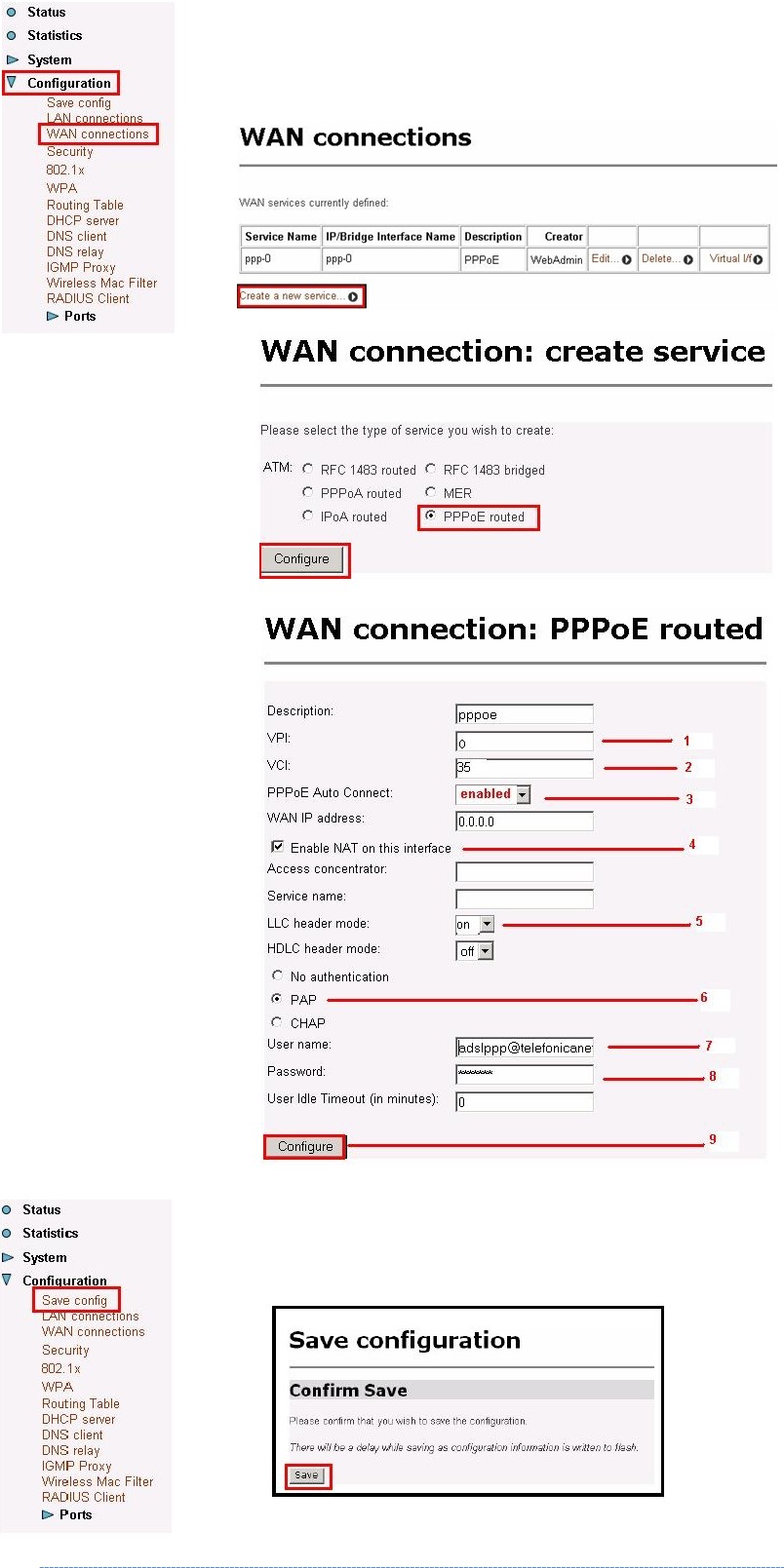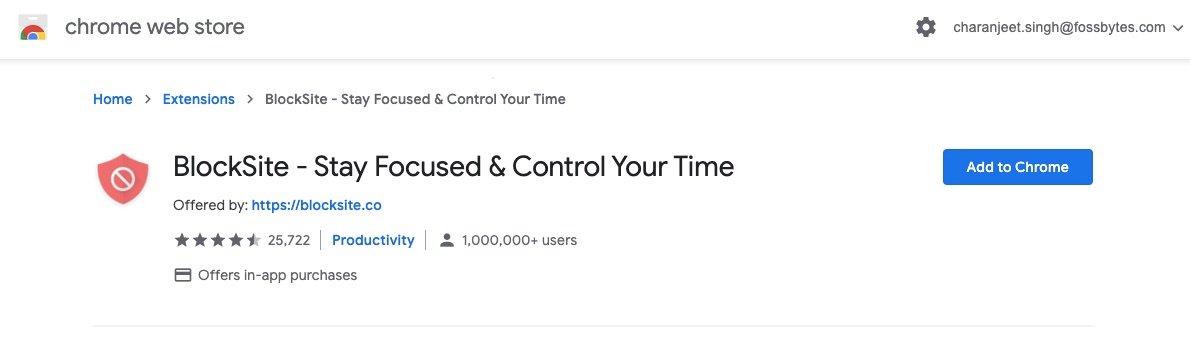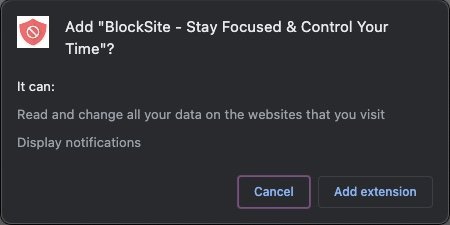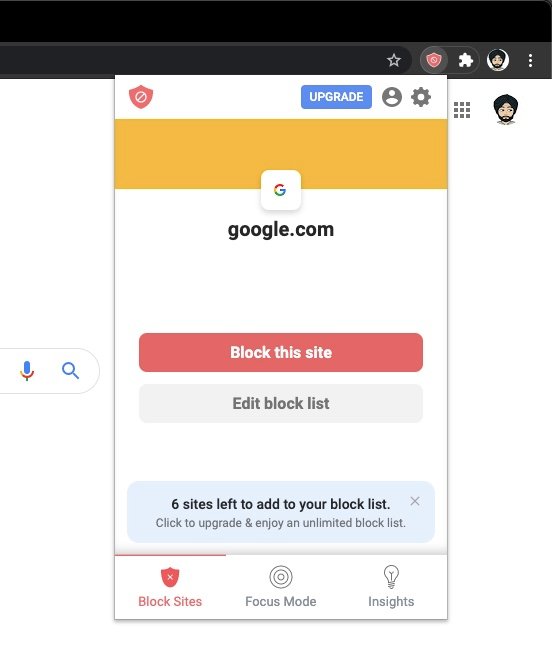यह वह जगह है जहां आप कुछ वेबसाइटों को ब्लॉक करने के लिए इसे अपने ऊपर ले सकते हैं Chrome. आप वेबसाइटों को ब्लॉक करने पर भी विचार कर सकते हैं गूगल क्रोम अपनी उत्पादकता बढ़ाने और विकर्षणों को कम करने के लिए।
आप चाहते हैं कि आपके परिवार के सदस्य किसी दुर्भावनापूर्ण वेबसाइट से बचें या आप केवल सोशल मीडिया साइटों पर अपनी यात्रा को सीमित करना चाहते हैं, क्रोम पर वेबसाइटों को अपनी ओर से ब्लॉक करना एक काफी आसान प्रक्रिया है।
क्रोम पर वेबसाइटों को कैसे ब्लॉक करें?
दुर्भाग्य से, इसकी अनुमति नहीं है Google Chrome उपयोगकर्ताओं के लिए वेबसाइटों को आंतरिक रूप से अवरुद्ध करने के लिए जब तक कि आप क्रोम एंटरप्राइज़ व्यवस्थापक नहीं हैं जो चाहते हैं अपने कर्मचारियों पर प्रतिबंध लगाओ किसी वेबसाइट पर जाने की तुलना में।
सौभाग्य से, कई तृतीय-पक्ष एक्सटेंशन हैं जो क्रोम पर वेबसाइटों को आसानी से ब्लॉक कर सकते हैं।
- ब्लॉकसाइट एक्सटेंशन पेज पर जाएं क्रोम वेब स्टोर
- क्रोम में जोड़ें पर क्लिक करें
ऐप डाउनलोड करें QR-कोड
- फिर से, पॉपअप पर ऐड एक्सटेंशन पर क्लिक करें।
(स्थापित करने के बाद BlockSite से Chrome (आप ऊपरी दाएं कोने में अन्य क्रोम एक्सटेंशन के साथ एक नारंगी आइकन देखेंगे) - उस वेबसाइट पर जाएं जिसे आप ब्लॉक करना चाहते हैं Chrome
- एक्सटेंशन आइकन पर क्लिक करें BlockSite , फिर टैप करें इस साइट को ब्लॉक करें
कई वेबसाइटों को ब्लॉक करने के लिए गूगल क्रोम , एक्सटेंशन आइकन पर क्लिक करें BlockSite ब्लॉक सूची संपादित करें पर क्लिक करें। अब, एक्सटेंशन सेटिंग पेज पर, बॉक्स में वेबसाइट URL दर्ज करें और पर क्लिक करें।

किसी वेबसाइट को अनब्लॉक करने के लिए, बस “आइकन” पर क्लिक करें-ब्लॉकसाइट सेटिंग्स पेज पर।
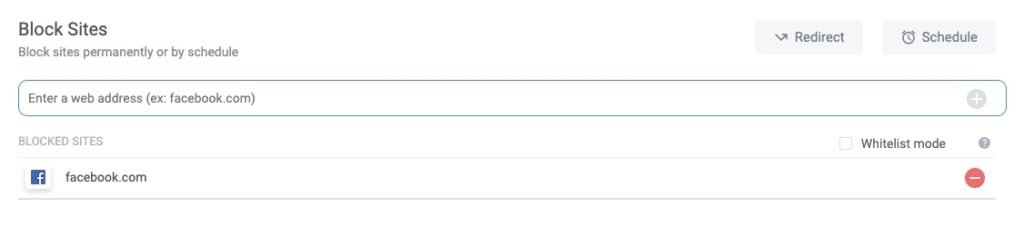
सुनिश्चित करें कि पासवर्ड सेटिंग पृष्ठ की सुरक्षा करता है BlockSite या अवरुद्ध साइटें ताकि अन्य आपकी अनुमति के बिना साइटों को अनवरोधित न कर सकें।
की सुविधा देता है BlockSite उपयोगकर्ता वेबसाइटों के लिए ब्लॉकिंग शेड्यूल भी सेट कर सकते हैं। आप कुछ शब्दों को ब्लॉक भी कर सकते हैं क्योंकि एक्सटेंशन किसी साइट को ब्लॉक कर देता है गूगल क्रोम यदि इसमें निषिद्ध शब्द हैं। यह तब काम आएगा जब कोई यूआरएल के साथ खिलवाड़ करके किसी वेबसाइट पर जाने की कोशिश करेगा।
ध्यान दें कि आप के मुफ्त संस्करण में केवल छह वेबसाइटों को ही ब्लॉक कर सकते हैं BlockSite.
क्रोम पर वेबसाइटों को ब्लॉक करने के अन्य तरीके
वेबसाइट अवरोधक ऐप का उपयोग करना
चूंकि हम क्रोम पर थर्ड-पार्टी वेबसाइट ब्लॉकिंग टूल्स के बारे में बात कर रहे हैं, यह बिना कहे चला जाता है कि वेबसाइट ब्लॉकर्स की एक बड़ी सूची है जिसे आप चुन सकते हैं।
उदाहरण के लिए, आप जैसे ऐप्स का उपयोग कर सकते हैं आत्म - नियंत्रण و LeechBlock و ठंडा तुर्की वेबसाइटों को ब्लॉक करने के लिए गूगल क्रोम. में प्लगइन्स जोड़ने के बाद से क्रोम सिस्टम पर छाया डालना और क्रोम को पहले से अधिक जटिल बनाना, क्रोम पर कुछ वेबसाइटों को ब्लॉक करने के लिए एक स्टैंडअलोन ऐप इंस्टॉल करना एक बेहतर विचार है।
Android के लिए Google Chrome पर वेबसाइटों को कैसे ब्लॉक करें?
ऐप्स की बात करें तो Google Play Store पर ऐसे कई ऐप हैं जिनसे आप अपने Android डिवाइस पर वेबसाइटों को ब्लॉक कर सकते हैं। उदाहरण के लिए, आप उपयोग कर सकते हैं एंड्रॉइड ऐप ।'एस BlockSite , जैसा AppBlock Google पर वेबसाइटों को ब्लॉक करना भी एक अच्छा विकल्प है Chrome मोबाइल के लिए।
राउटर और वाई-फाई नेटवर्क की सेटिंग का उपयोग करें
Google पर वेबसाइटों को ब्लॉक करने का दूसरा तरीका Chrome जो कि राउटर और वाई-फाई राउटर की सेटिंग में उपलब्ध वेबसाइट ब्लॉकर का इस्तेमाल करना है।
यदि आपको वेबसाइटों को ब्लॉक करने का विकल्प नहीं मिल रहा है, तो आप अपने नेटवर्क सेवा प्रदाता से संपर्क करने का भी प्रयास कर सकते हैं और उनसे कुछ वेबसाइटों को ब्लॉक करने के लिए कह सकते हैं।
Chrome की URL ब्लॉक सूची का उपयोग करें
जैसा कि हमने पहले कहा, इसमें विशेषताएं हैं Chrome यूआरएल अवरोधक लेकिन इसका उपयोग केवल तभी किया जा सकता है जब आप Chrome एंटरप्राइज़ व्यवस्थापक खाते का उपयोग कर रहे हों।
वहां, एक संगठन एक उद्यम नीति बना सकता है जो उपयोगकर्ताओं को कुछ वेबसाइटों तक पहुंचने से रोकता है। एक व्यवस्थापक समान नीति को सभी Chrome प्लेटफ़ॉर्म (Windows, Mac, Linux, Android, Chromebook) पर भी लागू कर सकता है।
आपको इसके बारे में जानने में भी रुचि हो सकती है:
- पोर्न साइट्स को कैसे ब्लॉक करें, अपने परिवार की सुरक्षा करें और माता-पिता के नियंत्रण को सक्रिय करें
- TikTok ऐप में पैरेंटल कंट्रोल का इस्तेमाल कैसे करें
- पोर्न साइट्स को कैसे ब्लॉक करें
- अपने कंप्यूटर, फोन या नेटवर्क पर किसी भी वेबसाइट को कैसे ब्लॉक करें
हम आशा करते हैं कि आप Google Chrome पर वेबसाइटों को आसानी से ब्लॉक कर सकते हैं। अगर आप क्रोम पर किसी यूआरएल को ब्लॉक करने के बेहतर तरीके के बारे में जानते हैं तो हमें नीचे कमेंट में बताएं।