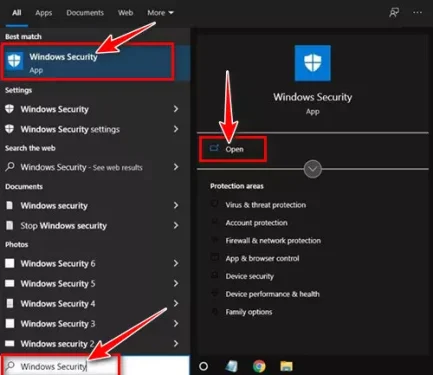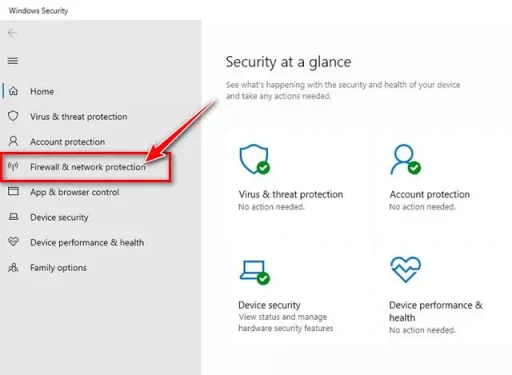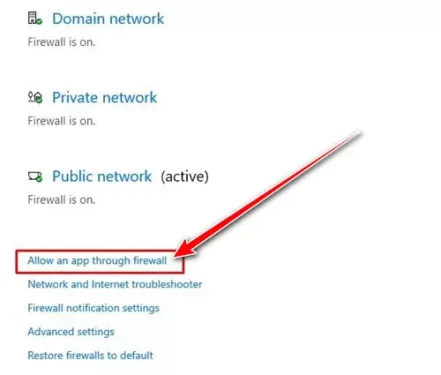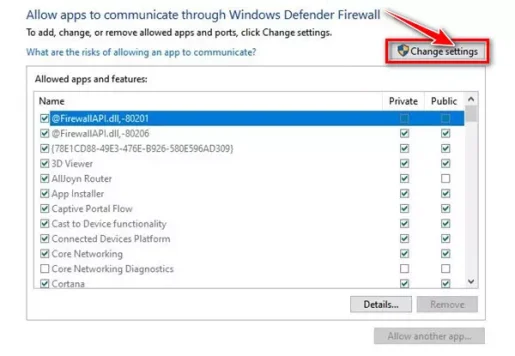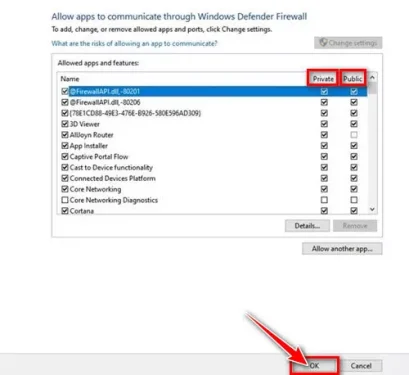विंडोज 10 पर फ़ायरवॉल के माध्यम से ऐप्स या प्रोग्राम को अनुमति देने के लिए यहां कुछ सरल चरण दिए गए हैं।
विंडोज 10 एक अंतर्निहित सुरक्षा सूट के साथ आता है जिसे के रूप में जाना जाता है Windows सुरक्षा. यह एक निःशुल्क सुरक्षा सूट है जो आपके कंप्यूटर को विभिन्न प्रकार के वायरस और मैलवेयर से बचाता है।
इसके अलावा, शामिल हैं Windows सुरक्षा लाभ पर फ़ायरवॉल जो सुरक्षित हैं या नहीं, इस पर निर्भर करते हुए कनेक्शन को ब्लॉक और अनुमति देता है। विंडोज फ़ायरवॉल आपके कंप्यूटर और इंटरनेट के बीच एक फिल्टर के रूप में कार्य करता है।
विंडोज फ़ायरवॉल डिफ़ॉल्ट रूप से सक्षम है, और जब तक आपको कोई समस्या नहीं आती है, यह पृष्ठभूमि में चुपचाप चलता है। हालांकि, विंडोज फ़ायरवॉल कभी-कभी आपको एक प्रोग्राम को इंटरनेट से कनेक्ट करने की अनुमति देने के लिए कहने वाली सूचनाएं दिखा सकता है।
यह बात तब होती है जब कोई प्रोग्राम पहली बार इंटरनेट का इस्तेमाल करने की कोशिश करता है। तो, इस मामले में, आपको विंडोज फ़ायरवॉल में प्रोग्राम को श्वेतसूची में डालने की आवश्यकता हो सकती है। इसलिए, यदि आप विंडोज फ़ायरवॉल के माध्यम से ऐप्स को अनुमति देने के तरीकों की तलाश कर रहे हैं, तो आप इसके लिए सही गाइड पढ़ रहे हैं।
Windows 10 पर फ़ायरवॉल के माध्यम से ऐप्स को अनुमति देने के चरण
इस लेख में, हम आपके साथ विंडोज फ़ायरवॉल के माध्यम से किसी ऐप या प्रोग्राम को अनुमति देने के तरीके के बारे में एक चरण-दर-चरण मार्गदर्शिका साझा करने जा रहे हैं। चलो पता करते हैं।
- सबसे पहले ओपन शुरुआत की सूची (प्रारंभ) विंडोज 10 में और टाइप करें Windows सुरक्षा. फिर खोलें Windows सुरक्षा सूची से।
Windows सुरक्षा - अब, विंडोज सिक्योरिटी पेज पर, विकल्प पर क्लिक करें (फ़ायरवॉल और नेटवर्क सुरक्षा) जिसका मतलब है फ़ायरवॉल और नेटवर्क सुरक्षा.
फ़ायरवॉल और नेटवर्क सुरक्षा - दाएँ फलक में, क्लिक करें (फ़ायरवॉल के माध्यम से किसी ऐप को अनुमति दें) फ़ायरवॉल विकल्प के माध्यम से किसी एप्लिकेशन को अनुमति देने के लिए.
फ़ायरवॉल के माध्यम से किसी ऐप को अनुमति दें - अगले पेज पर, बटन पर क्लिक करें (सेटिंग बदलें) सेटिंग बदलने के लिए , जैसा कि निम्न छवि में दिखाया गया है।
सेटिंग बदलें - अब जांचें कि आप विंडोज फ़ायरवॉल के माध्यम से किस ऐप या फीचर को अनुमति देना चाहते हैं। यहां आपको दो तरह के विकल्प मिलेंगे: (निजी - सार्वजनिक).
निजी जिसका मतलब है निजी होम नेटवर्क के लिए समर्पित, जबकि सार्वजनिक जिसका मतलब है टोटका सार्वजनिक वाई-फाई के लिए समर्पित। - एक बार हो जाने के बाद, बटन पर क्लिक करें (Ok) परिवर्तनों को सहेजने के लिए सहमत होने के लिए.
परिवर्तनों को सहेजने के लिए सहमत हों
और वह यह है और इस तरह आप विंडोज 10 में फ़ायरवॉल के माध्यम से किसी ऐप को अनुमति दे सकते हैं।
आप में रुचि हो सकती है:
हमें उम्मीद है कि आपको यह लेख विंडोज 10 पर फ़ायरवॉल के माध्यम से ऐप्स को अनुमति देने के बारे में जानने में मददगार लगा होगा। टिप्पणियों में अपनी राय और अनुभव साझा करें।