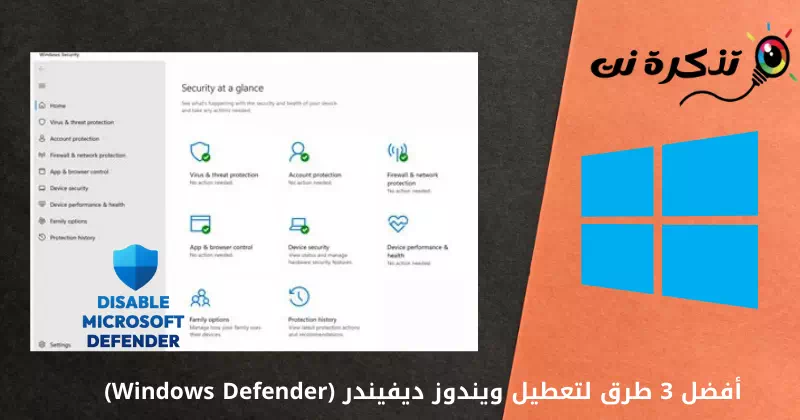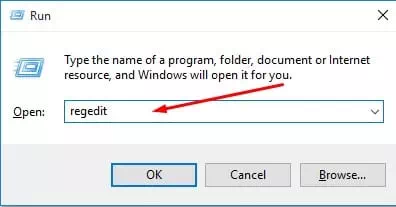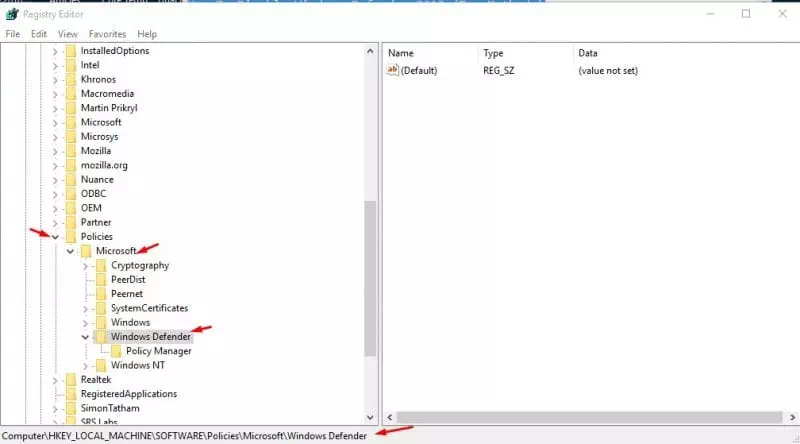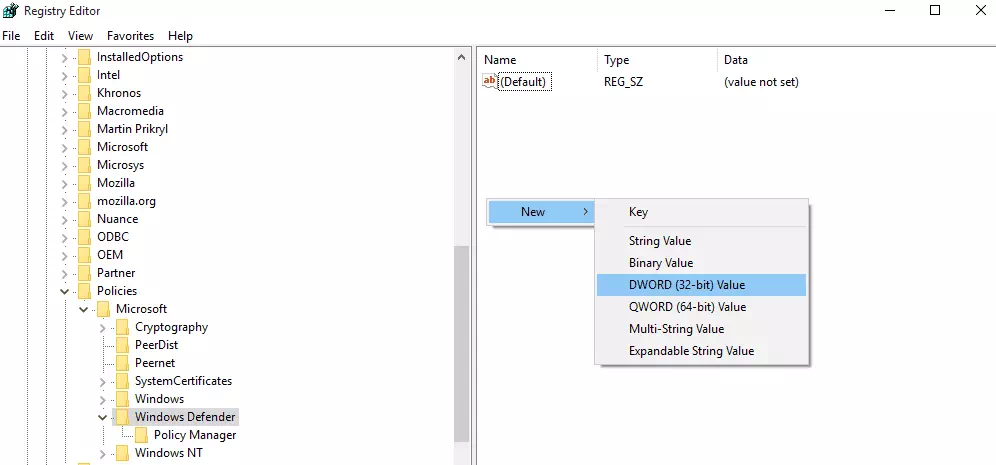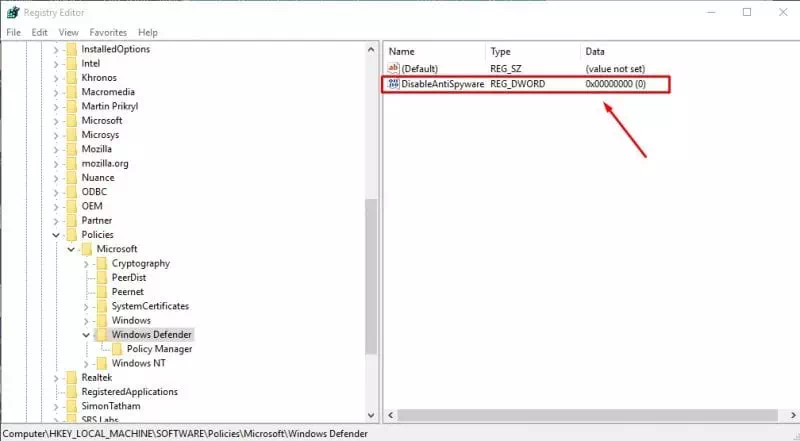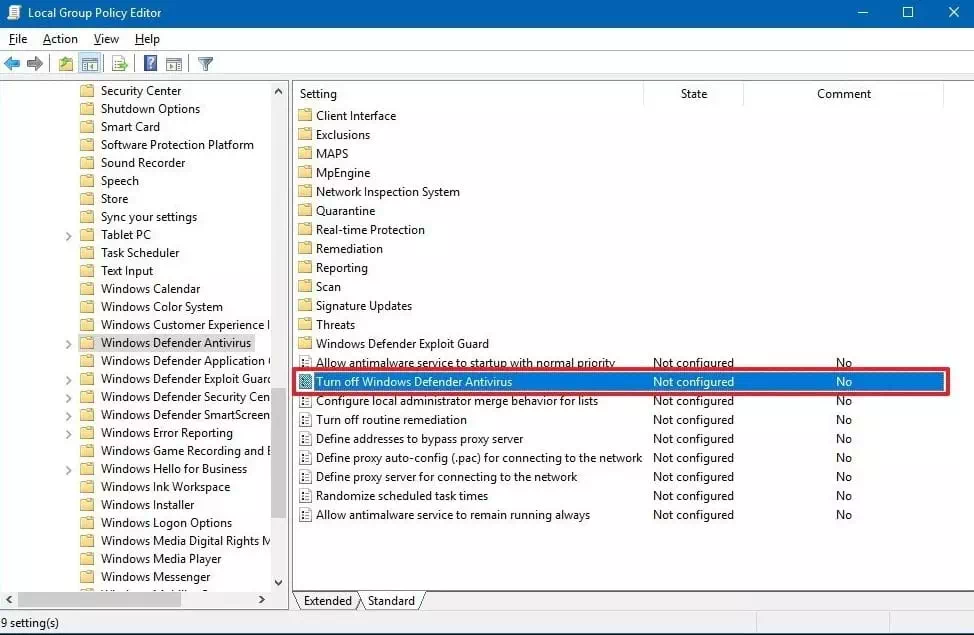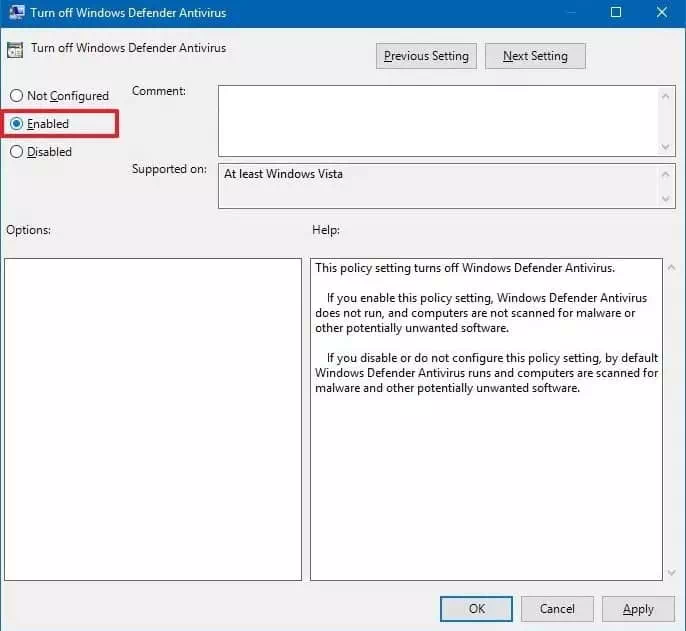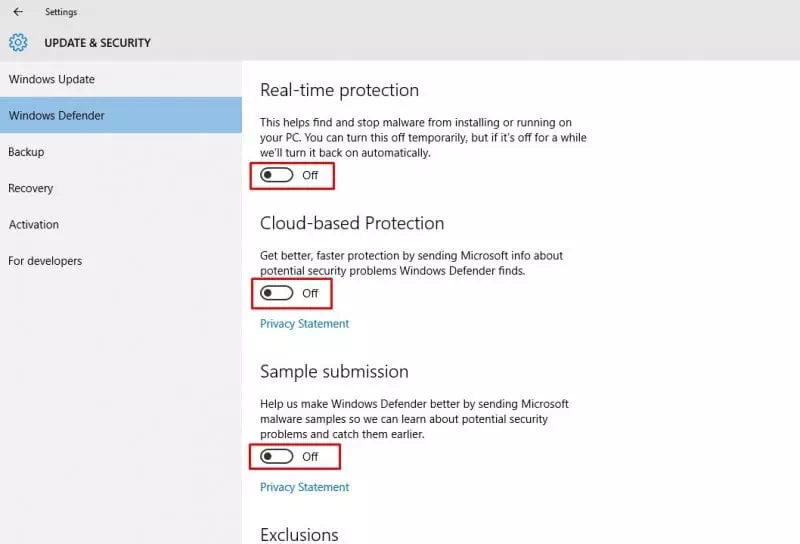यहां 3 सर्वोत्तम तरीके दिए गए हैं विंडोज डिफेंडर को अक्षम करें (विंडोज डिफेंडर) विंडोज ऑपरेटिंग सिस्टम पर।
एक कार्यक्रम तैयार करें विंडोज डिफेंडर एंटीवायरस एक महान मुफ्त टूल जिस पर आप भरोसा कर सकते हैं क्योंकि यह शक्तिशाली रीयल-टाइम सुरक्षा प्रदान करता है। हालाँकि, यह निषिद्ध है विंडोज डिफेंडर ऐसे सॉफ्टवेयर भी इंस्टॉल करें जो बहुत कम जोखिम वाले हों। यह सबसे संभावित कारण है कि लोग क्यों चाहते हैं विंडोज डिफेंडर को अक्षम करें. तो, यहां हमने 3 तरीके साझा किए हैं विंडोज डिफेंडर को कैसे निष्क्रिय करें.
यदि आप विंडोज 10 ऑपरेटिंग सिस्टम का उपयोग कर रहे हैं, तो आप सॉफ्टवेयर से परिचित हो सकते हैं विंडोज डिफेंडर एंटीवायरस. यह कहाँ आता है विंडोज डिफेंडर एंटीवायरस यह विंडोज 10 ऑपरेटिंग सिस्टम के साथ पूर्व-एकीकृत है और विभिन्न खतरों जैसे वायरस, रैंसमवेयर, स्पाइवेयर और बहुत कुछ से सुरक्षा प्रदान करता है।
एक कार्यक्रम तैयार करें विंडोज डिफेंडर एंटीवायरस एक महान मुफ्त टूल जिस पर आप भरोसा कर सकते हैं क्योंकि यह शक्तिशाली रीयल-टाइम सुरक्षा प्रदान करता है। हालाँकि, यह बहुत अधिक RAM और डिस्क संसाधनों की खपत करता है। इसके अलावा, Microsoft का सुरक्षा और सुरक्षा उपकरण अन्य सॉफ़्टवेयर की तुलना में उतना उन्नत नहीं है।
क्या विंडोज डिफेंडर मजबूत है?
तैयार विंडोज डिफेंडर जिसे पहले के नाम से जाना जाता था Microsoft सुरक्षा अनिवार्य वास्तव में शक्तिशाली सुरक्षा और सुरक्षा उपकरण। हालाँकि, Microsoft का सुरक्षा उपकरण अन्य सॉफ़्टवेयर की तुलना में उतना शक्तिशाली नहीं है जैसे (नॉर्टन - TrendMicro - Kaspersky) और बहुत सारे।
और चूंकि यह पहले एक विंडोज पीसी पर बनाया गया था Windows 10 , यह अंततः सभी हानिकारक गतिविधियों पर प्रतिबंध लगाता है। लेकिन कभी-कभी विंडोज डिफेंडर एप्लिकेशन के इंस्टालेशन को भी ब्लॉक कर देता है जो बहुत कम जोखिम वाला होता है। यह सबसे संभावित कारण है कि लोग विंडोज डिफेंडर को अक्षम करना चाहते हैं।
विंडोज डिफेंडर को अक्षम करने के शीर्ष 3 तरीके
आमतौर पर, विंडोज 10 उपयोगकर्ताओं को सुरक्षा उपकरण को पूरी तरह से अक्षम करने के लिए पूर्व-निर्मित विकल्प नहीं मिलता है। लेकिन आप इसे रोक सकते हैं, लेकिन यह कुछ मिनटों या घंटों के बाद अपने आप फिर से शुरू हो जाएगा। इसलिए, यदि आप विंडोज 10 पर विंडोज डिफेंडर को पूरी तरह से निष्क्रिय करना चाहते हैं, तो आपको करना होगा रजिस्ट्री फ़ाइल का संपादन (रजिस्ट्री).
1. रजिस्ट्री का प्रयोग करें
रजिस्ट्री फ़ाइल को संशोधित करने से पहले, अपनी सबसे महत्वपूर्ण फ़ाइलों और फ़ोल्डरों का पूर्ण बैकअप लेना सुनिश्चित करें। तो आइए जानते हैं विंडोज 10 पर विंडोज डिफेंडर को कैसे निष्क्रिय करें.
- सबसे पहले, डायलॉग खोलें (रन) अपने विंडोज 10 पीसी पर। उसके लिए, बटन दबाएं (खिड़कियाँ + R).
डायलॉग बॉक्स चलाएँ - बॉक्स में (भागो) , लिखो (: Regedit पर) और फिर क्लिक करें (Ok).
: Regedit पर - इसके बाद, निम्न फ़ाइल की स्थिति जानें: HKEY_LOCAL_MACHINE>सॉफ़्टवेयर>नीतियाँ>Microsoft>Windows Defender
या आप निम्न कमांड को हिस्ट्री सर्च बार में कॉपी और पेस्ट कर सकते हैं (रजिस्ट्री)
HKEY_LOCAL_MACHINE \ SOFTWARE \ नीतियां \ Microsoft \ Windows डिफेंडर
विंडोज डिफेंडर को अक्षम करें - अब दायीं ओर विंडो पर राइट क्लिक करें और चुनें नया फिर DWORD (32-बिट) मान.
DWORD (32-बिट) मान - नव निर्मित कुंजी को इस रूप में नाम दें (DisableAntiSpyware) और फिर . बटन दबाएं दर्ज.
एंटीस्पायवेयर अक्षम करें
और यह अब आपके विंडोज 10 पीसी को पुनरारंभ करें क्योंकि आपने अपने पीसी पर विंडोज डिफेंडर को सफलतापूर्वक अक्षम कर दिया है। यदि आप विंडोज डिफेंडर को सक्रिय करना चाहते हैं, तो बस एक फाइल को हटा दें उसके बाद DWORD पिछले चरण में रजिस्ट्री फ़ाइल से नव निर्मित।
2. स्थानीय समूह नीति से विंडोज डिफेंडर को अक्षम करें
यदि आप Windows संस्करण का उपयोग कर रहे हैं, तो आप स्थानीय समूह नीति से केवल Windows डिफेंडर को अक्षम कर सकते हैं (विंडोज 10 प्रो - Windows 10 उद्यम - Windows 10 शिक्षा) इसलिए, यदि आप विंडोज 10 प्रो, एंटरप्राइज या एजुकेशन का उपयोग कर रहे हैं, तो स्थानीय समूह नीति से विंडोज डिफेंडर को अक्षम करने के लिए निम्नलिखित कुछ सरल चरणों का पालन करें।
- बटन पर क्लिक करें (खिड़कियाँ + R) और एक बॉक्स खुलेगा (भागो).
डायलॉग बॉक्स चलाएँ - रन बॉक्स में, टाइप करें gpedit.msc और दबाएं दर्ज. यह खुल जाएगा (स्थानीय समूह नीति संपादक) जो स्थानीय समूह नीति संपादक के लिए खड़ा है।
- अभी इसमें (स्थानीय समूह नीति संपादक), निम्न पथ पर जाएं:
कंप्यूटर कॉन्फ़िगरेशन> प्रशासनिक टेम्पलेट> विंडोज घटक> विंडोज डिफेंडर एंटीवायरस - एक बार जब आप स्थान चुन लेते हैं, तो डबल-क्लिक करें (विंडोज डिफेंडर एंटीवायरस बंद करें) जिसका अर्थ है बाएं मेनू से विंडोज डिफेंडर एंटीवायरस को बंद कर दें।
स्थानीय समूह नीति संपादक - अगली विंडो में, आपको चयन करना होगा (सक्षम) जिसका मतलब है सक्रिय, तब दबायें (लागू करें) उपयुक्त.
विंडोज डिफेंडर एंटीवायरस बंद करें
और बस, बस क्लिक करें (Ok) से बाहर निकलने के लिए (स्थानीय समूह नीति संपादक) स्थानीय समूह नीति संपादक।
तो, इस प्रकार आप स्थानीय समूह नीति से विंडोज डिफेंडर को अक्षम कर सकते हैं।
3. सेटिंग्स से विंडोज डिफेंडर को अस्थायी रूप से अक्षम करें
ठीक है, हम समझते हैं कि हर कोई Windows रजिस्ट्री फ़ाइल को संशोधित करने में सहज महसूस नहीं करता है (रजिस्ट्री) इसलिए, इस विधि में, हम उपयोग करेंगे प्रणाली विन्यास विंडोज डिफेंडर को अस्थायी रूप से अक्षम करें। तो, आइए जानें कि विंडोज 10 में विंडोज डिफेंडर को अस्थायी रूप से कैसे निष्क्रिय किया जाए।
- सबसे पहले, लिखें (वायरस और खतरे से सुरक्षा) विंडोज सर्च बार में जिसका अर्थ है वायरस और खतरे से सुरक्षा.
- अभी इसमें (वायरस और खतरा सुरक्षा सेटिंग्स) जिसका मतलब है वायरस और खतरे से सुरक्षा सेटिंग्स , उल्लिखित करना (सेटिंग्स प्रबंधित करें) पहुचना सेटिंग्स प्रबंधित करें.
- अगले चरण में, बंद करें (वास्तविक समय सुरक्षा) जिसका मतलब है वास्तविक समय सुरक्षा , और (क्लाउड-वितरित सुरक्षा) जिसका मतलब है क्लाउड-वितरित सुरक्षा , और (स्वचालित नमूना सबमिशन) जिसका मतलब है नमूने स्वचालित रूप से भेजें.
विंडोज डिफेंडर (सेटिंग्स) को अस्थायी रूप से अक्षम करें
और बस इतना ही और आप इसे इस तरह से कर सकते हैं विंडोज डिफेंडर को अक्षम करें अस्थायी रूप से आपके विंडोज 10 पीसी से। परिवर्तनों को प्रभावी होने के लिए अब बस अपने पीसी को पुनरारंभ करें।
आपको इसके बारे में जानने में भी रुचि हो सकती है:
- विंडोज 11 में माइक्रोसॉफ्ट डिफेंडर को कैसे निष्क्रिय करें
- 10 के पीसी के लिए 2022 सर्वश्रेष्ठ मुफ्त एंटीवायरस
हमें उम्मीद है कि आपको यह लेख जानने के लिए उपयोगी लगा होगा विंडोज 3 पीसी पर विंडोज डिफेंडर को अक्षम करने के शीर्ष 10 तरीके.
अपनी राय और अनुभव हमारे साथ टिप्पणियों में साझा करें।