मुझे जानो विंडोज 11 में स्टेप बाय स्टेप कई ईमेल अकाउंट कैसे जोड़ें और उन्हें कैसे डिलीट करें.
विंडोज 11 ऑपरेटिंग सिस्टम बिल्कुल एंड्रॉइड ऑपरेटिंग सिस्टम की तरह है, यह भी सपोर्ट करता है अनेक ईमेल खाते जोड़ें. अब आप सोच रहे होंगे कि कोई क्यों करना चाहेगा Windows 11 में अतिरिक्त ईमेल खाते जोड़ें. इसका कारण यह है कि कई उपयोगकर्ताओं के पास एक से अधिक ईमेल खाते हैं और हो सकता है कि वे Windows अनुप्रयोगों के साथ साइन इन करने के लिए किसी भिन्न ईमेल का उपयोग करना चाहें।
आप उन ऐप्स का उपयोग करते हैं जिनसे आप डाउनलोड करते हैं माइक्रोसॉफ्ट स्टोर साइन इन और डेटा सिंक करने के लिए विंडोज 11 पर ईमेल अकाउंट सेटिंग्स। इस प्रकार, यदि आपके पास एकाधिक ईमेल खाते हैं, तो आप उन्हें आसानी से अपने विंडोज 11 पीसी में जोड़ सकते हैं।
Windows 11 पर एकाधिक ईमेल खाते जोड़ें
विंडोज 11 आपको अपने कंप्यूटर पर कई ईमेल खातों का उपयोग करने की अनुमति देता है, और आप अपने सभी ईमेल एक ही स्थान से प्रबंधित कर सकते हैं। इसलिए, यदि आप विंडोज 11 पीसी पर कई ईमेल खाते जोड़ने में रुचि रखते हैं, तो आप उसके लिए सही गाइड पढ़ रहे हैं, हमने आपके साथ चरण-दर-चरण मार्गदर्शिका साझा की है। विंडोज 11 पर एकाधिक ईमेल खाते कैसे जोड़ें और मौजूदा ईमेल हटा दें। तो चलो शुरू करते है।
1. विंडोज 11 पर कई ईमेल अकाउंट कैसे जोड़ें
विंडोज 11 पर कई ईमेल अकाउंट जोड़ने के लिए, आपको नीचे दिए गए कुछ सरल चरणों का पालन करना होगा। नीचे विंडोज 11 पीसी पर एकाधिक ईमेल खाते कैसे जोड़ें.
- सबसे पहले, "पर क्लिक करेंशुरुआत की सूचीया (शुरू) विंडोज 11 में, फिर "क्लिक करें"सेटिंग" तक पहुँचने (समायोजन).

सेटिंग - फिर आवेदन सेसमायोजनदाएँ फलक में, टैब पर क्लिक करें।अकौन्टस(लेखा)" पहुचना अक्षर.
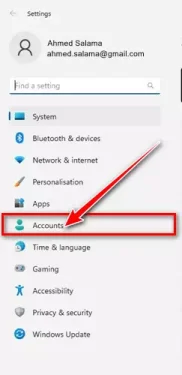
अकौन्टस(लेखा) - फिर दाईं ओर नीचे स्क्रॉल करें और “पर टैप करें”ईमेल खाते" पहुचना ईमेल और खाते.
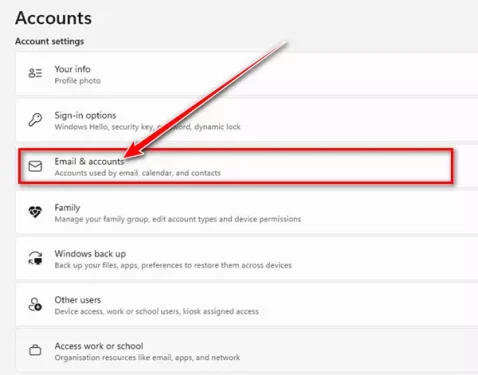
ईमेल खाते - उसके बाद, स्क्रीन में ईमेल और खाते , बटन को क्लिक करे "खाता जोड़ो" खाता जोड़ने के लिए.
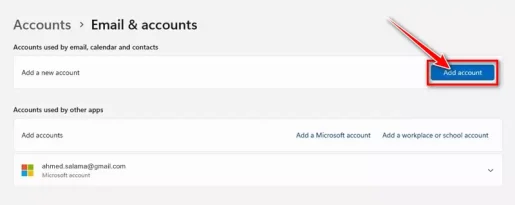
खाता जोड़ो - तुमसे पूछा जाएगा उस खाते का प्रकार चुनें जिसे आप जोड़ना चाहते हैं. उदाहरण के लिए, यदि आप जोड़ना चाहते हैं गूगल अकॉउंट , चयन करें गूगल.
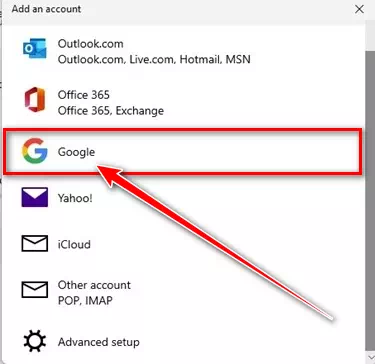
खाते के प्रकार का चयन करें - फिर गूगल प्रांप्ट से साइन इन करने पर, उस Google खाते के लिए क्रेडेंशियल दर्ज करें जिसे आप जोड़ना चाहते हैं.
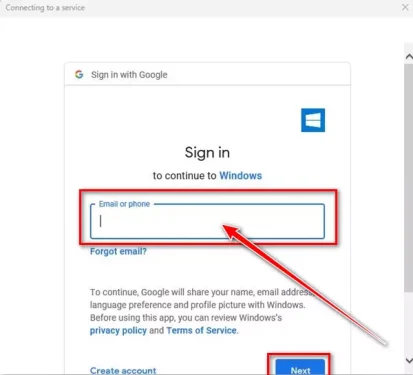
क्रेडेंशियल दर्ज करें - फिर, खाता जोड़ने की प्रक्रिया को पूरा करने के लिए ऑन-स्क्रीन निर्देशों का पालन करें।
इस तरह आप अपने विंडोज 11 पीसी पर कई ईमेल अकाउंट जोड़ सकते हैं।
2. विंडोज 11 से ईमेल अकाउंट कैसे हटाएं
यदि आप कभी भी अपने विंडोज 11 कंप्यूटर से ईमेल अकाउंट हटाना चाहते हैं, तो आपको इन सरल चरणों का पालन करना चाहिए:
- सबसे पहले, "पर क्लिक करेंशुरुआत की सूचीया (शुरू) विंडोज 11 में, फिर "क्लिक करें"सेटिंग" तक पहुँचने (समायोजन).

सेटिंग - फिर आवेदन सेसमायोजनदाएँ फलक में, टैब पर क्लिक करें।अकौन्टस(लेखा)" पहुचना अक्षर.
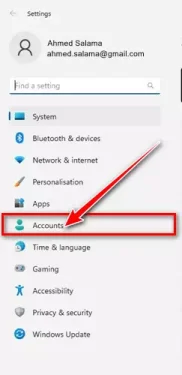
अकौन्टस(लेखा) - फिर दाईं ओर नीचे स्क्रॉल करें और “पर टैप करें”ईमेल खाते" पहुचना ईमेल और खाते.
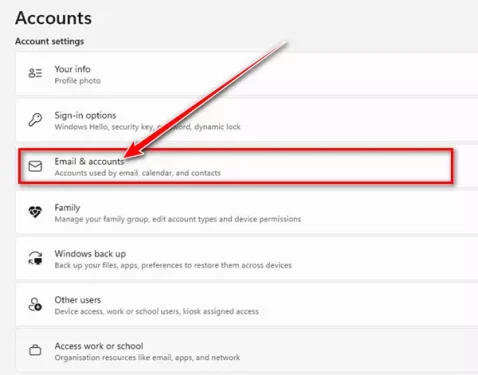
ईमेल खाते - उस खाते का विस्तार करें जिसे आप हटाना चाहते हैं और बटन पर क्लिक करें "प्रबंधित" प्रबंधन के लिए.
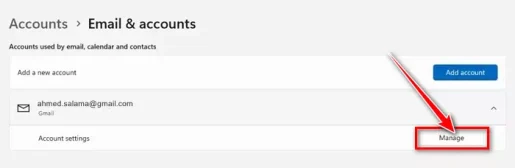
प्रबंधित
- खाता सेटिंग विज़ार्ड में, लिंक पर क्लिक करें "इस खाते को इस डिवाइस से हटाएं" इस खाते को इस डिवाइस से हटाने के लिए.
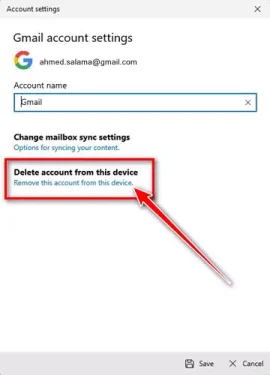
इस खाते को इस डिवाइस से हटाएं - यह आपके ईमेल खाते को आपके विंडोज 11 डिवाइस से तुरंत हटा देगा।
इस तरह आप विंडोज 11 सिस्टम से ईमेल अकाउंट्स को हटा सकते हैं।
यह मार्गदर्शिका इस बारे में थी कि आप कैसे कर सकते हैं Windows 11 PC पर एकाधिक ईमेल खाते जोड़ें और उनका उपयोग करें और उन्हें कैसे हटाएं. अगर आपको विंडोज 11 में ईमेल अकाउंट जोड़ने और उन्हें हटाने के तरीकों में और मदद चाहिए, तो हमें टिप्पणियों में बताएं।
आपको इसके बारे में जानने में भी रुचि हो सकती है:
- सेकंड के भीतर एक नकली ईमेल पता कैसे बनाएं
- शीर्ष १० नि:शुल्क ईमेल सेवाएं
- विंडोज 11 में माइक्रोसॉफ्ट स्टोर का देश और क्षेत्र कैसे बदलें
- विंडोज 11 में वाईफाई पासवर्ड कैसे पता करें
- के लिए दो तरीके विंडोज 11 में पुराने वॉल्यूम मिक्सर को कैसे पुनर्स्थापित करें
- विंडोज 11 में कॉर्टाना को कैसे चालू और बंद करें
- विंडोज 11 टास्कबार को बाईं ओर ले जाने के दो तरीके
- Android फ़ोन के लिए शीर्ष 10 ईमेल ऐप्स
हमें उम्मीद है कि आपको यह लेख जानने के लिए उपयोगी लगा होगा विंडोज 11 पर एकाधिक ईमेल खाते कैसे जोड़ें , औरविंडोज 11 से ईमेल अकाउंट कैसे हटाएं. अपनी राय और अनुभव हमारे साथ टिप्पणियों में साझा करें।









