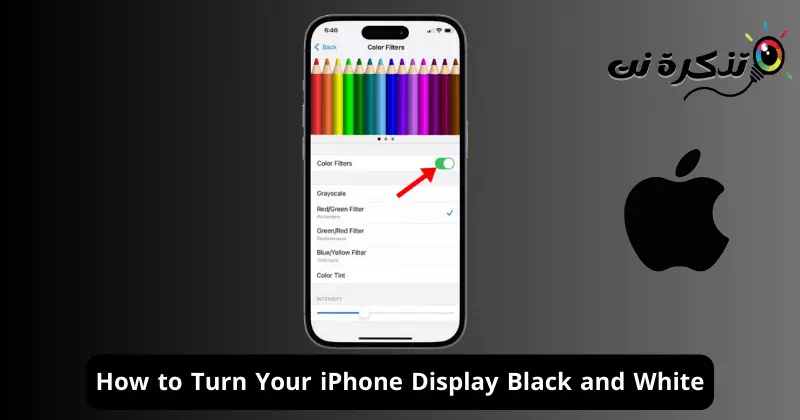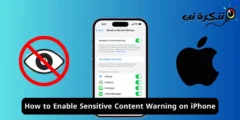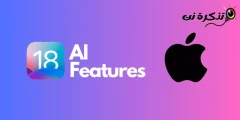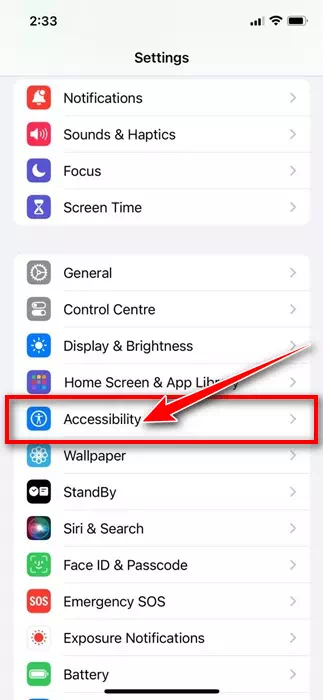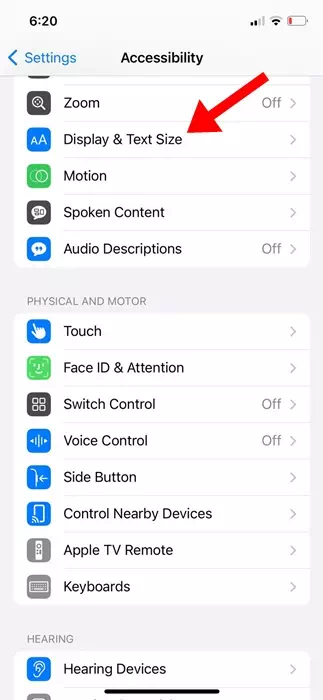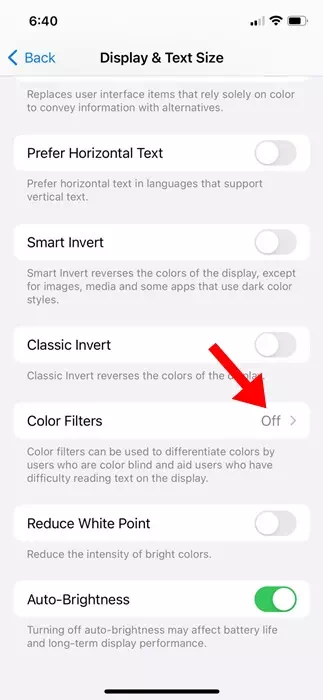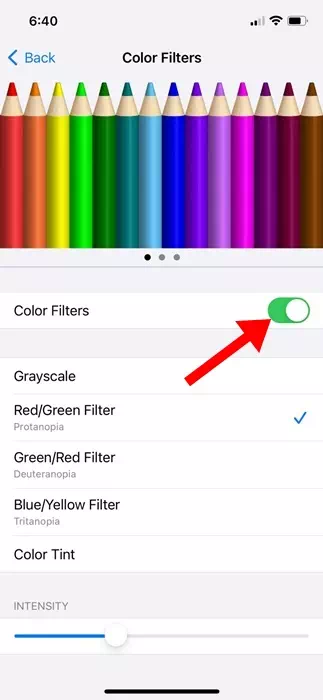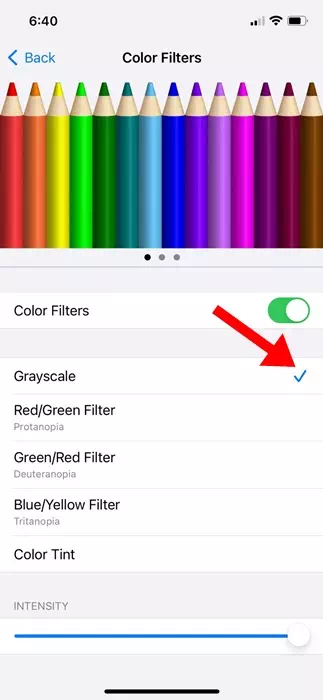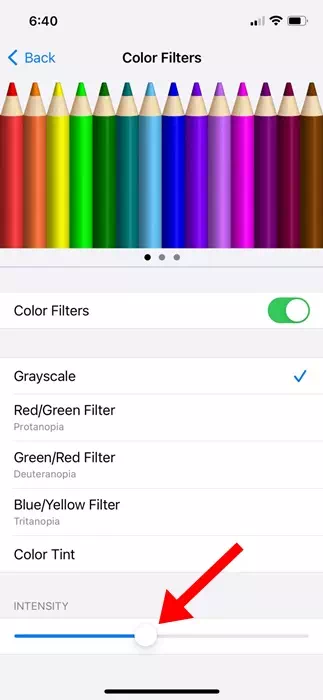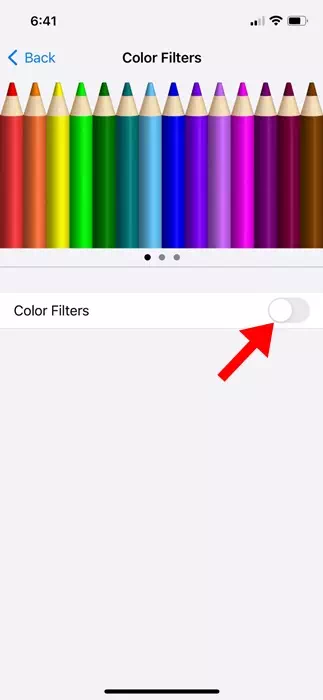E noʻonoʻo paha ʻoe no ke aha e hoʻololi ai kekahi i ka pale iPhone ʻālohilohi me ka pale ʻeleʻele a keʻokeʻo? Nui nā kumu e hana ai i kēia. Hana kekahi no ka mālama ʻana i ke ola pākaukau, aʻo nā mea ʻē aʻe e hoʻopau i kā lākou kelepona kelepona.
ʻO ka hiki ke hoʻohuli i ka pale iPhone i ʻeleʻele a me ke keʻokeʻo e kōkua i nā poʻe me nā hemahema ʻike a i ʻole nā makapō kala. Eia naʻe, nui nā mea hoʻohana iPhone e koho e hoʻopili i kahi kānana kala hina e hoʻomaikaʻi i ke ola pākaukau a hoʻemi i kā lākou kelepona.
Pehea e hoʻohuli ai i kāu pale iPhone i ʻeleʻele a keʻokeʻo
No laila, ʻoiai ke kumu, hiki iā ʻoe ke hoʻololi i kāu pale iPhone i ʻike ʻia i ʻeleʻele a keʻokeʻo i nā ala maʻalahi. ʻAʻole pono ʻoe e hoʻohana i kekahi polokalamu i hoʻolaʻa ʻia e hoʻololi i ka hoʻolālā kala paʻamau o kāu iPhone, no ka mea, nalowale ka hiʻohiʻona i nā hoʻonohonoho Accessibility.
Pehea e hoʻolilo ai i kāu pale iPhone i ʻeleʻele a keʻokeʻo?
No ka hana ʻana i kāu pale iPhone i ʻeleʻele a keʻokeʻo, pono ʻoe e hana i kekahi mau hoʻololi i nā hoʻonohonoho hiki. Eia kāu pono e hana ai.
- E wehe i ka app Settings ma kāu iPhone.
Nā hoʻonohonoho ma iPhone - Ke wehe ʻia ka app Settings, e kaomi i lalo a kaomi i ka Accessibility.
Hiki ke kiʻi ʻia - Ma ka ʻaoʻao Accessibility, kaomi i ka hōʻike a me ka nui kikokikona.
Ka laula a me ka nui o ka ʻōlelo - Ma ka pale Hōʻike a me ka nui kikokikona, kaomi Nā kānana kala.
nā kānana kala - Ma ka ʻaoʻao aʻe, hiki ke hoʻololi i nā kānana kala.
E ho'ā i nā kānana kala - A laila, koho i ka kānana hina.
hina hina - A laila, e kaomi i lalo i lalo o ka pale. E ʻike ʻoe i kahi slider density; E hoʻoneʻe wale i ka slider e hoʻoponopono i ka ikaika o ka kānana kala hina.
Paheʻe mānoanoa
ʻo ia wale nō! ʻO ia ka maʻalahi o ka hoʻohuli ʻana i ka kānana kala Grayscale ma iPhone. ʻO ka hoʻoponopono ʻana i ka kānana kala Grayscale e hoʻohuli koke i kāu pale iPhone i ʻeleʻele a keʻokeʻo.
Pehea e hoʻopau ai i ka kānana ʻeleʻele a keʻokeʻo ma iPhone?
Inā ʻaʻole ʻoe makemake i ka kānana grayscale a ʻaʻole pono hou ia, hiki iā ʻoe ke hoʻopau iā ia mai kāu iPhone's Accessibility settings. Eia pehea e hoopau ai i ka kānana grayscale ma kāu iPhone.
- E wehe i ka app Settings ma kāu iPhone.
Nā hoʻonohonoho ma iPhone - Ke wehe ʻia ka app Settings, e kaomi i ka Accessibility.
Hiki ke kiʻi ʻia - Ma ka ʻaoʻao Accessibility, kaomi i ka hōʻike a me ka nui kikokikona.
Ka laula a me ka nui o ka ʻōlelo - Ma ka hōʻike a me ka nui kikokikona, e hoʻopau i ke kī hoʻololi no nā kānana kala.
Hoʻopau i nā kānana kala
ʻo ia wale nō! E hoʻopau koke kēia i nā kānana kala ma kāu iPhone. ʻO ka hoʻopau ʻana i ka kānana kala e hoʻihoʻi mai i ka pale ʻālohilohi o kāu iPhone.
No laila, ʻo kēia kekahi mau ʻanuʻu maʻalahi e hoʻohuli i kāu pale iPhone i ʻeleʻele a keʻokeʻo; He hiʻohiʻona maikaʻi kēia e kōkua i ka poʻe me ka makapō kala e heluhelu maikaʻi. Ma waho aʻe o ke ʻano Grayscale, nui nā kānana kala ʻē aʻe i loaʻa ma iPhone āu e nānā ai. Inā ʻike ʻoe he pono kēia alakaʻi, e ʻoluʻolu e kaʻana like me kāu mau hoaaloha.