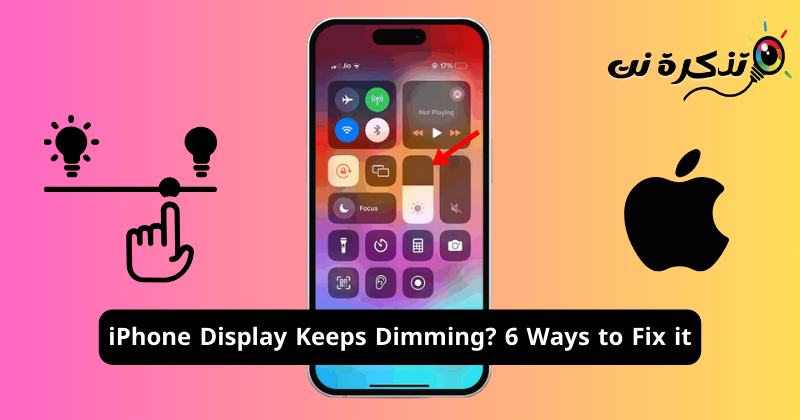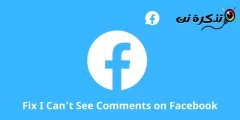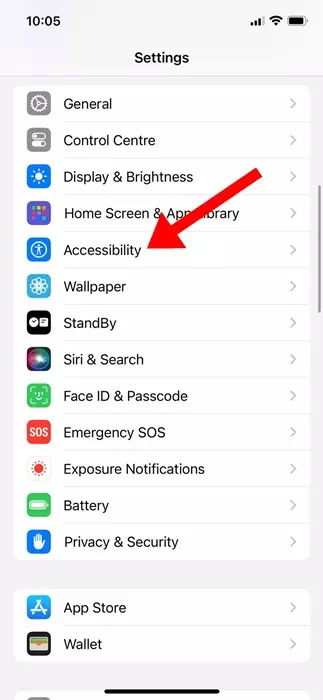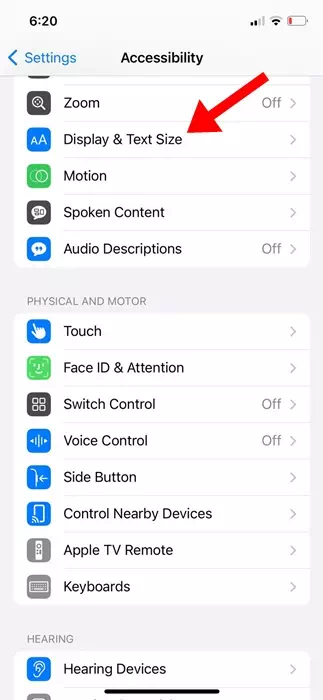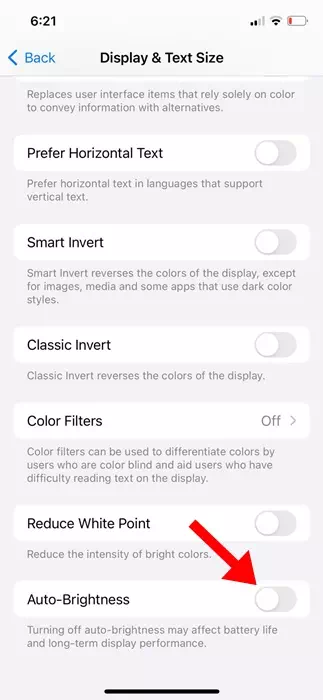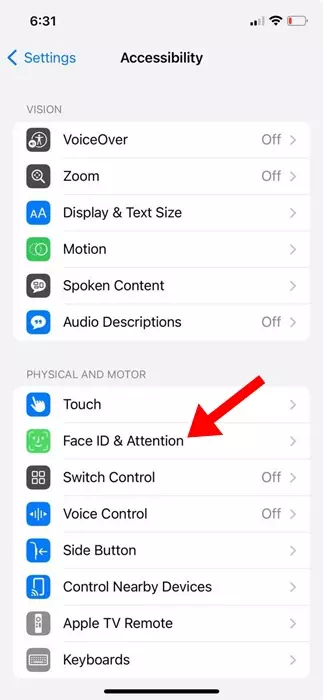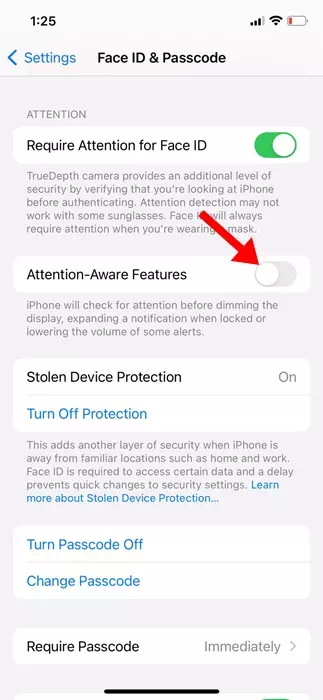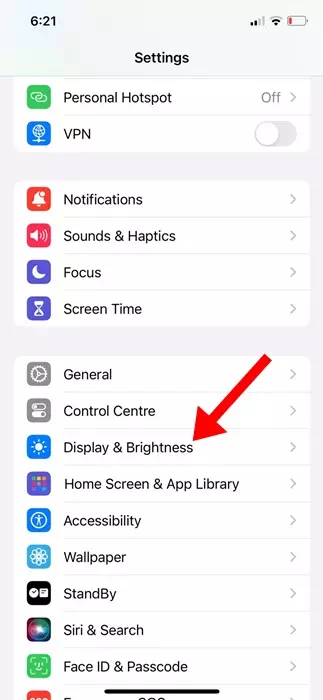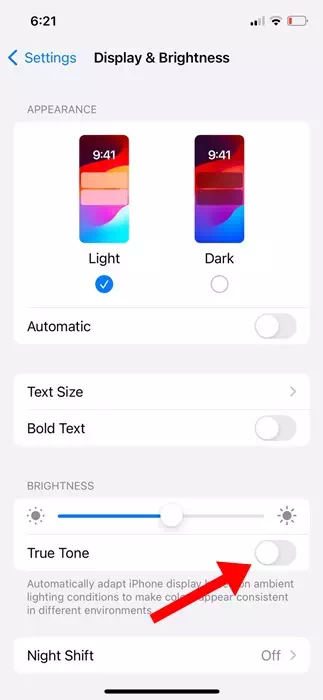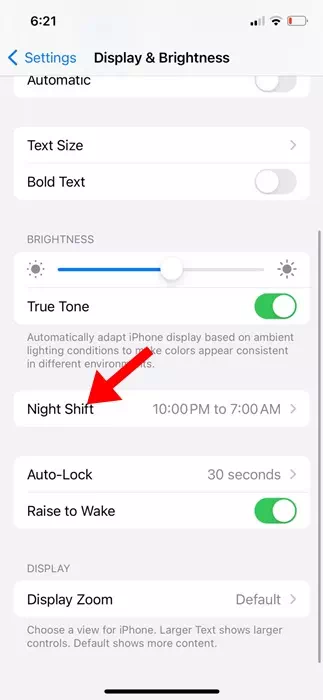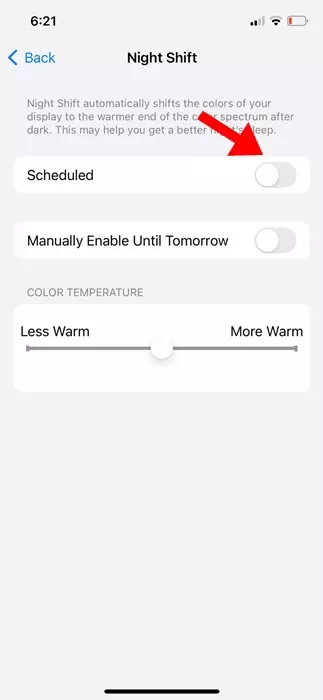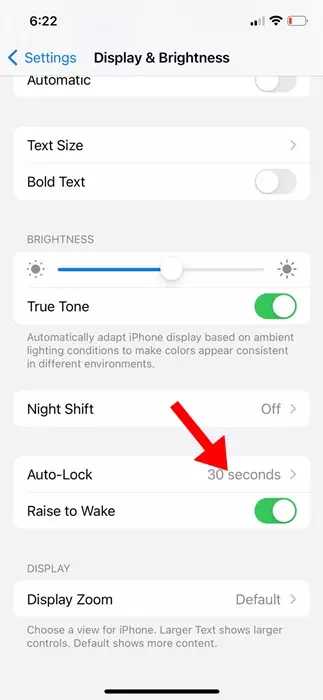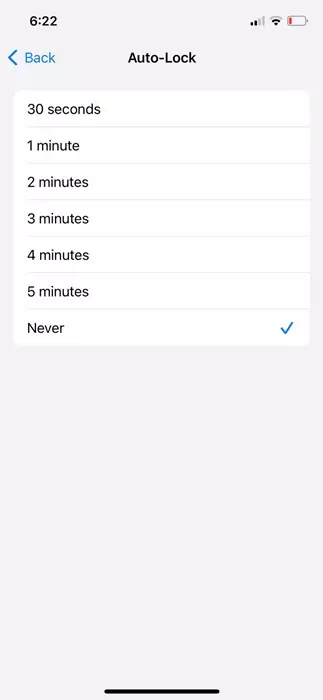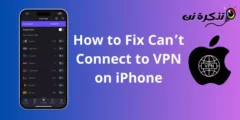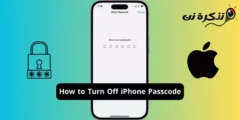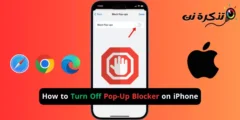ʻOi aku ka akamai o kāu iPhone ma mua o kou manaʻo; Loaʻa iā ia kekahi mau hiʻohiʻona ʻaʻole e mālama wale iā ʻoe akā e kōkua pū i ka mālama ʻana i ke ola pākaukau.
ʻO kekahi o nā hiʻohiʻona maikaʻi loa o ka iPhone ʻo ka hoʻoponopono ʻana i ka ʻōlinolino o ka pale ma muli o ke kaiapuni a i ʻole nā pae pākaukau. Noho pohihihi ka pale iPhone, he hiʻohiʻona maoli nō ia, akā kuhi hewa nā mea hoʻohana he ʻino.
E pōʻeleʻele ka pale iPhone. Eia nā ala 6 e hoʻoponopono ai
Eia nō naʻe, inā ʻaʻole ʻoe makemake i kāu iPhone e hōʻemi i ka pale ke hoʻohana ʻoe iā ia, pono ʻoe e hoʻololi i kāu mau hoʻonohonoho iPhone.
Ma lalo iho nei, ua kaʻana like mākou i kekahi mau hana hana e hoʻoponopono ai i ka pale ʻana o ka iPhone i ka pilikia. E hoʻomaka kākou.
1. Hoʻopau i ka hiʻona ʻōlinolino
ʻAe, ʻo ka ʻōlinolino kaʻa ka hiʻohiʻona no ka pilikia o ka pale iPhone. No laila, inā ʻaʻole ʻoe makemake e pōʻeleʻele maʻalahi kāu pale iPhone, pono ʻoe e hoʻopau i ka hiʻohiʻona auto-brightness.
- No ka hoʻomaka ʻana, e hoʻomaka i ka app Settings ma kāu iPhone.
Nā hoʻonohonoho ma iPhone - Ke wehe ʻia ka app Settings, e kaomi i lalo a kaomi i ka Accessibility.
Loaʻa ma iPhone - Ma ka ʻaoʻao Accessibility, kaomi i ka hōʻike a me ka nui kikokikona.
Ka laula a me ka nui o ka ʻōlelo - Ma ka ʻaoʻao aʻe, e hoʻopau i ke kua hoʻololi no ka ʻōlinolino ʻakomi.
ʻAlohilohi kaʻa
ʻo ia wale nō! Mai kēia manawa, ʻaʻole e hoʻololi hou kāu iPhone i ka pae o ka mālamalama.
2. Hoʻoponopono i ka ʻōlinolino me ka lima
Ma hope o ka hoʻopau ʻana i ka hiʻona ʻālohilohi ʻakomi, pono ʻoe e hoʻoponopono lima i ka ʻōlinolino o ka pale. E lilo ana ka pae ʻālohilohi āu i hoʻonoho ai ma ʻaneʻi a hiki i kou hiki ʻana i ka ʻōlinolino ʻakomi a hoʻonohonoho hou i ka pae ʻālohilohi.
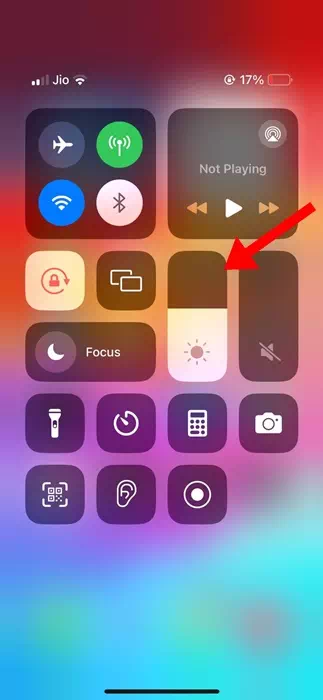
No ka hoʻoponopono lima ʻana i ka ʻōlinolino o kāu iPhone, wehe i ka Center Center.
- No ka wehe ʻana i ka Center Center, swipe i lalo mai ke kihi ʻākau i luna.
- I loko o ka Center Center, e ʻimi i ka slider kukui a hoʻoponopono iā ia e like me ka mea e pono ai.
3. Hoʻopau i nā hiʻohiʻona nānā
ʻO nā hiʻohiʻona aʻoaʻo ʻike ke kumu ʻē aʻe e hoʻoheheʻe ʻia ai kāu pale iPhone. No laila, inā ʻaʻole ʻoe makemake i kāu iPhone e hōʻemi i ka aniani o ka pale, pono ʻoe e hoʻopau i nā hiʻohiʻona Attention-Aware. Eia kāu pono e hana ai.
- No ka hoʻomaka ʻana, e hoʻomaka i ka app Settings ma kāu iPhone.
Nā hoʻonohonoho ma iPhone - Ke wehe ʻia ka app Settings, e kaomi i ka Accessibility.
Loaʻa ma iPhone - Ma ka ʻaoʻao Accessibility, kāomi i ka Face ID & Attention.
ID maka a me ka nānā - Ma ka ʻaoʻao aʻe, e hoʻopau i ke kāʻei no ka Attention Aware Features.
Nā hiʻohiʻona nānā
ʻo ia wale nō! Pono kēia e hoʻopau i nā hiʻohiʻona Attention Aware ma kāu iPhone.
4. Hoʻopau i ka hiʻohiʻona True Tone
ʻO True Tone kahi hiʻohiʻona e hoʻoponopono maʻalahi i ke kala a me ka ikaika ma muli o nā kūlana kukui ambient.
Inā ʻaʻole ʻoe makemake i kāu iPhone e hoʻoponopono i ka pale, pono ʻoe e hoʻohuli i kēia hiʻohiʻona.
- E wehe i ka app Settings ma kāu iPhone.
Nā hoʻonohonoho ma iPhone - Ke wehe ʻia ka app Settings, kaomi i ka Hōʻike a me ka mālamalama.
ʻĀlohilohi pale - I ka Hōʻike a me ka ʻōlinolino, e hoʻopau i ke kāhili no ka Leo Pono.
ʻOiaʻiʻo
ʻo ia wale nō! ʻO kēia ke ʻano e hiki ai iā ʻoe ke hoʻopau i ka hiʻohiʻona True Tone ma kāu iPhone e hoʻoponopono i kāu pale iPhone e hoʻomau ʻia ka dimming.
5. E hoʻopau i ka Night Shift
ʻOiai ʻaʻole hoʻopololei ʻo Night Shift i kāu pale, hoʻololi ʻokoʻa ia i nā kala o kāu pale i ka hopena wela o ka spectrum kala ma hope o ka pōʻeleʻele.
Pono kēia hiʻohiʻona e kōkua iā ʻoe e hiamoe maikaʻi i ka pō, akā hiki iā ʻoe ke hoʻopau inā ʻaʻole ʻoe makemake.
- E wehe i ka app Settings ma kāu iPhone.
Nā hoʻonohonoho ma iPhone - Ke wehe ʻia ka app Settings, kaomi i ka Hōʻike a me ka mālamalama.
ʻĀlohilohi pale - A laila, kaomi Night Shift.
Hoʻololi pō - Ma ka ʻaoʻao aʻe, e hoʻopau i ka hoʻololi ma hope o "Scheduled."
Hoʻopau i ka hoʻololi pō i hoʻonohonoho ʻia
ʻo ia wale nō! ʻO kēia ka mea hiki iā ʻoe ke hoʻopau i ka hiʻohiʻona Night Shift ma kāu iPhone.
6. Hoʻopau i ka hiʻona paʻa-aunoa
Inā hoʻonohonoho ʻia kāu iPhone e laka ʻokoʻa i ka pale, ma mua o ka laka ʻana i ka pale, e hoʻomoe i ka pale e hōʻike iā ʻoe ua kokoke e laka ka pale.
No laila, ʻo ka auto-lock kekahi hiʻohiʻona e hōʻemi i ka pale o kāu iPhone. ʻOiai ʻaʻole mākou manaʻo e hoʻopau i ka hiʻohiʻona laka auto, e kaʻana mau mākou i nā ʻanuʻu e hōʻike iā ʻoe e pili ana.
- E wehe i ka app Settings ma kāu iPhone.
Nā hoʻonohonoho ma iPhone - Ke wehe ʻia ka app Settings, kaomi i ka Hōʻike a me ka mālamalama.
ʻĀlohilohi pale - Ma ka pale Hōʻike a me ka ʻōlinolino, kaomi i ka laka ʻauʻa.
Laka auto - E hoʻopaʻa i ka Laka Auto i ʻAʻole loa.
E hoʻopaʻa i ka Laka Auto i ʻAʻole loa
ʻo ia wale nō! ʻO kēia ke ʻano e hiki ai iā ʻoe ke hoʻopau i ka hiʻohiʻona laka auto o kāu iPhone.
No laila, ʻo kēia kekahi o nā ala hana maikaʻi loa e hoʻoponopono ai i ka pale o ka iPhone i loaʻa i ka pilikia pouli. Inā makemake ʻoe i kōkua hou aʻe ma kēia kumuhana, e ʻike iā mākou ma nā ʻōlelo. Eia kekahi, inā ʻike ʻoe he pono kēia alakaʻi, mai poina e kaʻana like me kāu mau hoaaloha.