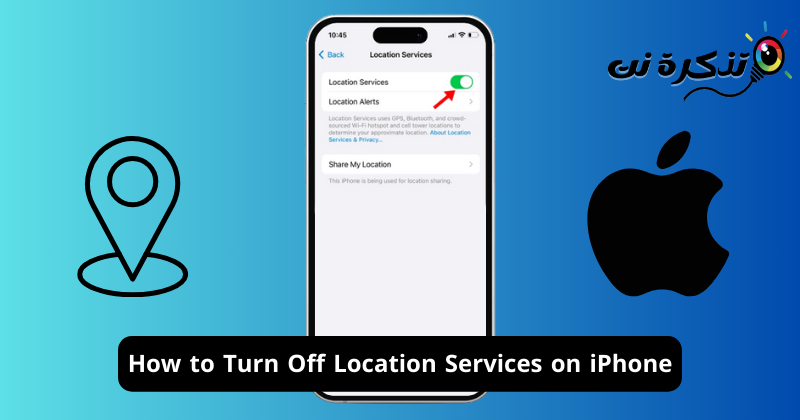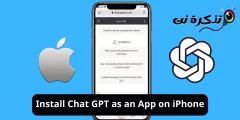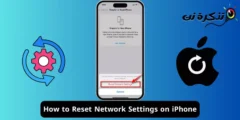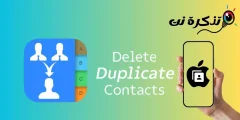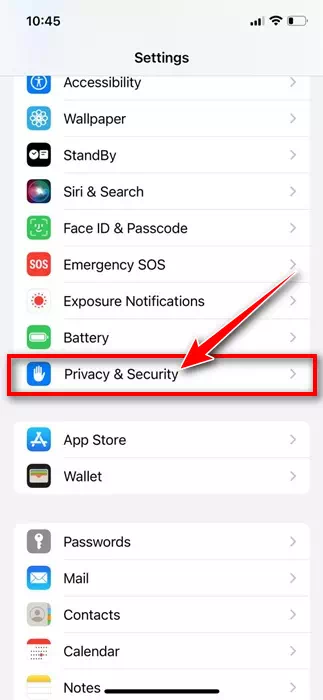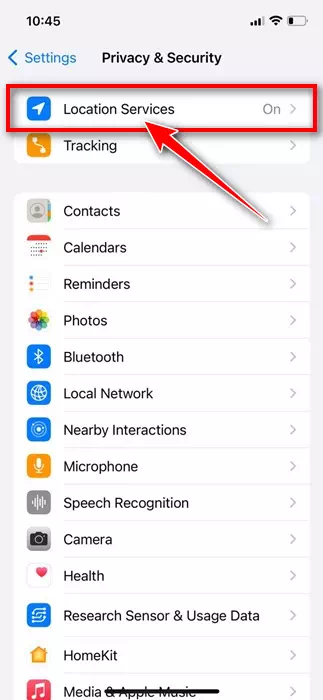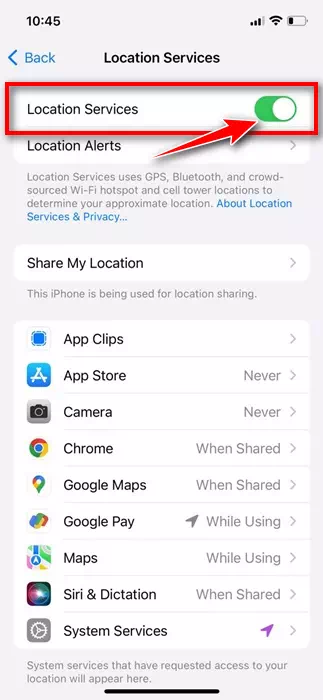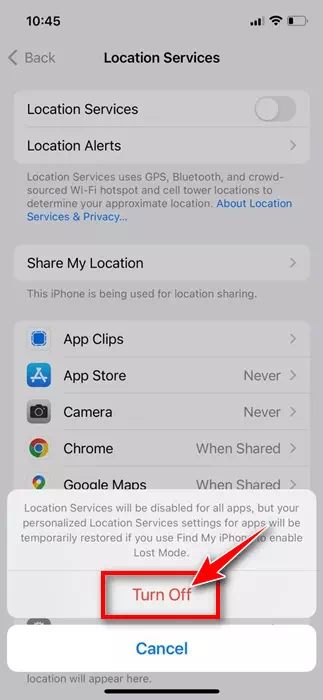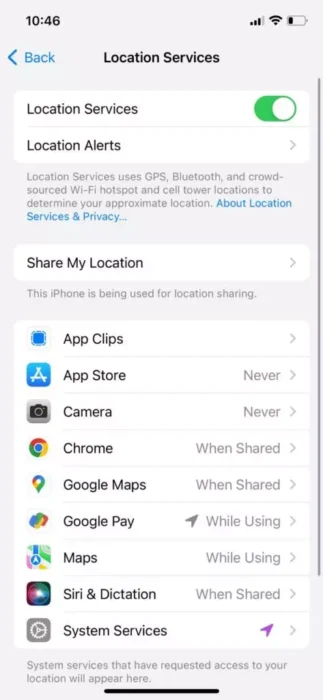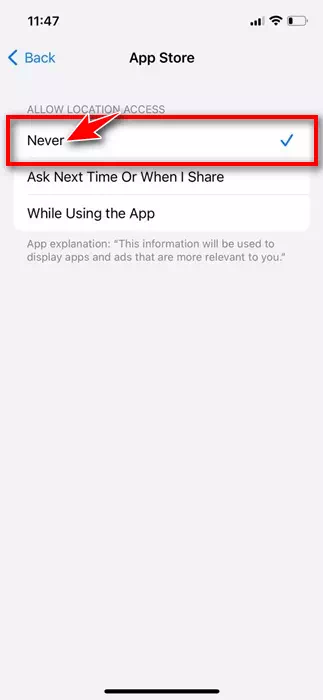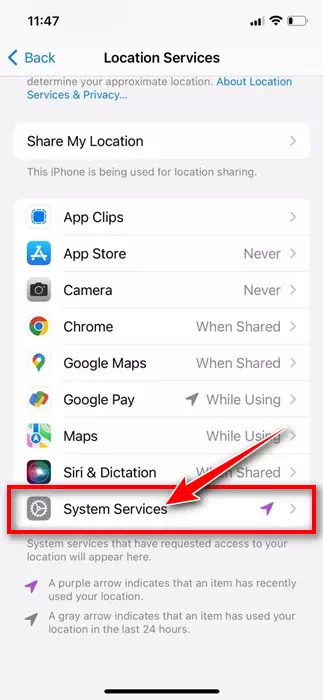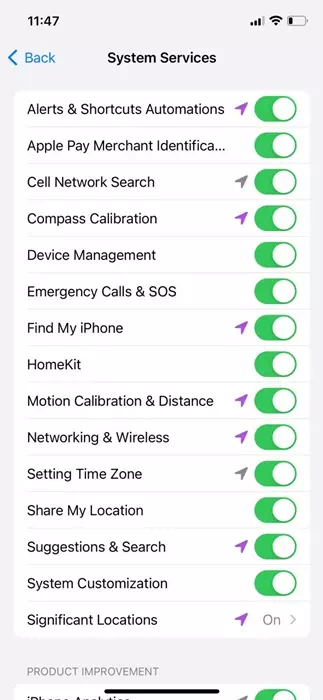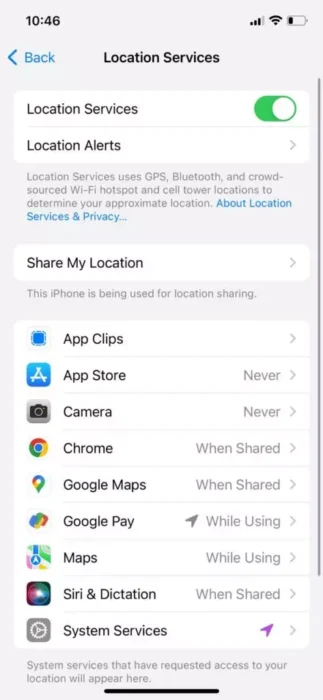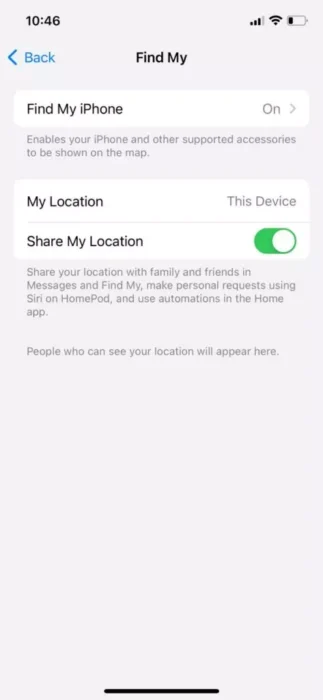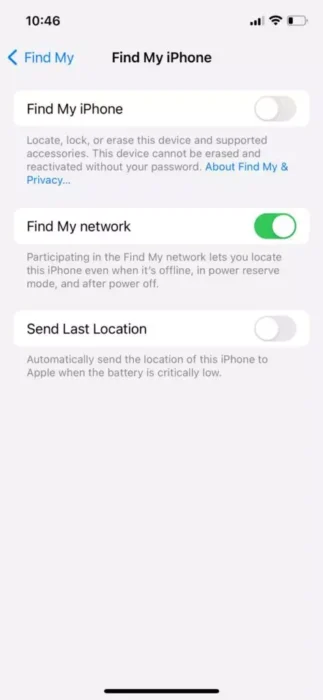I loko o ke kaʻina hana hoʻonohonoho hoʻonohonoho ʻo iOS, e nīnau ʻia ʻoe inā makemake ʻoe e ʻae i nā polokalamu ke komo i kāu mau lawelawe wahi. Pono nā polokalamu a me nā paena pūnaewele e komo i kāu ʻikepili wahi e hōʻike iā ʻoe i ka ʻikepili. ʻOiai ʻaʻole pilikia ka hāʻawi ʻana i ka wahi i nā polokalamu hilinaʻi, i kekahi manawa ua ʻae mākou i ke komo ʻana i kahi wahi i nā polokalamu a mākou i hilinaʻi ʻole ai.
Ho'ā pinepine mākou i nā lawelawe wahi a ʻaʻole nānā i hope. Akā makemake mākou e aʻo iā ʻoe inā pili ʻoe i ka kaiaola Apple, ʻoi aku ka maikaʻi o ka mālama ʻana i kāu ʻikepili wahi a hāʻawi i kēia ʻike iā Apple a me kāna mau mea hoʻomohala.
Ma kēia ala, hiki iā ʻoe ke hoʻopau i nā pilikia pilikino a me ka palekana. No laila, inā he mea hoʻohana iPhone ʻoe a kaʻana like i ka wahi me nā polokalamu he nui, ʻo ia ka manawa e nānā i nā polokalamu i loaʻa i kāu ʻikepili wahi a hoʻopau i ke komo inā pono.
Pehea e hoʻopau ai i nā lawelawe wahi ma iPhone
He mea maʻalahi hoʻi e nānā i nā polokalamu e hiki ke komo i ka ʻikepili wahi ma iPhone. Hiki iā ʻoe ke koho e hoʻopau i ka kaʻana like wahi no nā polokalamu kikoʻī a i ʻole e hoʻopau loa i ka kaʻana wahi. Ma lalo nei, ua hōʻike mākou i kahi alakaʻi kikoʻī e pili ana i ka hoʻopau ʻana i nā lawelawe wahi ma kāu iPhone. E hoʻomaka kākou.
1) Pehea e hoopau ai i ka kaʻana like wahi ma o nā hoʻonohonoho iPhone
Ma kēia ʻāpana, e aʻo mākou pehea e hoʻōki ai i ka kaʻana like ʻana ma o ka app Settings. Eia kekahi mau ʻanuʻu maʻalahi āu e hahai ai.
- E wehe i ka app Settings ma kāu iPhone.
Nā hoʻonohonoho ma iPhone - Ke wehe ʻia ka app Settings, e kaomi i lalo a kāomi iā Privacy & Security.Palekana a me ka palekana".
Ka pilikino a me ka palekana - Ma ka pilikino a me ka palekana, e kaomi i ka "Location Services"Nā lawelawe wahi".
Nā lawelawe pūnaewele - Ma ka piko o ka pale aʻe, e hoʻopau i nā lawelawe wahi.
Hoʻopau i nā lawelawe wahi - A laila, i ka memo hōʻoia, kaomi "Pio” e hoopau.
Hoʻopau i nā lawelawe wahi
ʻo ia wale nō! E hoʻopau kēia i nā lawelawe wahi no nā polokalamu āpau i kau ʻia ma kāu iPhone.
2) Pehea e hoopau ai i ka kaʻana like wahi no nā polokalamu kikoʻī ma iPhone
Inā ʻaʻole ʻoe makemake e hoʻopau loa i ka kaʻana wahi, hiki iā ʻoe ke koho e hoʻopau i ka kaʻana wahi no nā polokalamu kikoʻī ma kāu iPhone. Eia kāu pono e hana ai.
- E wehe i ka app Settings ma kāu iPhone.
Nā hoʻonohonoho ma iPhone - Ke wehe ʻia ka app Settings, e kaomi i lalo a kāomi iā Privacy & Security.Palekana a me ka palekana".
Ka pilikino a me ka palekana - Ma ka pilikino a me ka palekana, e kaomi i ka "Location Services"Nā lawelawe wahi".
Nā lawelawe pūnaewele - Ma ka ʻaoʻao o ka Location Services, e kaomi iki i lalo e ʻike i nā polokalamu āpau i noi i ke komo ʻana i kou wahi.
E ʻike i nā polokalamu a pau i noi e komo i kou wahi - Hiki iā ʻoe ke kaomi i ka inoa app a koho i "loa” ma ka pale aʻe. E koho "loa” e hōʻoia ʻaʻole hiki i ka noi kikoʻī ke hahai i nā lawelawe wahi.
Hoʻomaka
ʻo ia wale nō! E hoʻopau kēia i ka kaʻana like ʻana o nā wahi no nā polokalamu kikoʻī ma kāu iPhone.
3) Pehea e hoʻopau ai i ka pūnaewele no nā lawelawe ʻōnaehana
Loaʻa iā IOS kekahi mau hiʻohiʻona huli ʻana i ka wahi hope āu e makemake ai e hoʻopau. Eia pehea e hoʻopau ai i nā lawelawe ʻōnaehana wahi.
- E wehe i ka app Settings ma kāu iPhone.
Nā hoʻonohonoho ma iPhone - Ke wehe ʻia ka app Settings, e kaomi i lalo a kāomi iā Privacy & Security.Palekana a me ka palekana".
Ka pilikino a me ka palekana - Ma ka pilikino a me ka palekana, e kaomi i ka "Location Services"Nā lawelawe wahi".
Nā lawelawe pūnaewele - A laila, e kaomi i lalo i lalo o ka pale a kāomi iā System Services.Nā lawelawe pūnaewele".
Nā lawelawe pūnaewele - E ʻike ʻoe i kekahi mau lawelawe ʻōnaehana ma ka pale aʻe. Hiki i kēia mau lawelawe ʻōnaehana ke komo i kāu ʻikepili wahi. E hoʻopau i ka hoʻololi ma ka ʻaoʻao o Services no ka hoʻōki ʻana i ka hāʻawi ʻana i nā lawelawe wahi.
E hoʻopau i ka hoʻololi ma ka ʻaoʻao o Services - I ka memo hōʻoia i hōʻike ʻia i ka wā deactivation, kaomi "Pio” e hoopau.
ʻo ia wale nō! ʻO kēia ke ala e hiki ai iā ʻoe ke hoʻopau i ka wahi no nā lawelawe ʻōnaehana ma iPhone.
4) Hoʻopau i ka kaʻana like ʻana o ka wahi (E ʻimi i kaʻu iPhone)
E ʻimi i kaʻu App, ka mea e kōkua iā ʻoe e ʻimi i kāu iPhone i nalowale a i ʻole i kau ʻia, e hahai pū i kahi o kāu iPhone ma ke kua. ʻOiai makemake ka app i ka ʻikepili wahi no nā kumu maoli, inā he pilikia pilikino kāu, hiki nō iā ʻoe ke hoʻopau i ke komo wahi no ka app Find My iPhone. Eia pehea e hoʻopau ai i ka kaʻana like ʻana i ka wahi ma ka Find My app no iPhone.
- E wehe i ka app Settings ma kāu iPhone.
Nā hoʻonohonoho ma iPhone - Ke wehe ʻia ka app Settings, e kaomi i lalo a kāomi iā Privacy & Security.Palekana a me ka palekana".
Ka pilikino a me ka palekana - Ma ka pilikino a me ka palekana, e kaomi i ka "Location Services"Nā lawelawe wahi".
Nā lawelawe pūnaewele - Ma ka ʻaoʻao o nā lawelawe wahi, kaomi "Kaʻana like i koʻu wahi"Kaʻana i koʻu wahi".
kaʻana like i koʻu wahi - A laila, ma ka ʻaoʻao aʻe, kaomi "Huli i kaʻu iPhone".
Huli i kaʻu iPhone - Ma ka ʻaoʻao ʻimi ʻimi i kaʻu iPhone, e hoʻopau i ke kua hoʻololi no ka ʻimi ʻana i kaʻu iPhone.
E hoʻopau i ka pihi E huli i kaʻu iPhone
ʻo ia wale nō! E hoʻopau koke kēia i ke kaʻana like ʻana o ka wahi ma kāu iPhone.
No laila, he alakaʻi kikoʻī kēia i ka pehea e hoʻopau ai i nā lawelawe wahi ma iPhone. Inā loaʻa iā ʻoe nā manaʻo pilikino, pono ʻoe e hahai i nā ʻanuʻu a mākou i hōʻike ai e hoʻopau i ka kaʻana wahi. E haʻi mai iā mākou inā makemake ʻoe i ke kōkua hou e hoʻopau i nā lawelawe wahi ma iOS.