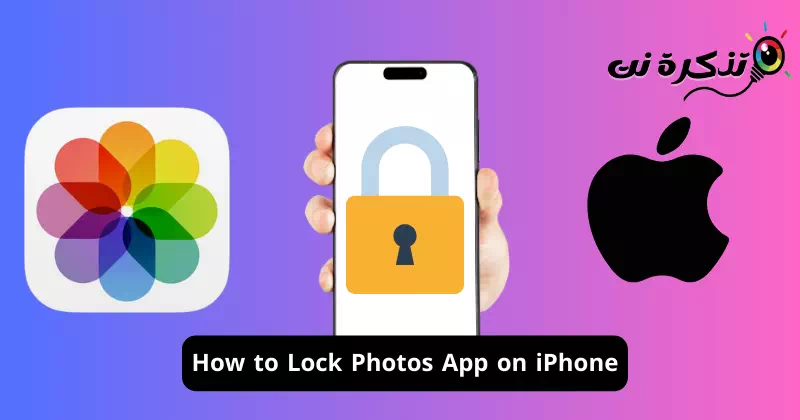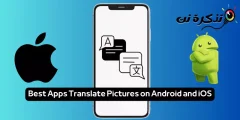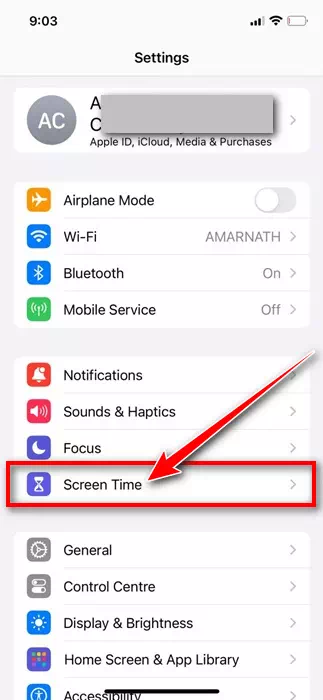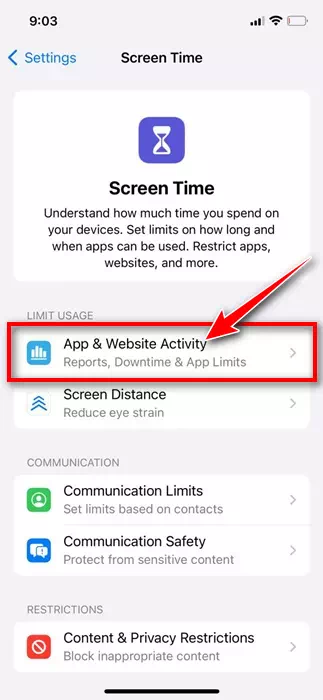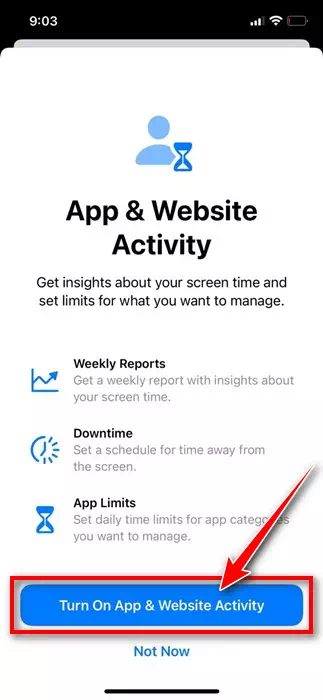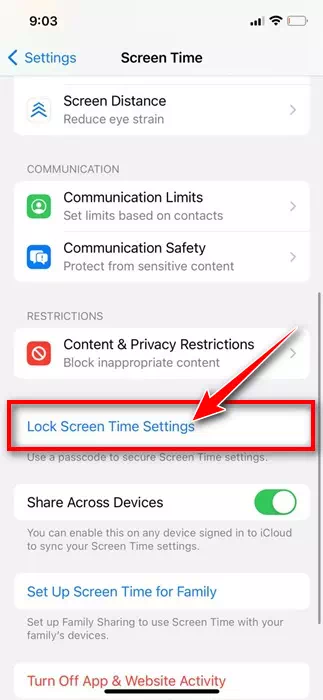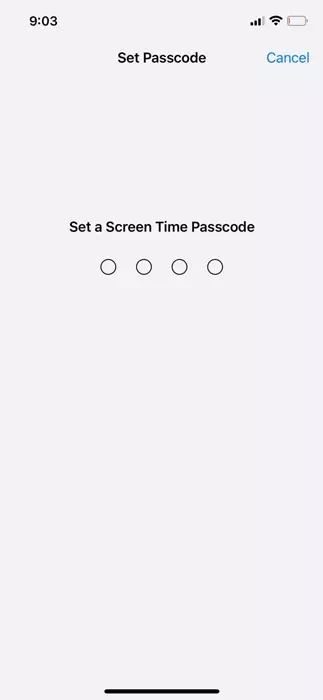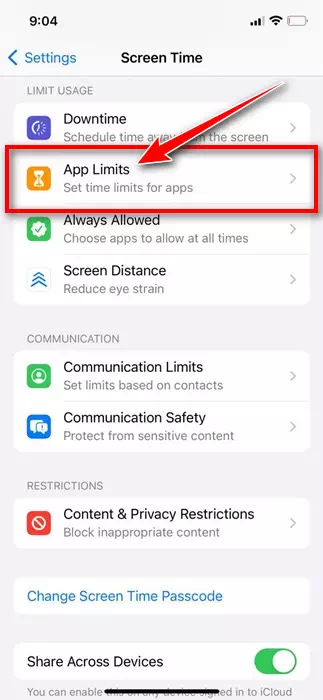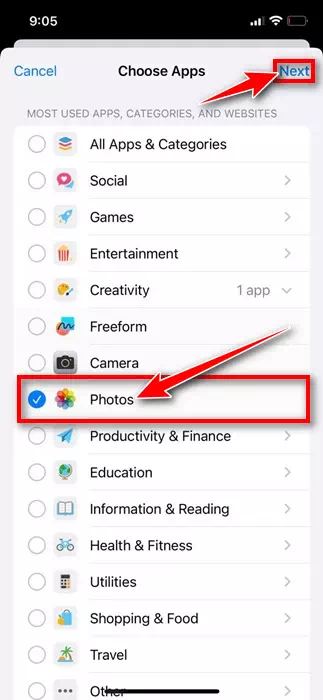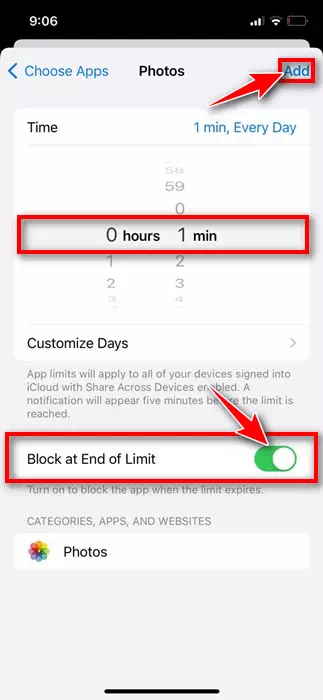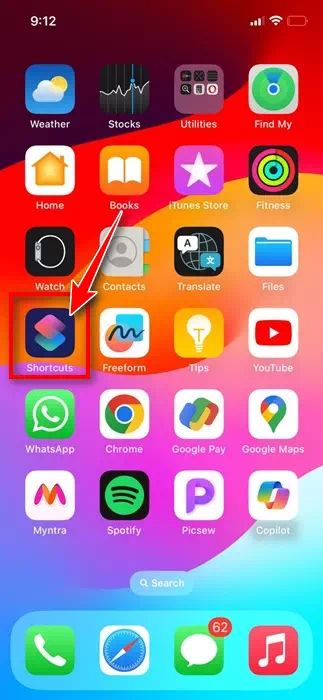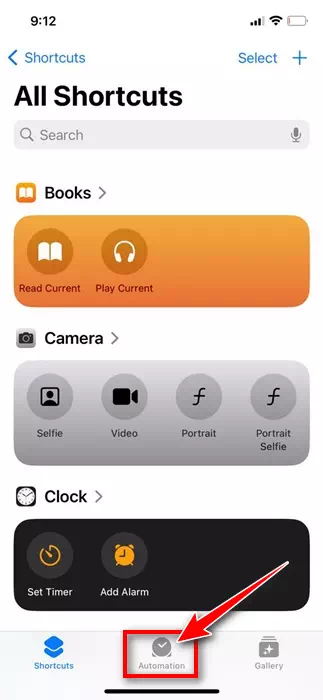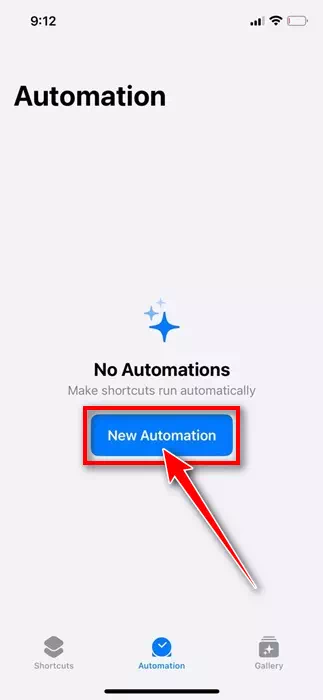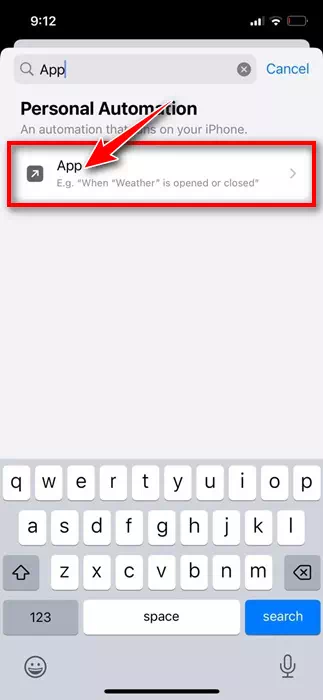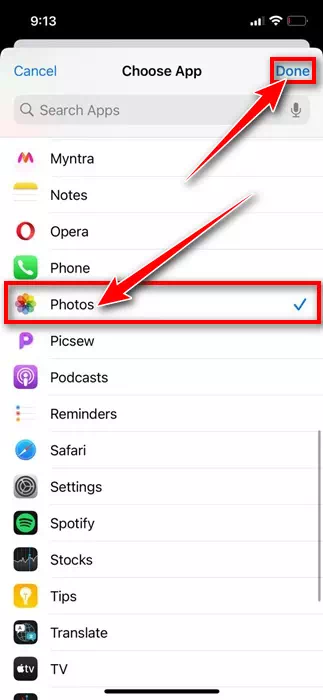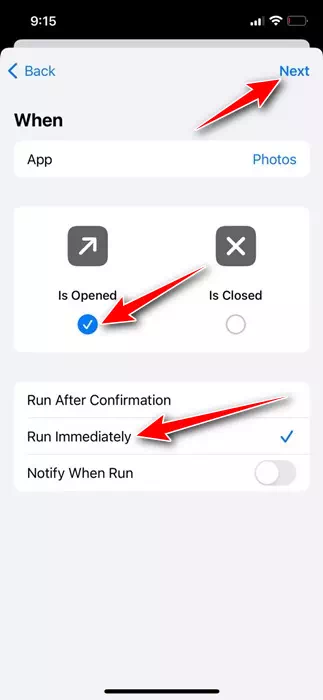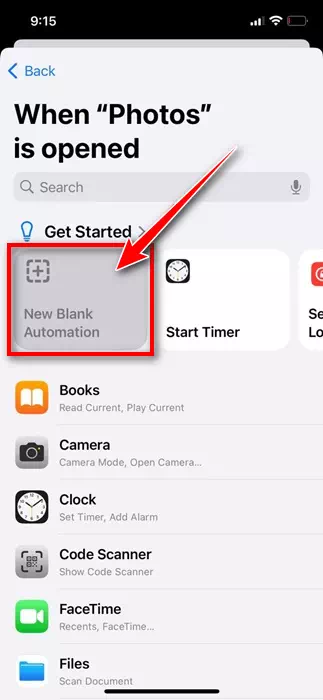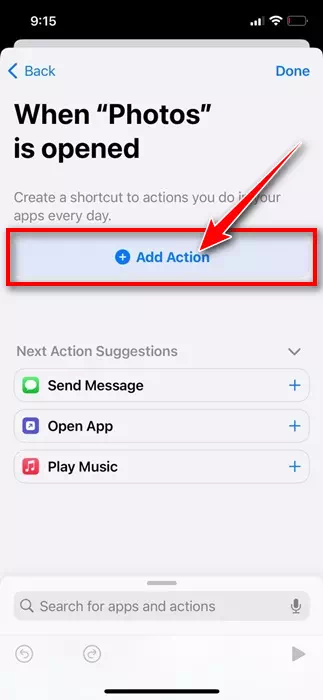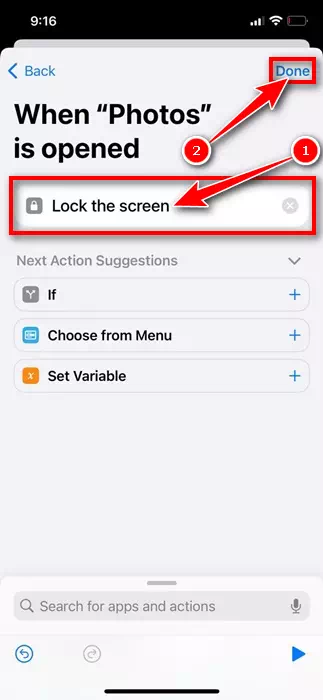He maikaʻi loa ka hoʻonohonoho kamera a me ka polokalamu iPhone a pau mākou i ka lawe ʻana i nā selfies lehulehu. ʻO nā kiʻi āpau āu e lawe ai mai kāu iPhone e hele pololei i ka Photos app, e ʻae iā ʻoe e nānā hou i kēlā mau manawa maikaʻi i kēlā me kēia manawa.
Ma kēiaʻatikala, e kūkākūkā mākou i ka noi kiʻi no iPhone; He mea maikaʻi loa ka app Gallery no iPhone i ka loaʻa ʻana o nā hiʻohiʻona hoʻokele kiʻi āpau me ia, me ka hiki ke hūnā i nā kiʻi.
Akā, pehea inā makemake ʻoe e laka i ka app Photos ponoʻī? ʻAʻole anei maikaʻi inā ʻae ʻia mākou e laka i ka app Photos me kahi passcode i ʻike ʻole ai kekahi mea kokoke i nā kiʻi pilikino i mālama ʻia i loko?
ʻO ka ʻoiaʻiʻo, ʻaʻohe o ka iPhone i kahi hiʻohiʻona maoli e laka i ka Photos app ponoʻī, akā aia kekahi mau workarounds e ʻae mau iā ʻoe e laka i ka app, me ka nānā ʻole i nā mea āu i mālama ai i loko. No laila, inā makemake ʻoe i ka laka ʻana i ka app Photos ma kāu iPhone, e hoʻomau i ka heluhelu ʻana i kēia alakaʻi.
Pehea e laka ai i ka app Photos ma iPhone
ʻElua ala e laka ai i ka app Photos ma iPhone; Hiki iā ʻoe ke hoʻohana i ka polokalamu Shortcuts a i ʻole ka hiʻohiʻona Screen Time. Ma lalo iho nei, ua kaʻana like mākou i ʻelua mau ala e laka ai i ka app Photos ma iPhone.
Laka i nā kiʻi app ma iPhone me ka hoʻohana ʻana i ka Time Screen
Inā ʻaʻole ʻoe ʻike, ʻo Screen Time kahi hiʻohiʻona e hāʻawi iā ʻoe i ke komo i nā hōʻike manawa maoli e hōʻike ana i ka nui o ka manawa āu i hoʻolilo ai ma kāu kelepona. Me ka hiʻohiʻona like, hiki iā ʻoe ke hoʻonohonoho i nā palena e hoʻokele i kāu mea makemake.
ʻO ka Time Screen ma iPhone kahi hiʻohiʻona e hiki ai iā ʻoe ke hoʻonohonoho i nā palena manawa no kekahi app. No laila, hiki iā ʻoe ke hoʻohana i ka hana like i kāu pono e hoʻonohonoho i ka palena manawa no ka hoʻohana ʻana i ka app Photos.
- No ka hoʻomaka, wehe i ka app Settings ma kāu iPhone.
Nā hoʻonohonoho ma iPhone - Ke wehe ʻoe i ka app Settings, koho i ka Time ScreenWā Wāhi".
manawa pale - i ka "Wā Wāhi"E koho i ka polokalamu a me ka hana pūnaewele."App & Website Hana".
Ke noi a me ka hana pūnaewele - Ma ka pukaaniani pop-up, kaomi E ho'ā i ka App & Website ActivityE ho'ā i ka hana polokalamu a me ka pūnaewele".
E holo i ka polokalamu a me ka hana pūnaewele - Ma ka ʻaoʻao aʻe, e kāomi i ka "Screen lock time settings"Nā hoʻonohonoho manawa pale laka".
Nā hoʻonohonoho manawa pale laka - A laila, e hana i kahi huaʻōlelo 4-helu.
4-helu ʻōlelo huna - Ma hope o kēlā, kaomi Palena Palena > laila Pākuʻi palena. E noi ʻia ʻoe e hoʻokomo i kāu ʻōlelo huna o ka Screen Time; Komo.
Palena Palena - E hoʻonui i ka ʻāpana "Creativity" a koho i ka app "Photos".Photos“. Ke koho ʻia, kaomi "Aʻe"e ukali.
polokalamu kiʻi - I kēia manawa, hoʻonoho i ka manawa 0 hola me 1 minuke "0 mau hola 1 min“. E hoʻā i ka pale ʻana ma ka hopena o ka palena”Palaka ma ka hopena o ka palenaA laila kaomi i ka "Done."hana” ma ke kihi ʻākau i luna.
Ban ma ka hope o ka palena
ʻo ia wale nō! E hoʻonoho kēia i ka palena manawa no ka hoʻohana ʻana i ka app Photos. Ma hope o hoʻokahi minuke, e laka ʻia ka app Photos ma hope o kāu ʻōlelo huna Time Time. Ke laka ʻia ka polokalamu Photos, e ʻāhinahina ʻia kāna kiʻi, a ʻike ʻoe i kahi hola aniani ma hope o ka inoa app.
Inā makemake ʻoe e wehe i ka app Photos, kaomi i ka app a koho E noi hou aku. Ke koho ʻana i ke noi ʻoi aku ka manawa e koi ʻia ke komo ʻana i kāu passcode Time Time.
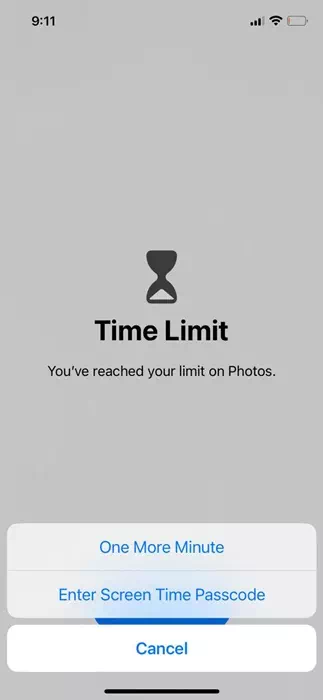
Lock Photos app ma iPhone me ka hoʻohana ʻana i nā pōkole
Hoʻokomo mua ʻia nā pōkole ma ka mana hou o iOS. Eia naʻe, inā ʻaʻole ʻoe i ka polokalamu Shortcuts ma kāu iPhone, hiki iā ʻoe ke kiʻi iā ia me ka manuahi mai ka Apple App Store. Eia pehea e hoʻohana ai i kahi pōkole e laka i ka app Photos ma kāu iPhone.
- Hoʻoiho a hoʻokomo i kahi polokalamu ʻoneki ma kāu iPhone. Inā loaʻa ia, e kaomi i ka ikona polokalamu mai ka pale home.
pōkole - Ma ka pale All Shortcuts, e hoʻololi i ka pā "Automation".hana nona iho" Malalo.
mīkini hana - Ma ka pale Automation, kaomi i ka "Automation Hou"ʻOtometi Hou".
ʻOmomi hou - Ma ke kahua huli, e kikokiko "App“. A laila, koho App mai ka papa inoa o nā hualoaʻa.
noi mai ka papa inoa - Ma ka pale aʻe, koho "Photos"Photos"ma ke ʻano he noi, a laila kaomi"hana".
Nā kiʻi - A laila, koho "Ua wehe ʻia"A me ka"Holo koke“. Ke pau, kaomi "Aʻe".
E ho'ā koke - Aia ma lalo iho e hoʻomaka, kaomi "Mea Hou".
ʻOmomi hakahaka hou - Ma ka ʻaoʻao aʻe, kaomi "Hoʻohui hana” e hoʻohui i kahi hana.
Hoʻohui i ka hana - Ano, type laka Ma ke kahua huli. A laila, koho i ka Lock Screen mai nā hualoaʻa, a laila kaomi "hana".
laka pale
ʻo ia wale nō! E hoʻopaʻa ka automation i ka app Photos ke paʻi ʻoe iā ia. E noi ʻia ʻoe e wehe i kāu kelepona a komo i ka app Photos.
ʻo ia wale nō! ʻO kēia ke ala e hiki ai iā ʻoe ke laka i ka app Photos ma kāu iPhone me ka hoʻohana ʻana i nā pōkole. Inā makemake ʻoe e holoi i ka automation, e hahai i kēia mau ʻanuʻu maʻalahi.
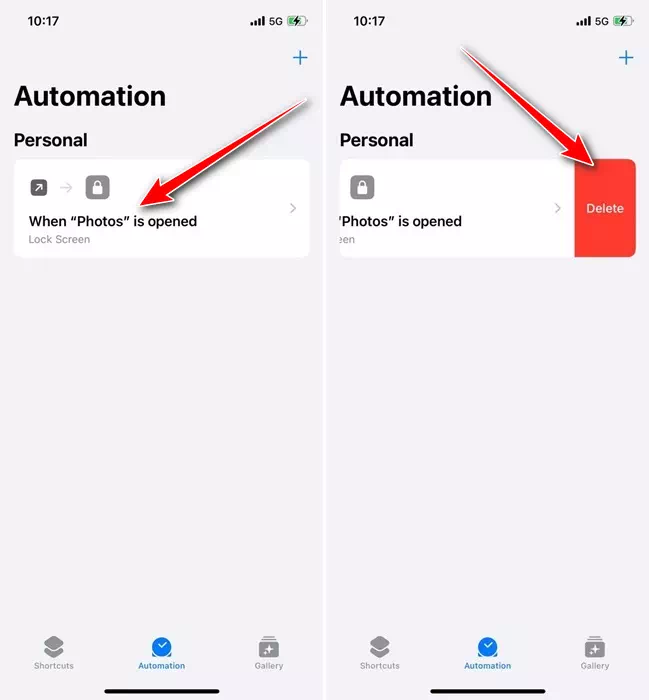
- E wehe i ka polokalamu Shortcuts a hele i ka pā "Automation".hana nona iho".
- I kēia manawa swipe hema ma ka automation hana a koho Holoi.e kāpae i".
- E hoʻopau koke kēia i nā pōkole e laka i ka app Photos ma iPhone ke wehe ʻoe.
No laila, ʻo kēia nā ala maikaʻi ʻelua e laka ai i ka app Photos ma iPhone. E like me kāu e ʻike ai, ʻaʻole kēia mau ala naʻaupō e laka ai i ka app, no laila ʻo ke koho maikaʻi loa e hūnā i nā kiʻi ma iPhone.
Pono kāu mau kiʻi huna ma iPhone e wehe ʻia ka passcode iPhone. E ʻike iā mākou inā makemake ʻoe i ke kōkua hou aku e laka ana i kāu polokalamu kiʻi iPhone. Eia kekahi, inā ʻike ʻoe he pono kēia alakaʻi, mai poina e kaʻana like me nā poʻe ʻē aʻe.