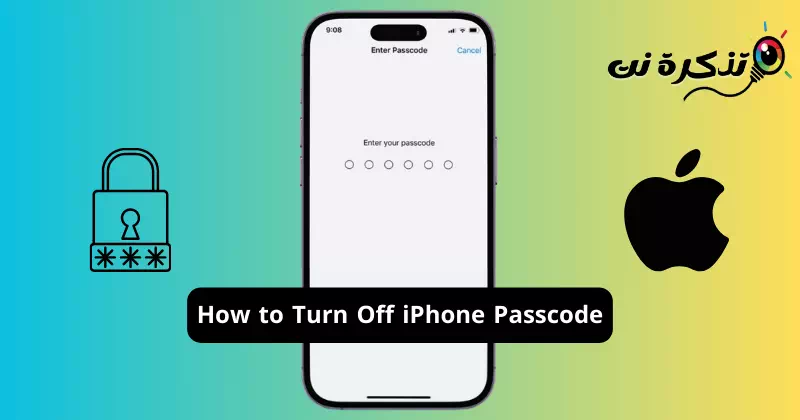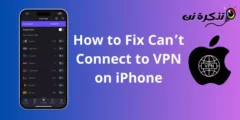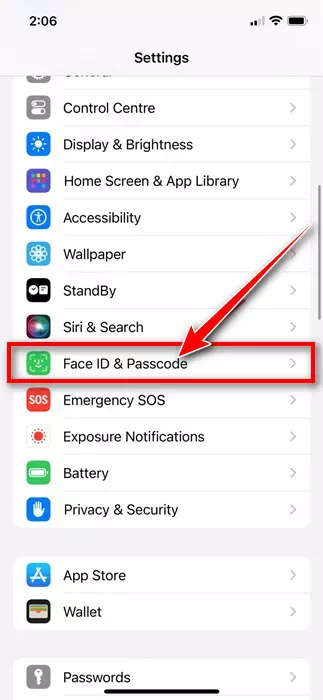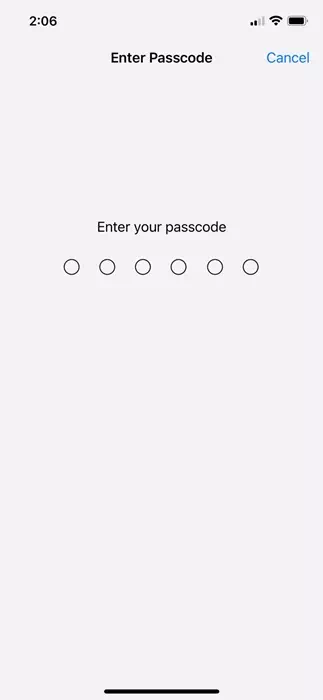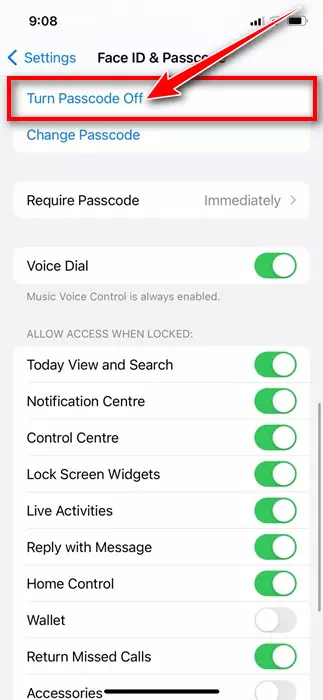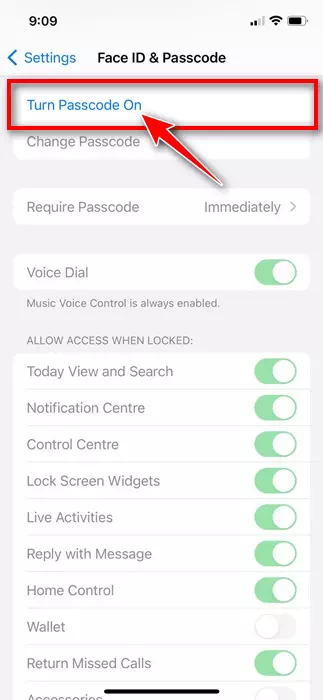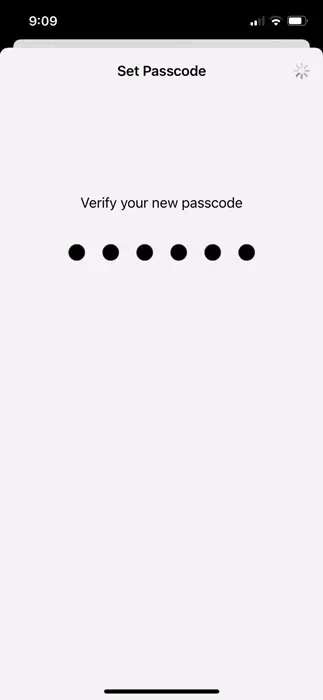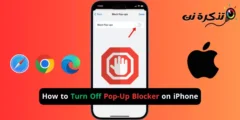ʻO ka haʻalele ʻana i nā iPhones me ka ʻole o ka pale passcode ʻaʻole ia he hana palekana maikaʻi, akā makemake nui ka poʻe e hoʻopau i nā hana palekana me ka ʻole o ka hopena.
He mea koʻikoʻi ka passcode ma kāu iPhone no ka mea e pale ana i ka hāmeʻa mai ke komo ʻole ʻia i kou hele ʻole ʻana. Eia naʻe, no nā mea hoʻohana he nui, paʻakikī ke komo ʻana i ka passcode i kēlā me kēia manawa e wehe i kā lākou iPhone, a makemake lākou e kāpae.
Pehea e hoopau ai i ka passcode ma iPhone
No laila, inā ʻoe i waena o nā mea hoʻohana e makemake e wehe i ka passcode me ka ʻole o ka hopena, a laila e hoʻomau i ka heluhelu ʻana i ka ʻatikala. ʻOiai ʻaʻole mākou manaʻo e hoʻopau i ka passcode ma iPhone, e hōʻike mākou iā ʻoe pehea e hana ai.
- No ka hoʻomaka ʻana, e hoʻomaka i ka app Settings ma kāu iPhone.
Nā hoʻonohonoho ma iPhone - Ke wehe ʻoe i ka app Settings, kaomi i ka Face ID & Passcode.
ʻO ka ID alo a me ka Passcode - I kēia manawa, e noi ʻia ʻoe e hoʻokomo i kāu passcode o kēia manawa. E hoʻokomo e hoʻomau.
E hookomo i kou iPhone passcode - Ma ka ʻaoʻao Face ID & Security, kāomi i ka Hoʻopau i ka Passcode.
Hoʻopau i ka passcode - I loko o ka memo hōʻoia hōʻoia ʻana i ka passcode, piula wai Hoʻopau.
- I kēia manawa e noi ʻia ʻoe e hoʻokomo i kāu ʻōlelo huna Apple ID. E hoʻokomo iā ia e hoʻopau i ka passcode iPhone.
- A laila, ma ka ʻaoʻao Turn off passcode, e hoʻokomo i kāu passcode o kēia manawa e hoʻopau iā ia.
E hookomo i kou iPhone passcode
ʻo ia wale nō! ʻO kēia ka mea hiki iā ʻoe ke hoʻopau i ka passcode ma kāu iPhone.
Pehea e hiki ai i ka pale passcode ma iPhone
Inā hoʻololi ʻoe i kou manaʻo a makemake ʻoe e ʻae hou i ka pale passcode ma kāu iPhone e pale i ke komo ʻole ʻana i kāu kelepona, e hahai i kēia mau hana maʻalahi.
- E wehe i ka app Settings ma kāu iPhone.
Nā hoʻonohonoho ma iPhone - Ke wehe ʻoe i ka app Settings, kaomi i ka Face ID & Passcode.
ʻO ka ID alo a me ka Passcode - Ma ka ʻaoʻao Face ID & Security, kāomi i ka Hoʻololi i ka passcode.
E komo i ke code komo - E hoʻonoho i ka passcode āu e makemake ai e hoʻohana a hōʻoia.
E hoʻonoho i ka passcode
ʻo ia wale nō! ʻO kēia ka mea hiki iā ʻoe ke hoʻohuli i ka pale passcode ma kāu iPhone.
No laila, pili kēia alakaʻi i ka hoʻopau ʻana i ka pale passcode ma kāu iPhone. Pono ʻoe e pale i ka hoʻopau ʻana i ka passcode ma iPhone no ka mea he mea nui ia no ka palekana a me ka pilikino. E haʻi mai iā mākou inā makemake ʻoe i kōkua hou aku e hoʻopau i ka passcode ma kāu iPhone.