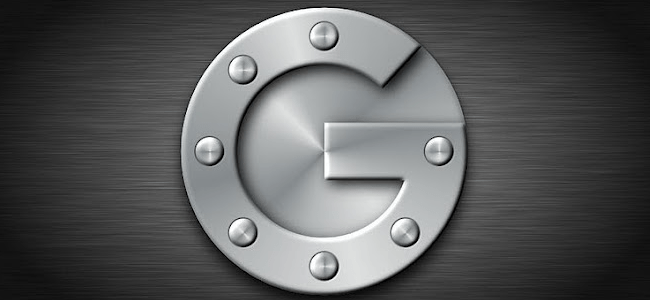Xbox
હું મારા Xbox One ને મારા Wi-Fi સાથે કેવી રીતે કનેક્ટ કરી શકું?
તમે તે કેવી રીતે કરો છો તે અહીં છે
તમે તમારા ઉપયોગ દરમિયાન કોઈપણ સમયે ઇન્ટરનેટથી કનેક્ટ કરવાની રીત બદલી શકો છો Xbox એક. ઉદાહરણ તરીકે, જો તમે નવી જગ્યાએ જઈ રહ્યા છો, તો તમે ભૂતકાળમાં ઉપયોગમાં લીધેલા નેટવર્ક કરતા અલગ વાયરલેસ નેટવર્કનો ઉપયોગ કરી શકો છો. તમે તે કેવી રીતે કરો છો તે અહીં છે:
1. તમારા Xbox One ને ચાલુ કરો અને સેટિંગ્સ મેનૂ પર જાઓ.
2. નેટવર્ક પસંદ કરો.
3. નવા નેટવર્ક સાથે જોડાવા માટે, વાયરલેસ નેટવર્ક સેટ કરો પસંદ કરો.
4. એક્સબોક્સ વન પૂછે છે કે તમારું કયું છે? અને તે તમારા વિસ્તારમાં શોધે છે તે વાયરલેસ નેટવર્ક્સ પ્રદર્શિત કરે છે.
5. તમે જે નેટવર્ક સાથે જોડાવા માંગો છો તે પસંદ કરો.
6. સ્ક્રીન પર પ્રદર્શિત કીબોર્ડનો ઉપયોગ કરીને તે વાયરલેસ નેટવર્ક દ્વારા ઉપયોગમાં લેવાતો પાસવર્ડ લખો.
7. તમારા નિયંત્રક પર એન્ટર બટન દબાવો.
8. Xbox One તમે આપેલા પાસવર્ડનો ઉપયોગ કરીને, તમે પસંદ કરેલા નેટવર્ક સાથે જોડાય છે.
તે પછી, તે તપાસે છે કે તે ઇન્ટરનેટથી કનેક્ટ થઈ શકે છે. જો બધું સારું છે, તો Xbox One તમને જાણ કરે છે કે તમારું કન્સોલ હવે ઇન્ટરનેટ સાથે જોડાયેલ છે.
9. નેટવર્ક સેટિંગ્સ પર પાછા જવા માટે ચાલુ રાખો દબાવો.
10. તમારા નિયંત્રક પર હોમ બટન દબાવો.
તમે હવે તમે પસંદ કરેલ નવા વાયરલેસ નેટવર્ક સાથે જોડાયેલા છો.
વાયર્ડ ઇથરનેટ કનેક્શનનો ઉપયોગ કરવો
Xbox One ને તમારા હોમ નેટવર્ક સાથે કનેક્ટ કરવાની આ સૌથી સરળ પદ્ધતિ છે. તમારે નેટવર્ક કેબલ અને તમારા રાઉટરની જરૂર છે, જે ઇન્ટરનેટથી કનેક્ટ કરવા અને તમે જે ઉપકરણોનો ઉપયોગ કરી રહ્યા છો તેને નેટવર્ક accessક્સેસ આપવા માટે સેટ કરવામાં આવ્યું છે.
તમારા Xbox One ની પાછળની બાજુએ તેને ઇથરનેટ નેટવર્ક પોર્ટમાં પ્લગ કરો. પછી, તમારા રાઉટરની પાછળ, ઉપલબ્ધ ઇથરનેટ પોર્ટમાંના એકમાં કેબલનો બીજો છેડો પ્લગ કરો. એક્સબોક્સ વન વાયર્ડ કનેક્શન શોધી કા itselfશે અને પોતાને યોગ્ય રીતે ગોઠવશે. કરવા માટે કોઈ મેન્યુઅલ રૂપરેખાંકન નથી.
મોટાભાગના રાઉટર્સ તમારા નેટવર્ક સાથે જોડાયેલા તમામ ઉપકરણોને આપમેળે IP સરનામાં સોંપવા માટે ગોઠવેલા છે અને તેમને આપમેળે ઇન્ટરનેટ accessક્સેસ પ્રદાન કરે છે. જો તમારું રાઉટર તમારા નેટવર્ક સાથે જોડાયેલ તમામ ઉપકરણોને આપમેળે IP સરનામું આપતું નથી, તો કૃપા કરીને તેને કેવી રીતે સેટ કરવું તે જાણવા માટે તમારા રાઉટરના મેન્યુઅલનો સંપર્ક કરો. નહિંતર, તમારા Xbox One ને IP સરનામું અને ઇન્ટરનેટ accessક્સેસ પ્રાપ્ત થશે નહીં. આ પ્રક્રિયા રાઉટરથી રાઉટર સુધી બદલાય છે તેથી અમે આ કેવી રીતે કરવું તે પગલું દ્વારા પગલું સૂચનો પ્રદાન કરવામાં મદદ કરી શકતા નથી.
——————————————————————————————————————-
જો તમને તમારા Xbox 360 પર ઓનલાઈન રમતોમાં જોડાવામાં મુશ્કેલી આવી રહી છે, અથવા જો તમે જોડાયેલા રમતોમાં અન્ય ખેલાડીઓ સાંભળી શકતા નથી, તો તમને નેટવર્ક સરનામું અનુવાદ સમસ્યા હોઈ શકે છે.
Xbox 360 પરની NAT ખુલ્લી, મધ્યમ અથવા કડક પર સેટ છે. પછીના બે NATs તમારા Xbox 360 નેટવર્ક પરના અન્ય કન્સોલ સાથેના જોડાણોને મર્યાદિત કરે છે: મધ્યમ NATs માત્ર મધ્યમ અને ખુલ્લા NAT નો ઉપયોગ કરીને કન્સોલ સાથે જોડાઈ શકે છે, અને કડક NATs ફક્ત ખુલ્લા NAT નો ઉપયોગ કરીને કન્સોલ સાથે જોડાઈ શકે છે. નીચે લીટી એ છે કે તમે અન્ય ખેલાડીઓ સાથે સરળતાથી જોડાવા માટે ઓપન NAT સેટિંગ ઇચ્છો છો.
શું તે NAT સમસ્યા છે?
પ્રથમ, તમારી કનેક્શન સમસ્યા NAT સમસ્યા છે કે કેમ તે શોધો.
- તમારા Xbox 360 પર, ખોલો મારું એક્સબોક્સ.
- પસંદ કરો સિસ્ટમ સેટિંગ્સ.
- પસંદ કરો નેટવર્ક સેટિંગ્સ.
- પસંદ કરો વાયર્ડ નેટવર્કઅથવા તમારા વાયરલેસ નેટવર્કનું નામ.
- પસંદ કરો એક્સબોક્સ લાઇવ કનેક્શનનું પરીક્ષણ કરો.
જો તમને NAT સમસ્યા હોય, તો તમે પીળો ઉદ્ગારવાચક બિંદુ અને ટેક્સ્ટ વાંચશો 'તમારો NAT પ્રકાર [સખત અથવા મધ્યમ] પર સેટ છે. "
NAT સેટિંગ્સ ખોલીને
પ્રથમ, તમારે તમારા નેટવર્ક વિશે કેટલીક માહિતી એકત્રિત કરવાની જરૂર છે:
- તમારા નેટવર્ક સાથે જોડાયેલ પીસી પર, ક્લિક કરો શરૂઆત,અને પછી શોધ ક્ષેત્રમાં cmd લખો. એન્ટર દબાવો.
- દેખાતી વિંડોમાં, ipconfig ટાઇપ કરો અને એન્ટર દબાવો.
- તમારા નેટવર્ક કનેક્શન માટે શીર્ષક હેઠળ જુઓ - જે તમને સંભવિત રૂપે લોકલ એરિયા કનેક્શન અથવા વાયરલેસ નેટવર્ક કનેક્શન તરીકે સૂચિબદ્ધ મળશે - અને નીચેની વસ્તુઓ માટે આપેલા નંબરો રેકોર્ડ કરો:
- IPv4 સરનામું (અથવા IP સરનામું)
- સબનેટ માસ્ક
- ડિફોલ્ટ ગેટવે
બીજું, તમારે તમારા રાઉટર માટે યુનિવર્સલ પ્લગ અને પ્લે ચાલુ કરવાની જરૂર છે.
- તમારા નેટવર્ક સાથે જોડાયેલ પીસી પર, વેબ બ્રાઉઝર ખોલો.
- એડ્રેસ બારમાં ડિફોલ્ટ ગેટવે નંબર (જે તમે અગાઉ રેકોર્ડ કર્યો હતો) લખો અને એન્ટર દબાવો.
- તમારા રાઉટર માટે વપરાશકર્તાનામ અને પાસવર્ડ લખો. રાઉટર મોડેલના આધારે વપરાશકર્તાનામ અને પાસવર્ડ ડિફોલ્ટ બદલાય છે. જો તમે તમારા ડિફોલ્ટ વપરાશકર્તાનામ અને પાસવર્ડ વિશે અચોક્કસ હોવ, તો તમારા રાઉટરના દસ્તાવેજોનો સંદર્ભ લો અથવા પોર્ટ ફોરવર્ડ વેબસાઇટ પર માર્ગદર્શિકાનો ઉપયોગ કરીને તેમને શોધો. જો કોઈએ ડિફ defaultલ્ટ લinગિન માહિતી બદલી છે અને તમે તેને જાણતા નથી, તો તમારે તમારા રાઉટરને ફરીથી સેટ કરવાની જરૂર પડશે.
- ખાતરી કરો કે UPnP ચાલુ છે. જો તમને UPnP સેટિંગ ન મળે તો તમારા રાઉટરના દસ્તાવેજીકરણનો સંદર્ભ લો.
- તમારા Xbox 360 ને ફરી શરૂ કરો, અને ફરીથી કનેક્શન ટેસ્ટ ચલાવો.
જો તમારા રાઉટરમાં UPnP નથી, અથવા UPnP ચાલુ કરવાથી તમારું NAT ખોલતું નથી, તો તમારે તમારા Xbox 360 ને સ્થિર IP સરનામું સોંપવાની અને પોર્ટ ફોરવર્ડિંગ સેટ કરવાની જરૂર છે.
- તમારા Xbox 360 પર નેટવર્ક સેટિંગ્સ મેનૂમાં, મૂળભૂત સેટિંગ્સ ટેબ પસંદ કરો.
- મેન્યુઅલ પસંદ કરો.
- IP સરનામું પસંદ કરો.
- તમે અગાઉ રેકોર્ડ કરેલ ડિફોલ્ટ ગેટવે નંબર લો અને છેલ્લા નંબર પર 10 ઉમેરો. ઉદાહરણ તરીકે, જો તમારો ડિફોલ્ટ ગેટવે 192.168.1.1 છે, તો નવો નંબર 192.168.1.11 છે. આ નવો નંબર તમારું સ્થિર IP સરનામું છે; તેને IP એડ્રેસ તરીકે દાખલ કરો, અને પછી થઈ ગયું પસંદ કરો.
- સબનેટ માસ્ક પસંદ કરો, સબનેટ માસ્ક નંબર દાખલ કરો કે જે તમે અગાઉ રેકોર્ડ કર્યો હતો, અને પછી થઈ ગયું પસંદ કરો.
- ગેટવે પસંદ કરો, ડિફોલ્ટ ગેટવે નંબર દાખલ કરો કે જે તમે અગાઉ રેકોર્ડ કર્યો હતો, અને પછી થઈ ગયું પસંદ કરો.
- ફરીથી થઈ ગયું પસંદ કરો.
- તમારા નેટવર્ક સાથે જોડાયેલા પીસી પર, વેબ બ્રાઉઝર ખોલો અને તમારા રાઉટરના ઇન્ટરફેસમાં લોગ ઇન કરો.
- નીચેના બંદરો ખોલો:
- પોર્ટ 88 (UDP)
- પોર્ટ 3074 (UDP અને TCP)
- પોર્ટ 53 (UDP અને TCP)
- પોર્ટ 80 (TCP)
જો તમને ખાતરી નથી કે તમારા રાઉટર પર પોર્ટ કેવી રીતે ખોલવા, તો તમારા રાઉટરના દસ્તાવેજીકરણ અથવા માર્ગદર્શિકાનો સંદર્ભ લો પોર્ટ ફોરવર્ડ વેબસાઇટ.
હજુ પણ કોઈ નસીબ?
જો તમે ઉપરોક્ત તમામ પગલાઓ કર્યા છે, અને કનેક્શન પરીક્ષણ હજી પણ એક સેકંડની જાણ કરે છે, અને પછી તમારું રાઉટર ચાલુ કરો. વધુ 60 સેકંડ રાહ જુઓ, અને પછી તમારું Xbox 360 ચાલુ કરો અને ફરીથી પરીક્ષણ કરો.
તમે તમારા રાઉટરની સેટિંગ્સમાં DMZ ફિલ્ડમાં અગાઉ બનાવેલ સ્ટેટિક IP એડ્રેસ દાખલ કરવાનો પણ પ્રયાસ કરી શકો છો. તમારા રાઉટરના ઇન્ટરફેસમાં લોગ ઇન કરો, DMZ હોસ્ટ માટે શોધો, સ્ટેટિક IP લખો અને પછી ફેરફારો લાગુ કરો.
- અમે cpe પેજ પર dns પણ ઉમેરી શકીએ છીએ અથવા વાઇફાઇ પાસવર્ડ અને ssid નામ બદલી શકીએ છીએ અને ફરીથી કનેક્ટ કરવાનો પ્રયાસ કરી શકીએ છીએ
નોંધ: જ્યારે તમે પ્રથમ વખત તમારું Xbox One કન્સોલ સેટ કરો છો, ત્યારે તમને પૂછવામાં આવે છે કે શું તમે નેટવર્ક સાથે જોડાવા માંગો છો. તમે આગળ વધી શકો છો અને પ્રારંભિક સેટઅપ દરમિયાન અથવા પછીથી નેટવર્ક કનેક્શન સેટ કરી શકો છો. વાયર અને વાયરલેસ બંને જોડાણોનો ઉપયોગ કરીને તમારા Xbox One ને નેટવર્ક અને ઇન્ટરનેટ સાથે કેવી રીતે જોડવું તે અહીં છે.