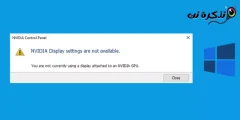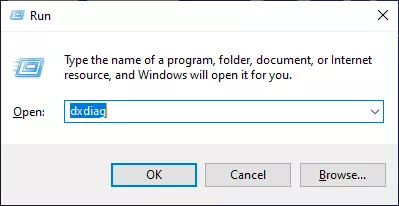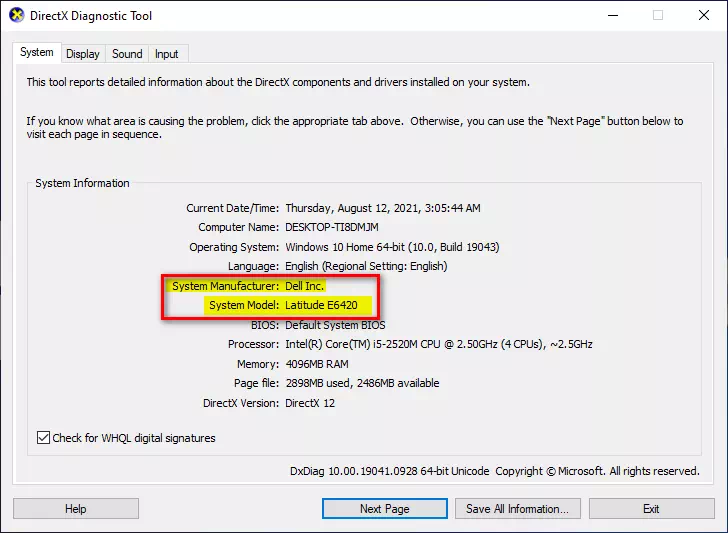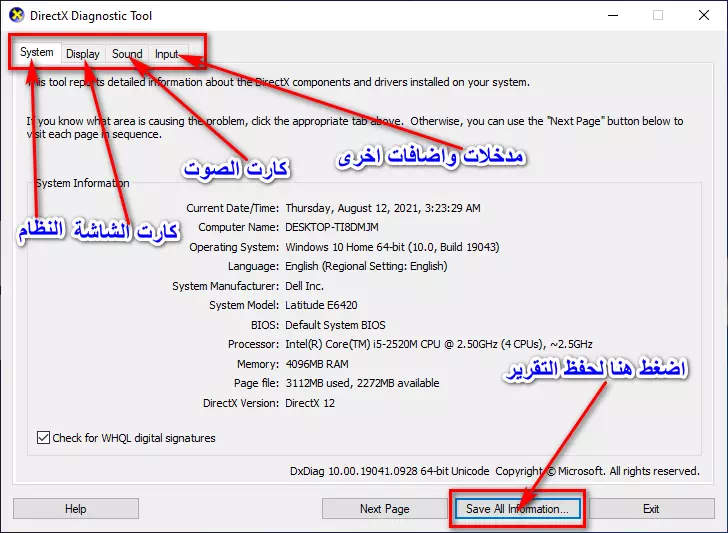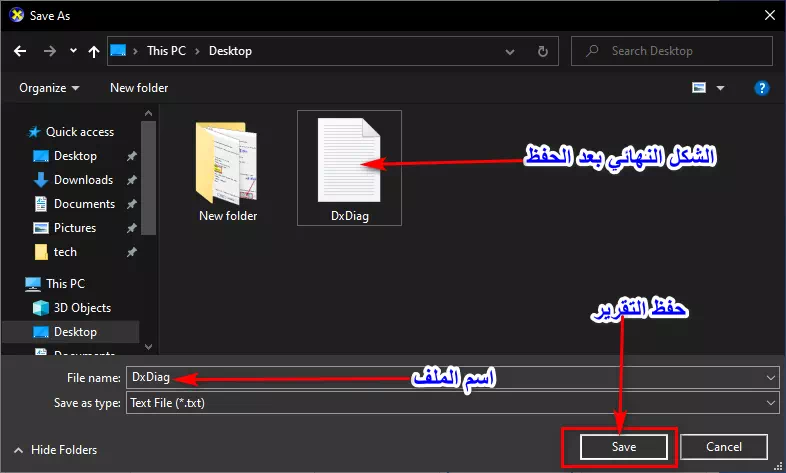વર્તમાન તકનીકી વિકાસના યુગમાં, લેપટોપ ઉત્પાદકો ખૂબ વ્યાપક બની ગયા છે અને એકબીજા સાથે તીવ્ર સ્પર્ધામાં છે,
દરેક કંપનીની આવૃત્તિઓ અને મોડેલોની બહુવિધતા સાથે, ઉપકરણની વ્યાખ્યા આપણા માટે એક આવશ્યક વસ્તુ બની ગઈ છે. વ્યાખ્યાઓ શોધતી વખતે અથવા ઉપકરણના ભાગને અપગ્રેડ કરતી વખતે તે અર્થપૂર્ણ બને છે, આપણે બ્રાન્ડ, પ્રકાર અને સંસ્કરણથી વાકેફ હોવા જોઈએ. લેપટોપનું જેથી આપણે યોગ્ય વ્યાખ્યા ડાઉનલોડ કરી શકીએ અથવા ઉપકરણ માટે યોગ્ય ભાગને અપગ્રેડ કરી શકીએ.
તમારા લેપટોપના મેક અને મોડેલને જાણવાના હેતુથી ગમે તે કારણ કે હેતુ હોય, ચિંતા કરશો નહીં, તમે સાચી જગ્યાએ છો આ લેખ દ્વારા, અમે સાથે મળીને શીખીશું, પ્રિય વાચક, મેક અને જાણવાની સૌથી સહેલી રીત પર તમારા લેપટોપનું મોડલ વિન્ડોઝના વર્ઝન દ્વારા, તેનું વર્ઝન ગમે તે હોય, ચાલો મીની આ સ્ટેપ્સ વિશે જાણીએ.
લેપટોપના પ્રકારને જાણવા માટેના પગલાં
તમે લેપટોપના ઉત્પાદક (બ્રાન્ડ) ને સરળતાથી જાણી શકો છો. પ્રકાર અથવા મોડેલની વાત કરીએ તો, આપણે આદેશનો ઉપયોગ કરીને આ જાણીશું ચલાવો વિન્ડોઝ પર.
- કીબોર્ડ બટન દબાવો (૧૨.ઝ + R) મેનુ ખોલવા માટે ચલાવો.
દોડતી યાદી (રન) વિન્ડોઝમાં - તમે રન કમાન્ડ બોક્સ જોશો, આ આદેશ લખો (dxdiag) લંબચોરસની અંદર, પછી કીબોર્ડ બટન દબાવો દાખલ કરો.
આદેશનો ઉપયોગ કરો (dxdiag) તમારા ઉપકરણની ક્ષમતાઓ વિશે સંપૂર્ણ વિગતો જાણવા માટે - પછી શીર્ષકવાળી નવી વિંડો દેખાશે (સિસ્ટમ માહિતીઅને તેમાં તમારા ઉપકરણ (લેપટોપ) ની ઘણી વિગતો છે,
આ માહિતી રેખા દ્વારા (સિસ્ટમ મોડેલઆ લાઇનમાં, તમને તમારા લેપટોપના ડિવાઇસ બ્રાન્ડ અને મોડેલનું નામ મળશે.તમારા ઉપકરણની ક્ષમતાઓનો સંપૂર્ણ અહેવાલ
તમારા લેપટોપના પ્રકારને જાણવાની આ એક સરળ રીત છે અને અલબત્ત અન્ય વિગતો જેમ કે:
મશીન નામ: ઉપકરણનું નામ.
મશીન ID: ઉપકરણનો ID નંબર.
ઓપરેટિંગ સિસ્ટમઉપકરણની ઓપરેટિંગ સિસ્ટમ અને સંસ્કરણ.
ભાષા: ઉપકરણ સિસ્ટમ ભાષા.
સિસ્ટમ ઉત્પાદકડિવાઇસનું ઉત્પાદન કરતી કંપની.
સિસ્ટમ મોડેલ: ઉપકરણ મોડેલ અને વિગતવાર પ્રકાર.
BIOS: BIOS સંસ્કરણ.
પ્રોસેસર: વિગતવાર પ્રોસેસર પ્રકાર.
યાદગીરી: ઉપકરણમાં RAM નું કદ.
વિન્ડોઝ ડીર: પાર્ટીશન જેમાં સિસ્ટમ ફાઇલો સ્થિત છે.
ડાયરેક્ટએક્સ સંસ્કરણ: ડાયરેક્ટએક્સ વર્ઝન.
તમારા ઉપકરણની ક્ષમતાઓનો સંપૂર્ણ અહેવાલ કેવી રીતે બનાવવો
તમે તમારા ઉપકરણની તમામ ક્ષમતાઓ પર રિપોર્ટ પણ બનાવી શકો છો અને તેને એક ક્લિક સાથે TXT ફાઇલમાં કા extractી શકો છો.
- ની પહેલાની સ્ક્રીન દ્વારા (સિસ્ટમ માહિતીપૃષ્ઠના તળિયે સ્ક્રોલ કરો, પછી દબાવો (બધી માહિતી સાચવો).
ઉપકરણની ક્ષમતાઓનો અહેવાલ સાચવો - એક નવી વિંડો દેખાશે જે તમને ફાઇલ સાચવવા માટે સ્થાન પસંદ કરવાનું કહેશે TXT (અને શીર્ષક ધરાવો dxdiag મૂળભૂત રીતે તમે તેનું નામ બદલી શકો છો).
રિપોર્ટ સાચવો - તમે તેને ક્યાં સાચવવા માંગો છો તે પસંદ કરો, પછી દબાવો સાચવો આમ, તમારી પાસે તમારા સમગ્ર ઉપકરણનો સંપૂર્ણ અહેવાલ છે.
નૉૅધ : આદેશ dxdiag તેમાં 4 બારીઓ છેટેબ્સતમે જે ટેબ પર ભા છો તે મુજબ તમે તેમની પાસેથી અહેવાલો અને માહિતી કા extractી શકો છો, જેમ કે:
(સિસ્ટમ - ડિસ્પ્લે - સાઉન્ડ - ઇનપુટ).
- સિસ્ટમ: લેખના પહેલા ભાગમાં ચર્ચા મુજબ સોફ્ટવેર અને હાર્ડવેરની સમગ્ર સિસ્ટમ વિશે વિગતો.
- પ્રદર્શન: વિશે સંપૂર્ણ વિગતો ગ્રાફિક્સ કાર્ડ અને વપરાયેલી સ્ક્રીન.
- ધ્વનિ: સાઉન્ડ કાર્ડ અને તેના આંતરિક અને બાહ્ય સ્પીકર્સની સંપૂર્ણ વિગતો.
- ઇનપુટ: અન્ય ઇનપુટ્સની વિગતો જેમ કે (માઉસ - કીબોર્ડ - બાહ્ય માઇક્રોફોન - પ્રિન્ટર) અને તમારા ઉપકરણ સાથે જોડાયેલ અન્ય -ડ -sન્સ.
તમને આ વિશે શીખવામાં પણ રસ હોઈ શકે છે: વિન્ડોઝ 11 પર પીસી સ્પષ્ટીકરણો કેવી રીતે તપાસવા
અમે આશા રાખીએ છીએ કે વિન્ડોઝ દ્વારા અને પ્રોગ્રામ વગર તમારા લેપટોપના મેક અને મોડેલને જાણવા માટે તમને આ લેખ ઉપયોગી લાગ્યો છે, ટિપ્પણીઓમાં તમારો અભિપ્રાય અને અનુભવ શેર કરો.