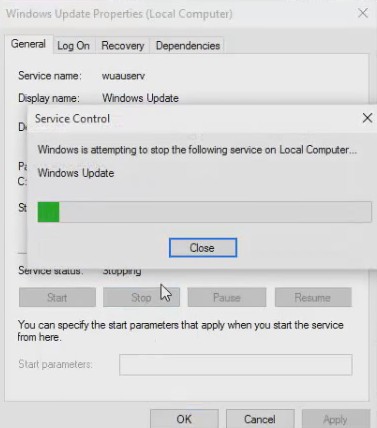જો તમે ફાઇલોમાં રહેલી છબીઓનો ઉપયોગ કરવા માંગો છો પીડીએફ અન્યત્ર, તમે છબીઓ કા extractી શકો છો અને તેમને ફોલ્ડરમાં સાચવી શકો છો. બંને ઓપરેટિંગ સિસ્ટમ પર બે અલગ અલગ પદ્ધતિઓનો ઉપયોગ કરીને તેને કેવી રીતે કરવું તે અહીં છે વિન્ડોઝ 10 و મેક.
Adobe Acrobat Reader DC સાથે PDF માંથી છબીઓ બહાર કાો
પીડીએફ ફાઇલમાંથી છબીઓ કા extractવાની આ એક સરળ અને મફત રીત છે, જે પ્રોગ્રામ અને એપ્લિકેશનનો ઉપયોગ કરવાનો છે એડોબ એક્રોબેટ રીડર ડીસી. આ એપ્લિકેશન સાથે તમે ફક્ત PDF ફાઇલો ખોલી શકો છો, તમે તેમની મલ્ટીમીડિયા સામગ્રી પણ કા extractી શકો છો. આ રીતે, તમે પસંદ કરેલી PDF છબીઓને તમારા કમ્પ્યુટર પરના ફોલ્ડરમાં સાચવી શકો છો.
- એપ્લિકેશન અને સ softwareફ્ટવેર ડાઉનલોડ કરો અને ઇન્સ્ટોલ કરો એક્રોબેટ રીડર ડી.સી. જો તમે તેને પહેલાથી ડાઉનલોડ ન કર્યું હોય તો વિન્ડોઝ 10 અથવા મેક માટે મફત.
- આગળ, આ એપ્લિકેશન સાથે તમારી પીડીએફ ફાઇલ ખોલો.
- જ્યારે એક્રોબેટ રીડર ખુલે છે, ત્યારે વિન્ડોની ટોચની નજીક ટૂલબારમાં પસંદગી સાધન (તીર ચિહ્ન) પર ક્લિક કરો. તમે આ સાધનનો ઉપયોગ તમારી PDF ફાઇલમાં છબીઓ પસંદ કરવા માટે કરશો.
- આગળ, તમારા પીડીએફમાં પૃષ્ઠ પર સ્ક્રોલ કરો જ્યાં તમે જે છબી કા extractવા માંગો છો તે સ્થિત છે. તેને પસંદ કરવા માટે છબી પર ક્લિક કરો.
- આગળ, છબી પર જમણું-ક્લિક કરો અને “પસંદ કરોછબી ક Copyપિ કરોસૂચિમાંથી છબીની નકલ કરવા માટે.
- પસંદ કરેલી છબી હવે તમારા ક્લિપબોર્ડ પર કiedપિ કરવામાં આવી છે. તમે હવે તમારા કમ્પ્યુટર પર કોઈપણ છબી સંપાદકમાં આ છબી પેસ્ટ કરી શકો છો.
જો તમે વિન્ડોઝ યુઝર છો, તો પેઇન્ટ એપ ખોલો (પેન્ટ) અને છબી પેસ્ટ કરવા માટે V + Ctrl દબાવો. પછી ક્લિક કરો ફાઇલ પછી સાચવો છબી સાચવવા માટે પેઇન્ટ મેનૂ બારમાં.
મેક પર, એક એપ્લિકેશન ખોલો પૂર્વદર્શન અને પસંદ કરો ફાઇલ પછી ક્લિપબોર્ડથી નવું . પછી ક્લિક કરો ફાઇલ પછી સાચવો છબી સાચવવા માટે.
સેવ કરેલી ઇમેજ ફાઇલ તમારા કમ્પ્યુટર પરની અન્ય ઇમેજની જેમ કામ કરે છે. તમે તેને તમારા દસ્તાવેજોમાં ઉમેરી શકો છો, તેને વેબસાઇટ્સ પર અપલોડ કરી શકો છો અને ઘણું બધું.
PDF માંથી છબીઓ કા extractવા માટે Adobe Photoshop નો ઉપયોગ કરો
પૂરી પાડે છે ફોટોશોપ પીડીએફ ફાઇલ સમાવિષ્ટો આયાત કરવા માટે સમર્પિત સુવિધા. તેની સાથે, તમે તમારી પીડીએફ ફાઇલ અપલોડ કરી શકો છો અને તેમાંથી બધી છબીઓ કાી શકો છો.
આ પદ્ધતિનો ઉપયોગ કરવા માટે,
- પ્રથમ, પ્રોગ્રામ ખોલો ફોટોશોપ વિન્ડોઝ 10 અથવા મેક પર.
- ફોટોશોપમાં, ક્લિક કરો ફાઇલ પછી ઓપન મેનુ બારમાં ખોલવા માટે અને પીડીએફ ફાઈલ ખોલવા માટે બ્રાઉઝ કરો જેમાંથી તમે છબીઓ કા extractવા માંગો છો.
- એક વિન્ડો ખુલશેPDF આયાત કરો તે ફોટોશોપમાં પીડીએફ ફાઇલ આયાત કરવા માટે છે.
- આ વિંડોમાં, “પર રેડિયો બટન પસંદ કરો.છબીઓતમારી બધી PDF છબીઓ પ્રદર્શિત કરવા માટે તે ટોચ પરની છબીઓ છે.
- ફોટોશોપ તમારી પીડીએફ ફાઇલોમાં બધી છબીઓ પ્રદર્શિત કરશે. તમે જે ઇમેજ કા extractવા માંગો છો તેના પર ક્લિક કરો. બહુવિધ ફોટા પસંદ કરવા માટે, Shift કી દબાવી રાખો, પછી ફોટા પર ક્લિક કરો.
- ફોટા પસંદ કરતી વખતે, ટેપ કરોOKબારીના તળિયે.
- ફોટોશોપ દરેક તસવીરને નવા ટેબમાં ખોલશે. અને આ બધા ફોટા તમારા કમ્પ્યુટર પર ફોલ્ડરમાં સાચવવા માટે, પસંદ કરો ફાઇલ પછી બધા બંધ કરો ફોટોશોપ મેનુ બારમાં બધા બંધ કરવા.
- ફોટોશોપ પૂછશે કે શું તમે તમારા ફોટામાં ફેરફારો સાચવવા માંગો છો. આ પ્રોમ્પ્ટ પર, વિકલ્પ સક્રિય કરો “બધાને અરજી કરો બધાને અરજી કરવા માટે, પછી ટેપ કરોસાચવો"સાચવી રાખવું.
- આગામી વિન્ડો છેતરીકે જમા કરવુફોટોશોપ દ્વારા નામ સાથે ફાઇલ સાચવે છે. ટોચ પર, બ boxક્સ પર ક્લિક કરો “તરીકે જમા કરવુઅને તમારા ફોટો માટે નામ દાખલ કરો.
- આગળ, ડ્રોપડાઉન મેનૂ પર ક્લિક કરો.બંધારણમાંઅને તમારા ફોટા માટે ફોર્મેટ પસંદ કરો.
- છેલ્લે, પર ક્લિક કરોસાચવોબચાવવા માટે વિન્ડોની નીચે. તમારે દરેક છબી માટે આ પગલું અનુસરવું જોઈએ.
ઇમેજ ફોર્મેટ માટે, જો તમને ખાતરી ન હોય કે શું પસંદ કરવું, તો "પસંદ કરો"PNG', કારણ કે તે મોટાભાગના કિસ્સાઓમાં કામ કરે છે.
હવે તમે પસંદ કરેલી છબીઓ તેમની PDF ફાઇલમાંથી મુક્ત છે અને તમે તેનો ઉપયોગ કરી શકો છો!
તમને આ વિશે શીખવામાં પણ રસ હોઈ શકે છે:
- બુક રીડર સોફ્ટવેર પીડીએફ ડાઉનલોડ કરો
- Android પર PDF ફાઇલ કેવી રીતે ખોલવી અને વાંચવી
- પીડીએફ ફાઇલને સંકુચિત કરો: કમ્પ્યુટર અથવા ફોન પર મફતમાં પીડીએફ ફાઇલનું કદ કેવી રીતે ઘટાડવું
- સરળ પગલામાં કમ્પ્યુટર અને ફોન પર પીડીએફ ફાઇલોને કેવી રીતે મર્જ કરવી
- મફત JPG ને PDF માં છબીને PDF માં કેવી રીતે રૂપાંતરિત કરવી
- વર્ડ ફાઇલને મફતમાં પીડીએફમાં કન્વર્ટ કરવાની સૌથી સહેલી રીત
- કમ્પ્યુટર અને ફોન પીડીએફ એડિટર પર મફતમાં પીડીએફ ફાઇલો કેવી રીતે સંપાદિત કરવી
- Google Chrome, Android, iPhone, Windows અને Mac પર PDF માંથી પાસવર્ડ કેવી રીતે દૂર કરવો
- મેક માટે 8 શ્રેષ્ઠ પીડીએફ રીડર સોફ્ટવેર
- વિન્ડોઝ માટે ટોચના 10 મફત પીડીએફ રીડર સોફ્ટવેર
- વર્ડ ડોક્યુમેન્ટમાં પીડીએફ ફાઇલ કેવી રીતે દાખલ કરવી
અમે આશા રાખીએ છીએ કે તમને PDF ફાઇલોમાંથી છબીઓ કેવી રીતે કાવી તે જાણવામાં તમને આ લેખ ઉપયોગી લાગશે. ટિપ્પણીઓમાં અમારી સાથે તમારો અભિપ્રાય શેર કરો.