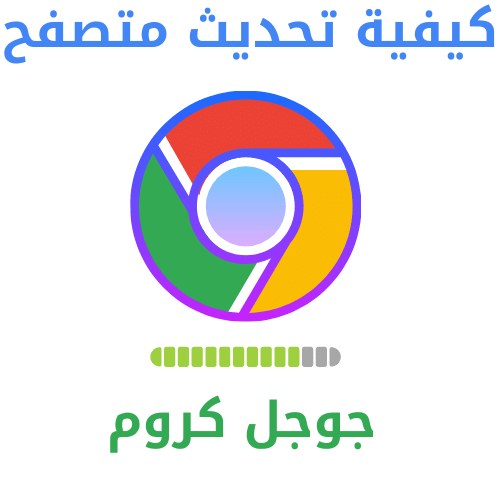અમે બધા અમારા મેકની સંગ્રહ મર્યાદા સુધી પહોંચવા માટે ચિંતિત છીએ. અમને નવી એપ્લિકેશનો ડાઉનલોડ કરવા, અપડેટ્સ ઇન્સ્ટોલ કરવા અને અમારા સર્જનાત્મક કાર્યને સંગ્રહિત કરવા માટે જગ્યાની જરૂર છે. તમારી પાસે કેટલી જગ્યા છે તે શોધવા માટે અહીં બે ઝડપી અને સૌથી ઉપયોગી રીતો છે.
ફાઇન્ડરનો ઉપયોગ કરીને ફ્રી ડિસ્ક સ્પેસને ઝડપથી કેવી રીતે તપાસવી
મેક પર ફ્રી ડિસ્ક સ્પેસ તપાસવાનો પ્રાથમિક રસ્તો ફાઇન્ડરનો ઉપયોગ કરવાનો છે. આદેશ + N દબાવીને અથવા મેનૂ બારમાં ફાઇલ> નવી ફાઇન્ડર વિંડો પસંદ કરીને નવી ફાઇન્ડર વિંડો ખોલો.
ખુલતી વિંડોમાં, સાઇડબારમાં તમે જે ડ્રાઇવને તપાસવા માંગો છો તેના પર ક્લિક કરો. વિંડોના તળિયે, તમે જોશો કે ડ્રાઇવ પર કેટલી જગ્યા બાકી છે.
તમે એક લાઇન શોધી રહ્યા છો જે "904 GB ઉપલબ્ધ" જેવું કંઈક વાંચે છે, પરંતુ ડ્રાઇવ પર તમારી પાસે પહેલેથી કેટલી ખાલી જગ્યા છે તેના આધારે અલગ નંબર સાથે.
ફાઇન્ડર વિંડોની સાઇડબારમાં ડ્રાઇવના નામ પર ક્લિક કરીને તમે તમારા મેક સાથે જોડાયેલ કોઈપણ ડ્રાઇવ માટે આ પગલું પુનરાવર્તિત કરી શકો છો. એકવાર તમારી પાસે માત્ર થોડા ગીગાબાઇટ્સ મફત છે, તે યોગ્ય રીતે કાર્ય કરવા માટે જગ્યા બનાવવા માટે વસ્તુઓ કા deleી નાખવાનો વિચાર કરવાનો સમય છે.
આ મેક વિશે ડિસ્કનો વિગતવાર ઉપયોગ કેવી રીતે જોવો
મેક ઓએસ 10.7 થી, એપલે ફ્રી ડિસ્ક સ્પેસ અને વિગતવાર ડિસ્ક વપરાશ પ્રદર્શિત કરવા માટે બિલ્ટ-ઇન ટૂલનો પણ સમાવેશ કર્યો છે જે "આ મેક વિશે" વિન્ડો દ્વારા એક્સેસ કરી શકાય છે. તેને કેવી રીતે જોવું તે અહીં છે.
પ્રથમ, સ્ક્રીનના ઉપરના ડાબા ખૂણામાં "એપલ" મેનૂ પર ક્લિક કરો અને "આ મેક વિશે" પસંદ કરો.
પોપ-અપ વિંડોમાં, "સ્ટોરેજ" બટન પર ક્લિક કરો. (MacOS સંસ્કરણ પર આધાર રાખીને, આ બટનની જગ્યાએ ટેબ જેવો દેખાઈ શકે છે.)
તમે હાર્ડ ડ્રાઈવો, એસએસડી ડ્રાઈવો અને બાહ્ય યુએસબી ડ્રાઈવો સહિત તમામ સ્ટોરેજ ડ્રાઈવો માટે ઉપલબ્ધ ડિસ્ક સ્પેસ વિન્ડો જોશો. દરેક ડ્રાઇવ માટે, macOS આડી પટ્ટી ગ્રાફમાં ફાઇલ પ્રકાર દ્વારા સંગ્રહને પણ તોડી નાખે છે.
જો તમે તમારા માઉસને બાર ગ્રાફ પર હોવર કરો છો, તો macOS દરેક રંગનો અર્થ લેબલ કરશે અને તે શ્રેણીની ફાઇલો કેટલી જગ્યા લે છે.
જો તમને સૌથી વધુ જગ્યા લેતી ફાઇલોના પ્રકારો વિશે વધુ વિગતવાર માહિતી જોઈએ છે, તો મેનેજ કરો બટનને ક્લિક કરો. પ popપઅપમાં ટૂલ્સથી ભરેલી "ભલામણો" ફલક શામેલ છે જે તમને હવે જરૂરી ન હોય તેવી ફાઇલોને સાફ કરીને ડિસ્કની જગ્યા ખાલી કરવા દે છે, જેમાં નિયમિત ધોરણે કચરો આપમેળે ખાલી કરવાનો સમાવેશ થાય છે.
તે જ વિંડોમાં, તમે ફાઇલ પ્રકાર દ્વારા ડિસ્ક વપરાશ વિગતો જોવા માટે સાઇડબારમાંના કોઈપણ વિકલ્પો પર ક્લિક કરી શકો છો.
આ ઇન્ટરફેસ તમને મહત્વપૂર્ણ ફાઇલોને કા deleteી નાખવાની મંજૂરી આપે છે, તેથી સાવચેત રહો. પરંતુ જો તમે જાણો છો કે તમે શું કરી રહ્યા છો, તો તે ડિસ્ક સ્પેસ ખાલી કરવાની ઝડપી અને સરળ રીત હોઈ શકે છે.
તમારા Mac પર ડિસ્ક સ્પેસ ખાલી કરવાની અન્ય ઘણી રીતો છે, જેમાં તૃતીય-પક્ષ ઉપયોગિતાઓનો ઉપયોગ કરવો, ડુપ્લિકેટ ફાઇલો દૂર કરવી અને કામચલાઉ કેશ ફાઇલોને કાtingી નાખવી. ભીડ ભરેલા કમ્પ્યુટરની સફાઈ સંતોષકારક હોઈ શકે છે, તેથી આનંદ કરો!