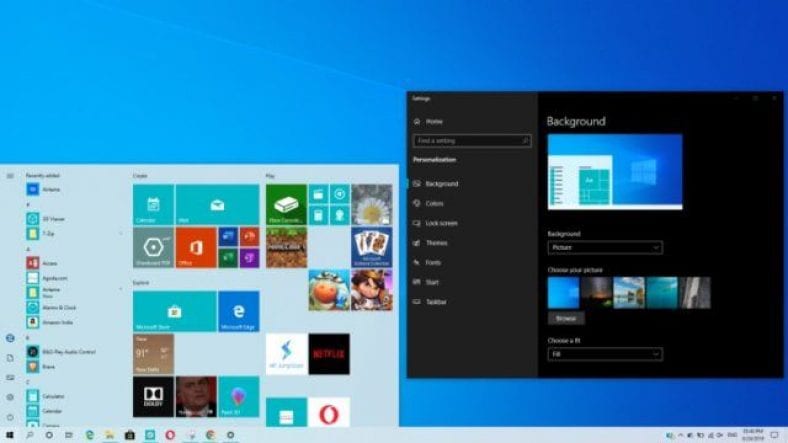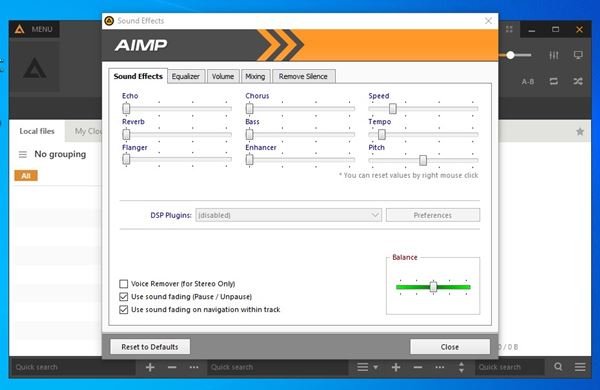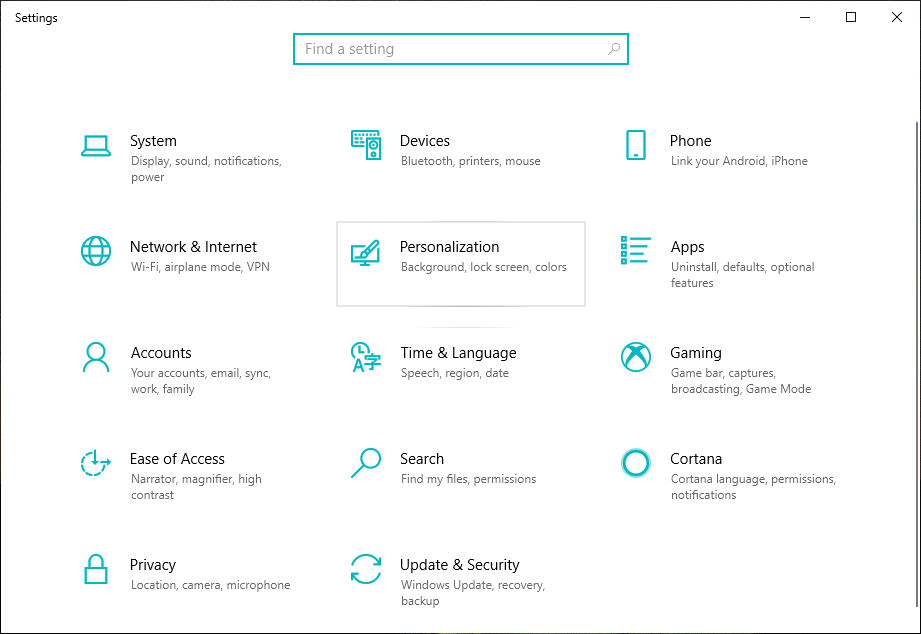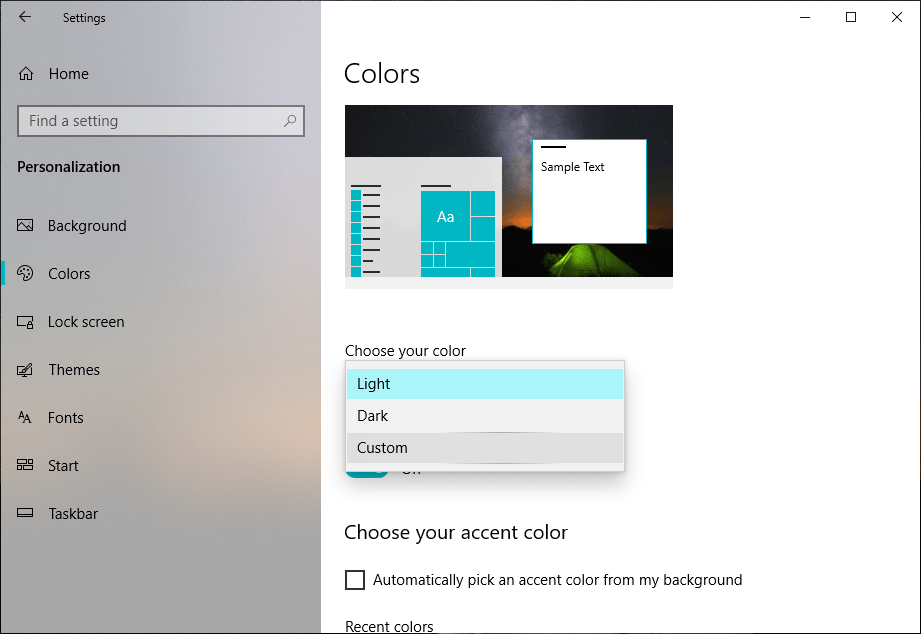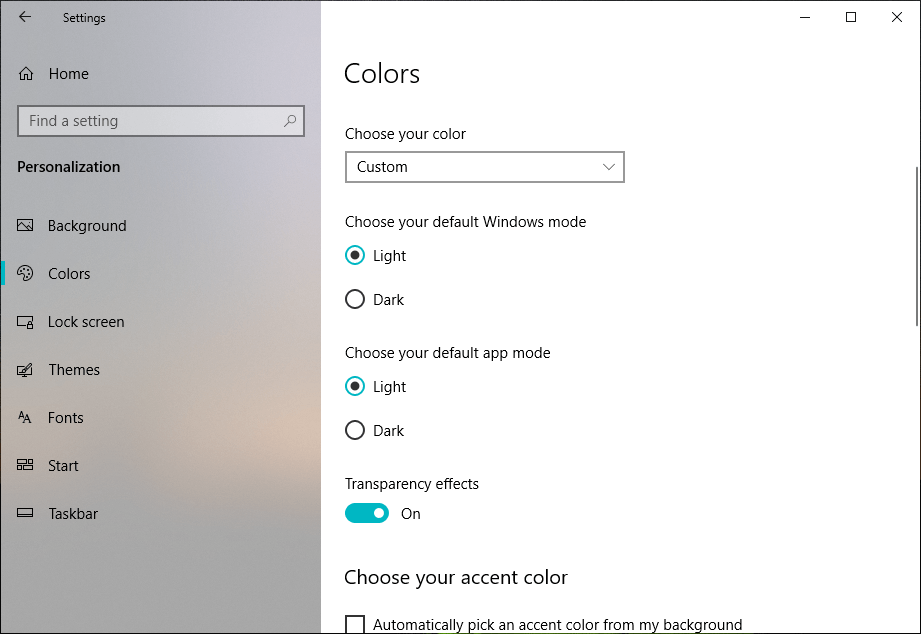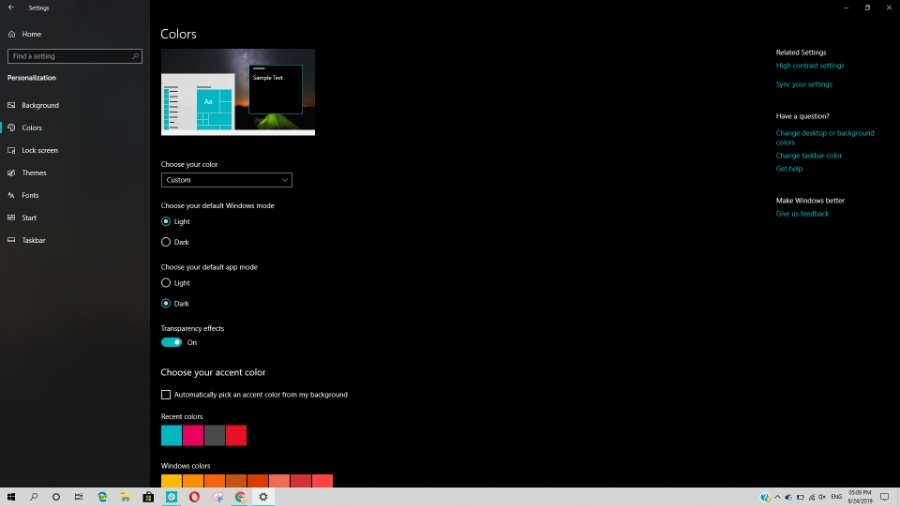જ્યારે આપણે વિન્ડોઝ 10 થીમ્સ વિશે વાત કરીએ છીએ, ત્યારે અમને જે ખૂબ જ મૂળભૂત કસ્ટમાઇઝેશન વિકલ્પ મળે છે તે અમારા ઉપકરણો પર પ્રકાશ અને શ્યામ થીમ્સ વચ્ચેની ક્ષમતાને ટૉગલ કરવાનો છે. વિન્ડોઝ 10 તમારા પોતાના.
Windows 10 1903 ના પ્રકાશન સાથે, જેને મે 2019 અપડેટ તરીકે પણ ઓળખવામાં આવે છે, માઇક્રોસોફ્ટે Windows 10 લાઇટ થીમને વધુ સારી બનાવી છે.
હવે, લાઇટવેઇટ થીમ સુસંગત છે કારણ કે જ્યારે તમે થીમ સ્વિચ કરો છો ત્યારે કાર્ય સૂચિ અને ક્રિયા કેન્દ્ર સહિત વધુ UI ઘટકો બદલાય છે.
વધુમાં, માઇક્રોસોફ્ટે કસ્ટમાઇઝેશન વિકલ્પોની એક જોડી ઉમેરી છે જે તમને Windows 10 થીમ્સ સાથે રમવાની અને તમારી જરૂરિયાતો અનુસાર તેને ટ્વિક કરવાની મંજૂરી આપે છે. તો, ચાલો જોઈએ કે તમે Windows 10 થીમ્સને કેવી રીતે કસ્ટમાઇઝ કરી શકો છો
- વિન્ડોઝ 10 માં નાઇટ મોડને સંપૂર્ણપણે ચાલુ કરો
- વિન્ડોઝ 10 માં પ્રી-ઇન્સ્ટોલ કરેલી એપ્સ અને પ્રોગ્રામ્સ કેવી રીતે દૂર કરવા
- એન્ડ્રોઇડ ફોન અને આઇફોનને વિન્ડોઝ 10 સાથે કેવી રીતે સિંક કરવું
વિન્ડોઝ 10 થીમમાં ડાર્ક અને લાઇટ મોડને કેવી રીતે જોડવું?
ઉપર જણાવ્યા મુજબ, આ વિકલ્પોને ઍક્સેસ કરવા માટે તમારે તમારા ઉપકરણ પર Windows 10 મે 2019 અપડેટ ઇન્સ્ટોલ કરેલ હોવું જરૂરી છે. એકવાર તમારી પાસે તે થઈ ગયા પછી, ફક્ત નીચે જણાવેલ પગલાંને અનુસરો.
- એક એપ ખોલો સેટિંગ્સ > પર જાઓ વૈયક્તિકરણ .
- ક્લિક કરો રંગો .
- અહીં, બટન પર ક્લિક કરો કસ્ટમ "વિકલ્પની અંદર" તમારો રંગ પસંદ કરો .
- હવે, અંદર ડિફોલ્ટ વિન્ડોઝ મોડ પસંદ કરો ', જો તમે તમારા સિસ્ટમ યુઝર ઇન્ટરફેસ માટે લાઇટ અથવા ડાર્ક થીમ રાખવા માંગતા હોવ તો તમે પસંદ કરી શકો છો.
- તેવી જ રીતે, અંદર મૂળભૂત એપ્લિકેશન મોડ પસંદ કરો તમે સ્પષ્ટ કરી શકો છો કે તમારા ઉપકરણ પર ઇન્સ્ટોલ કરેલ એપ્લિકેશનો પ્રકાશ કે ઘેરા દેખાવની હોવી જોઈએ.
તેથી, આ રીતે, તમે એક અલગ અનુભવ મેળવવા માટે ડાર્ક અને લાઇટ વિન્ડોઝ 10 થીમ્સને મિક્સ અને મેચ કરી શકો છો. ઉદાહરણ તરીકે, તમે સિસ્ટમ યુઝર ઇન્ટરફેસની લાઇટ થીમ રાખી શકો છો અને તમારા ઉપકરણ પરની એપ્સને ડાર્ક સાઇડમાં મોકલી શકો છો.
તમે જોઈ શકો છો કે મારા કમ્પ્યુટર પરના ટાસ્કબારમાં લાઇટ થીમ છે જ્યારે સેટિંગ્સ એપ્લિકેશનમાં ડાર્ક થીમ છે.
અહીં, હું એક વિકલ્પ ધારું છું તમારો ડિફોલ્ટ એપ્લિકેશન મોડ પસંદ કરો તે મોટે ભાગે UWP એપ્લીકેશન્સ અને Microsoft દ્વારા બનાવેલ એપ્લિકેશનો માટે કામ કરશે. તે જૂની એપ્લિકેશનો સાથે સારી રીતે કામ કરી શકશે નહીં.
તમે વિવિધ ક્રમચયો સાથે પ્રયોગ કરવાનો પ્રયાસ કરી શકો છો અને જોઈ શકો છો કે કઈ તમારી આંખોને સૌથી વધુ આરામ આપે છે.
અહીં, તમે Windows 10 થીમ્સમાં પારદર્શિતાને સક્ષમ અથવા અક્ષમ કરવાનો વિકલ્પ પણ શોધી શકો છો.
વધુમાં, તમે સિસ્ટમના ઉચ્ચાર રંગ અને વપરાશકર્તા ઇન્ટરફેસને બદલી શકો છો જે વધુ વિવિધતા ઉમેરશે.